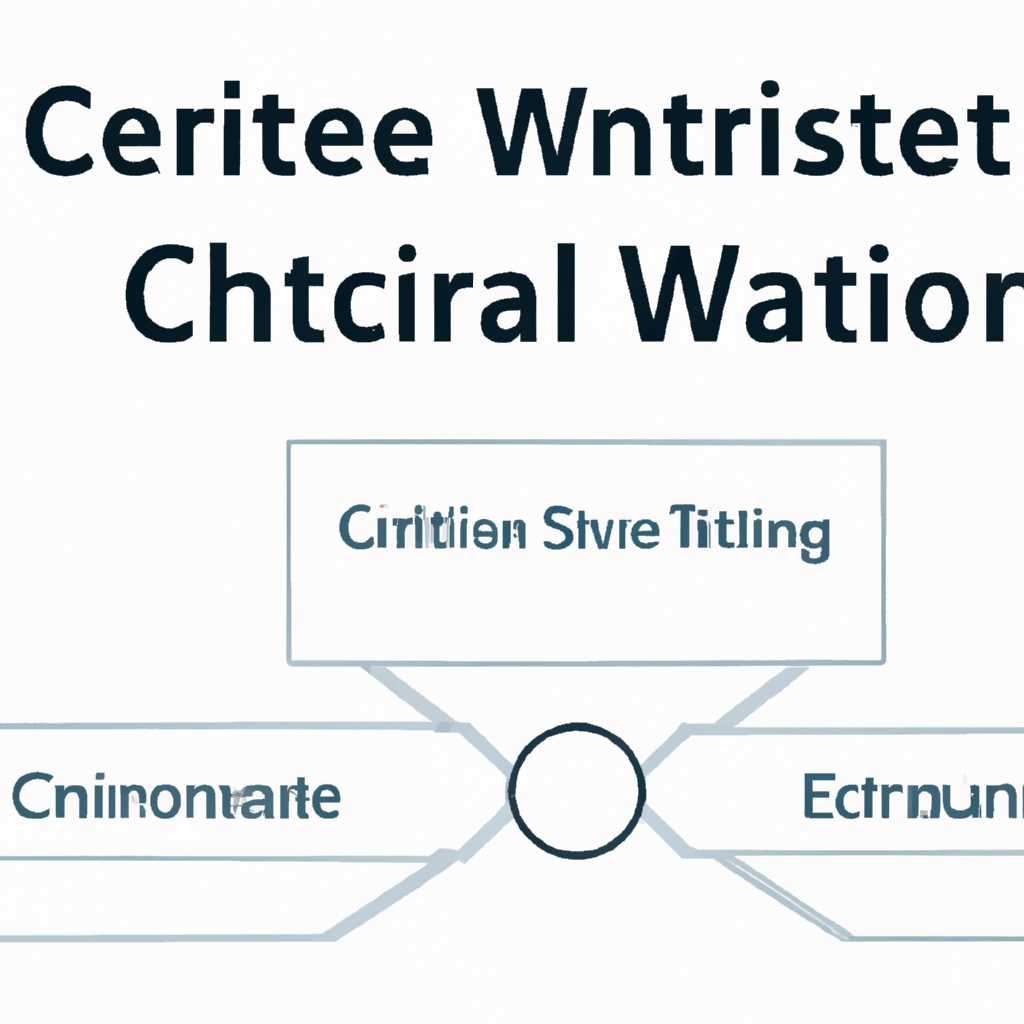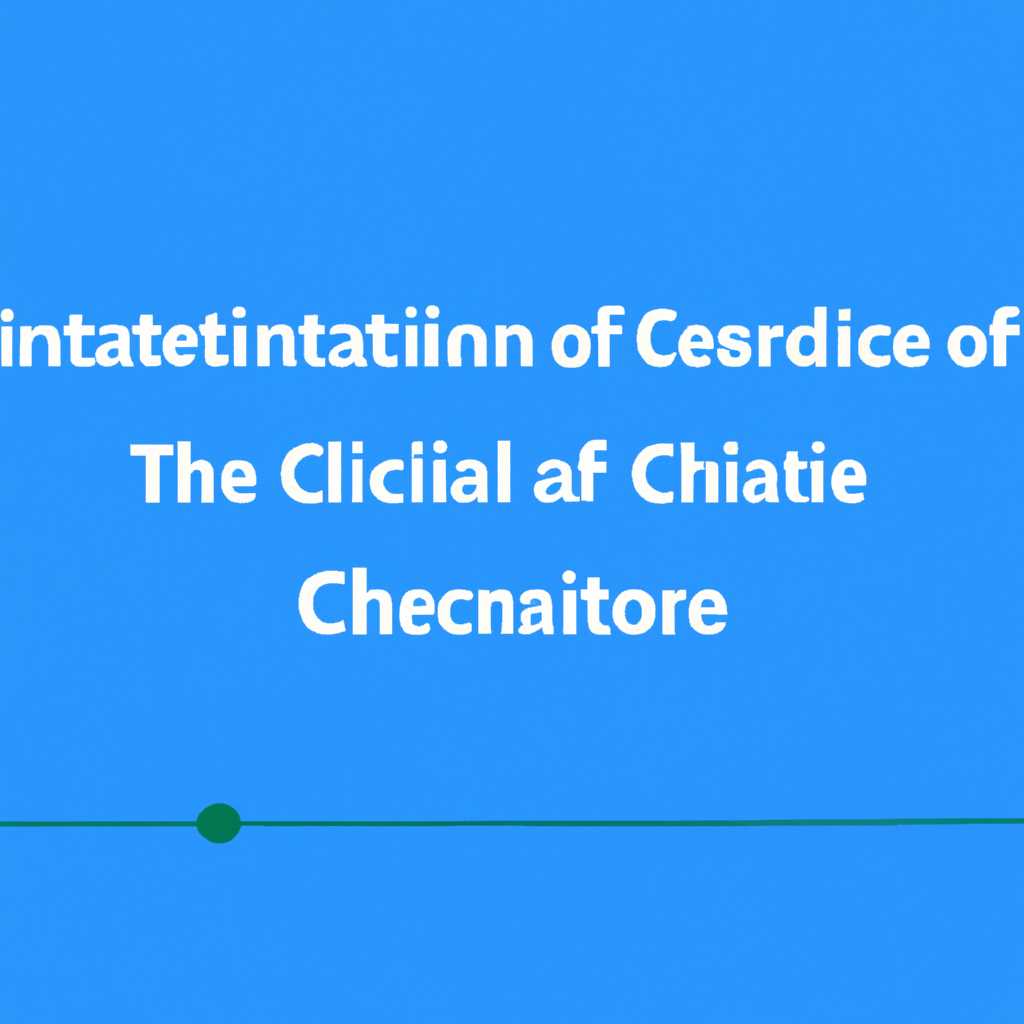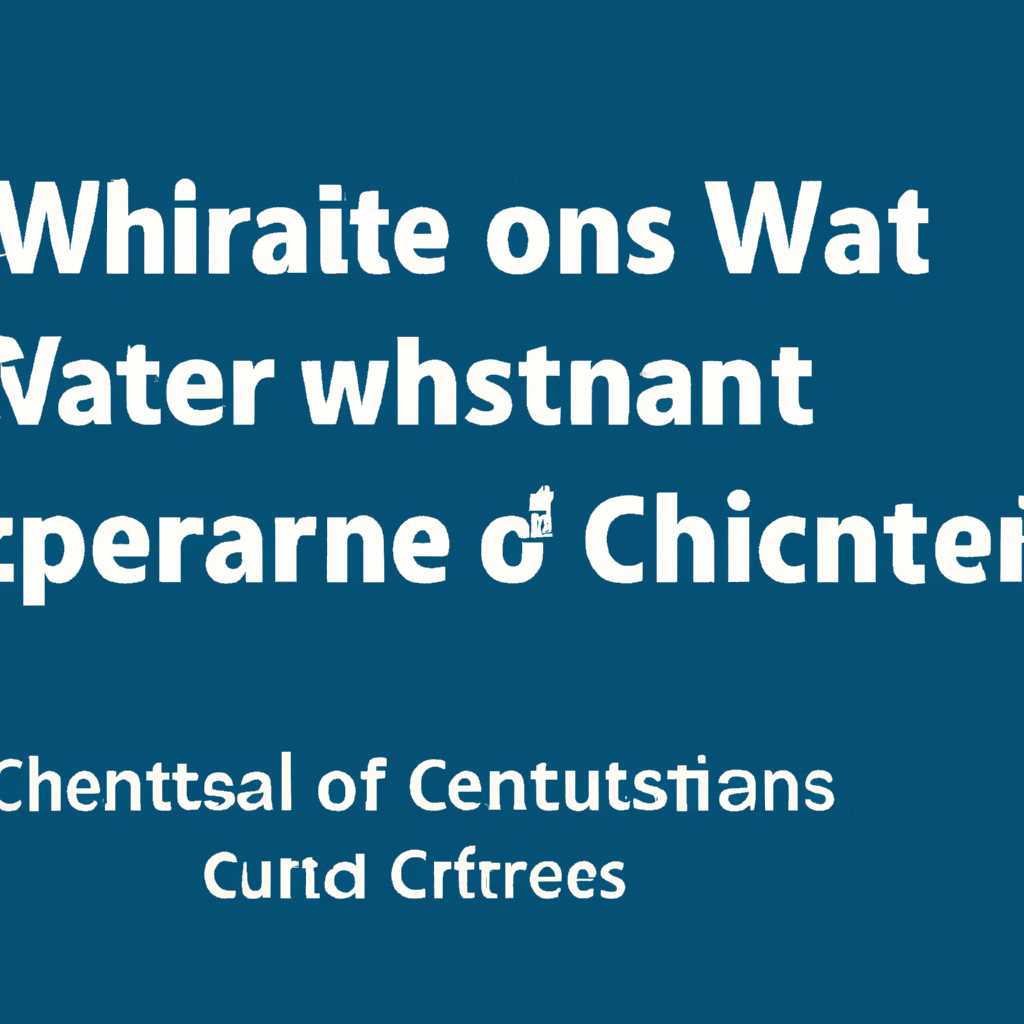- Где сохраняются сертификаты в Windows: подробное руководство по поиску и управлению
- Где сохраняются сертификаты в Windows
- Для Windows 7 и 10:
- Для Windows 8 и 10:
- Другие методы:
- Первый способ: Хранилище сертификатов Windows и его местоположение
- Второй способ: Просмотр и управление сертификатами в Файловой системе
- Третий способ: Использование Ключей сертификатов в Реестре Windows
- Шаг 1: Создание ключевой папки
- Шаг 2: Импорт сертификатов в реестр
- Шаг 3: Проверка сертификатов
- Видео:
- SSL сертификаты: экспорт и установка CA сертификата (2021)
Где сохраняются сертификаты в Windows: подробное руководство по поиску и управлению
Один из ключевых аспектов безопасной работы в операционной системе Windows – это управление сертификатами. Сертификаты используются для различных целей, например, для защиты соединения SSL и обеспечения безопасности приложений. Но как найти и управлять этими сертификатами в Windows?
Если вы когда-либо сталкивались с необходимостью экспорта ключа сертификации, чтобы перенести его на другой компьютер или просмотреть список сертификатов, которые установили в вашей системе, то вам надо знать, где искать сертификаты в Windows 10 и более ранних версиях системы.
Итак, где находятся сертификаты в Windows? Все сертификаты, которые установили на вашем компьютере, сохраняются в локальном хранилище сертификатов. Чтобы открыть окно с сертификатами в Windows, нажмите «Пуск», а затем введите «certificates». После этого выберите в результате поиска нужную команду, чтобы просмотреть, добавить или удалить сертификаты.
Где сохраняются сертификаты в Windows
Сертификаты играют важную роль в защите данных и обеспечении безопасности в операционной системе Windows. Они используются для проверки подлинности и шифрования данных в различных контекстах, таких как веб-сайты, электронная почта и удаленный доступ.
Если вы хотите узнать, где хранятся сертификаты в Windows, вам потребуются некоторые сведения о системе и процессе сертификации в Windows. В следующем руководстве мы рассмотрим, как найти и управлять сертификатами в разных версиях Windows.
Для Windows 7 и 10:
1. Щелкните правой кнопкой мыши по значку «Пуск» в левом нижнем углу экрана и выберите «Панель управления».
2. В поисковой строке в верхнем правом углу окна «Панель управления» введите «сертификаты» и выберите пункт «Видеть выпущенные вами сертификаты».
3. Вы увидите список всех сертификатов, которые были добавлены на компьютер, включая корневые сертификаты, сертификаты личных ключей и сертификаты доверенных лиц.
Для Windows 8 и 10:
1. Запустите «Панель управления», нажав комбинацию клавиш «Win+R», введите «Панель управления» и нажмите «ОК».
2. В поисковой строке в верхнем правом углу окна «Панель управления» введите «сертификаты» и выберите пункт «Видеть выпущенные вами сертификаты».
3. Вы увидите список всех сертификатов, которые были добавлены на компьютер, включая корневые сертификаты, сертификаты личных ключей и сертификаты доверенных лиц.
Другие методы:
Если вам необходимо найти и управлять сертификатами в Windows, существуют и другие способы:
— Используйте утилиту «certmgr.msc», чтобы открыть «Управление сертификатами». Откройте «Пуск» и введите «certmgr.msc».
— В некоторых системах сертификаты могут быть хранятся в различных местах, например в хранилище «systemcertificates\pk».
— Вы также можете импортировать сертификаты из файла, щелкнув правой кнопкой мыши на файле сертификата и выбрав пункт «Импортировать».
Теперь, когда вы знаете, где хранятся сертификаты в Windows, вы можете легко найти и управлять ими. Удаляйте ненужные сертификаты, импортируйте новые сертификаты и проверяйте данные о доверенных сертификатах для еще большей безопасности вашей системы. Будьте внимательны и доверяйте только сертификатам, которым вы доверяете.
Спасибо за внимание!
Первый способ: Хранилище сертификатов Windows и его местоположение
Если вам нужно найти, проверить или экспортировать сертификаты в Windows, вам понадобится знать, где они хранятся. В системах Windows сертификаты, с указанием заверенных центров и личных ключей, хранятся в специальных хранилищах. Личные сертификаты пользователей находятся в системных контейнерах, в то время как сертификаты доверенных центров находятся в контейнерах «Доверенные корневые центры сертификации» или «Промежуточные сертификаты».
Чтобы открыть Хранилище сертификатов Windows, для начала вам нужно запустить консоль «Управление сертификатами Windows». Есть несколько способов открыть это окно. Рассмотрим первый способ:
1. Можно открыть «Управление сертификатами Windows» через меню «Пуск».
- Нажмите клавишу «Win+R» на клавиатуре (это откроет окно «Выполнить»).
- В окне «Выполнить» введите команду «certmgr.msc» и нажмите клавишу Enter.
- После нажатия Enter откроется консоль «Управление сертификатами Windows».
Теперь вы находитесь в консоли «Управление сертификатами Windows», где можно управлять всеми сертификатами, которые хранятся в системе.
Список сертификатов в консоли «Управление сертификатами Windows» можно разделить на различные категории, такие как «Личные», «Доверенные корневые центры сертификации», «Промежуточные сертификаты» и другие. Чтобы посмотреть список сертификатов в одной из категорий, нужно развернуть соответствующую папку, щелкнув на ней левой кнопкой мыши.
Кроме того, в консоли «Управление сертификатами Windows» можно добавлять, удалять, обновлять сертификаты, а также экспортировать и импортировать их в различные форматы файлов.
Если у вас возникли вопросы по хранению или управлению сертификатами в Windows, спрашивайте! Спасибо за внимание!
Второй способ: Просмотр и управление сертификатами в Файловой системе
Следующий способ просмотра и управления сертификатами в Windows осуществляется через Файловую систему. Когда сертификат установлен в системе, он сохраняется в определенных файлах на компьютере.
Для начала, необходимо открыть мою Файловую систему и перейти к папке, где хранятся сертификаты. По умолчанию, ключи и корневые центры сертификации пользователя сохраняются в следующих файлах:
C:\Users\пользователь\AppData\Roaming\Microsoft\SystemCertificates\My\CertificatesC:\Users\пользователь\AppData\Roaming\Microsoft\SystemCertificates\My\KeysC:\Users\пользователь\AppData\Roaming\Microsoft\SystemCertificates\My\CA
Чтобы открыть папку, можно воспользоваться командой win+r, ввести certmgr.msc и нажать Enter. Затем, в открывшемся окне Certificates можно просмотреть список сертификатов.
Если необходимо добавить новые сертификаты или импортировать существующие, можно воспользоваться специальной wizard, которая поможет выполнить задачу. Чтобы запустить wizard, нужно щелкнуть правой кнопкой мыши на нужной папке в окне Certificates, выбрать пункт «All tasks» и затем «Import». После чего, нужно выбрать файл с сертификатом и следовать инструкциям wizard для его импорта.
Если вы используете системы на базе Linux, вы можете сохранять сертификаты в других папках и использовать команды вроде mkdir, чтобы создать новые папки для хранения сертификатов.
Теперь мы можем установить новый сертификат или просмотреть список существующих сертификатов в Файловой системе Windows. Это полезно, если вам необходимо проверить, существуют ли сертификаты, обеспечивающие безопасность вашей системы.
Спасибо за внимание!
Третий способ: Использование Ключей сертификатов в Реестре Windows
Если вам требуется импортировать сертификаты в доверенные цифровые сертификаты по умолчанию в Windows, вы можете использовать ключи сертификатов в реестре. Этот способ позволяет установить сертификаты как доверенные без необходимости импортировать их каждому пользователю отдельно.
Шаг 1: Создание ключевой папки
Запустите Диспетчер сертификатов, нажав Win + R и введя certmgr.msc. В открывшемся окне выберите папку «Доверенные корневые центры сертификации» и щелкните правой кнопкой мыши на нее. В контекстном меню выберите «Все задачи» и затем «Добавить папку».
В появившемся окне выберите «Создать новую папку» и назовите ее как угодно (например, «Моя папка сертификатов»). Нажмите «ОК» и новая папка будет создана.
Шаг 2: Импорт сертификатов в реестр
Скопируйте файлы сертификатов, которым вы хотите установить статус доверенных, в новую созданную папку.
Запустите «Редактор реестра», нажав Win + R и введя regedit. Откроется окно Редактора реестра.
Навигация по реестру аналогична навигации по файлам и папкам. Перейдите в следующий раздел: HKEY_CURRENT_USER\Software\Microsoft\SystemCertificates\Root. В этом разделе находятся сертификаты, установленные как доверенные для текущего пользователя.
Щелкните правой кнопкой мыши на разделе «Root» и выберите «Новый» -> «Ключ». Назовите этот ключ так, чтобы совпадал с именем новой папки, созданной в предыдущем шаге (например, «Моя папка сертификатов»).
Откройте созданный ключ и щелкните правой кнопкой мыши на нем. В контекстном меню выберите «Новый» -> «Строка значений». Назовите эту строку значений «SHA-1».
Скопируйте значение SHA-1 из сертификата, которым вы хотите установить статус доверенных, и вставьте его в значение строки.
Шаг 3: Проверка сертификатов
Перейдите обратно в Диспетчер сертификатов и обновите его. Вы увидите новые сертификаты, установленные в папке «Доверенные корневые центры сертификации».
Теперь все сертификаты, которые вы импортировали в реестр, будут рассматриваться как доверенные.
Если вам необходимо удалить сертификаты из реестра, найдите соответствующий ключ сертификата в разделе Root и удалите его.
Спасибо за чтение! Теперь вы знаете, как использовать ключи сертификатов в реестре Windows для установки сертификатов как доверенных.
Видео:
SSL сертификаты: экспорт и установка CA сертификата (2021)
SSL сертификаты: экспорт и установка CA сертификата (2021) by javabegin 2,493 views 2 years ago 6 minutes, 36 seconds