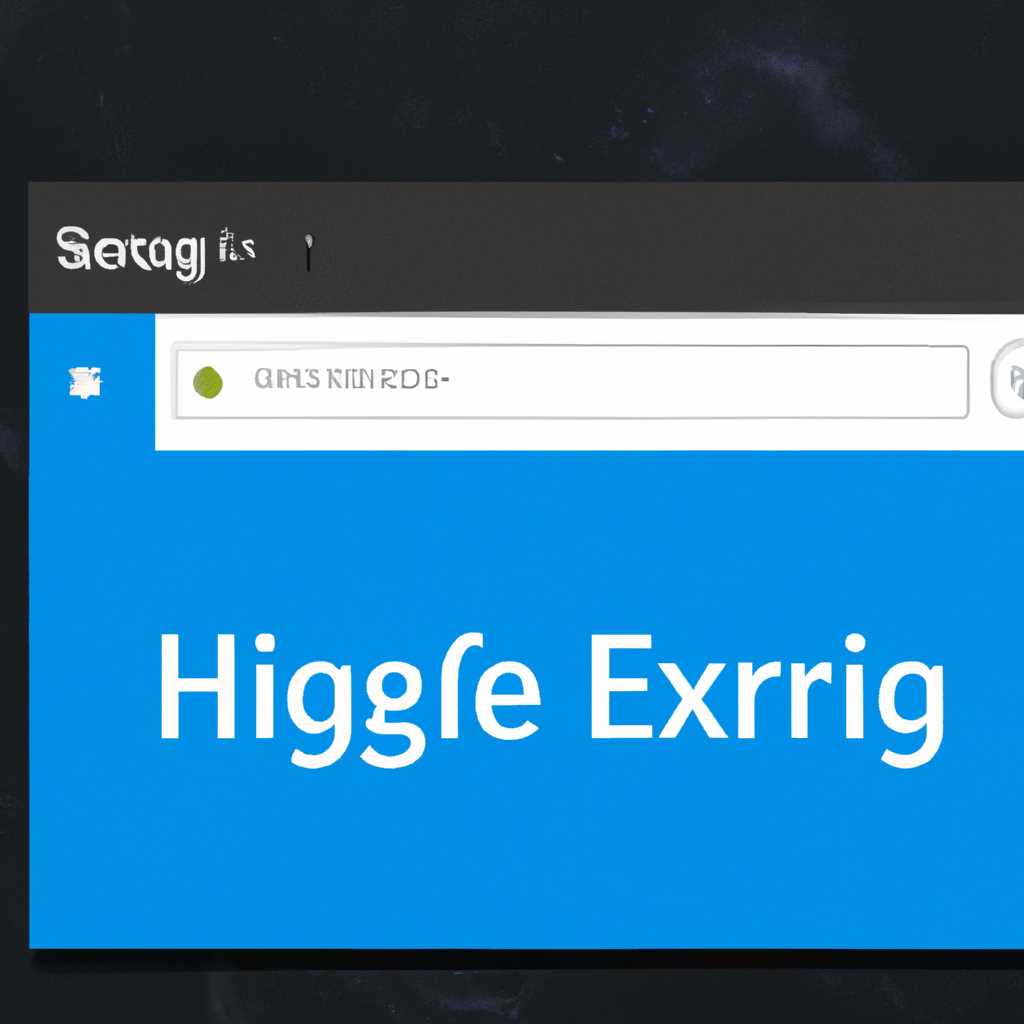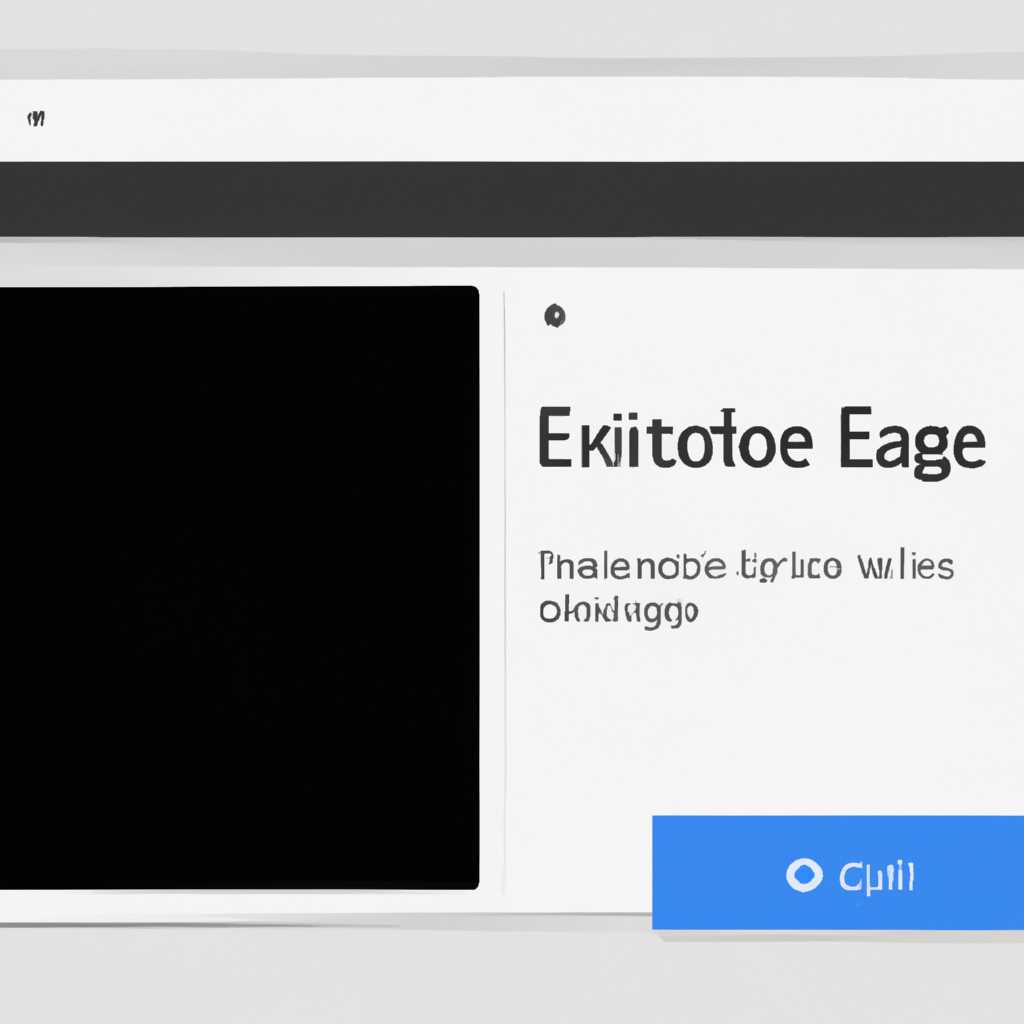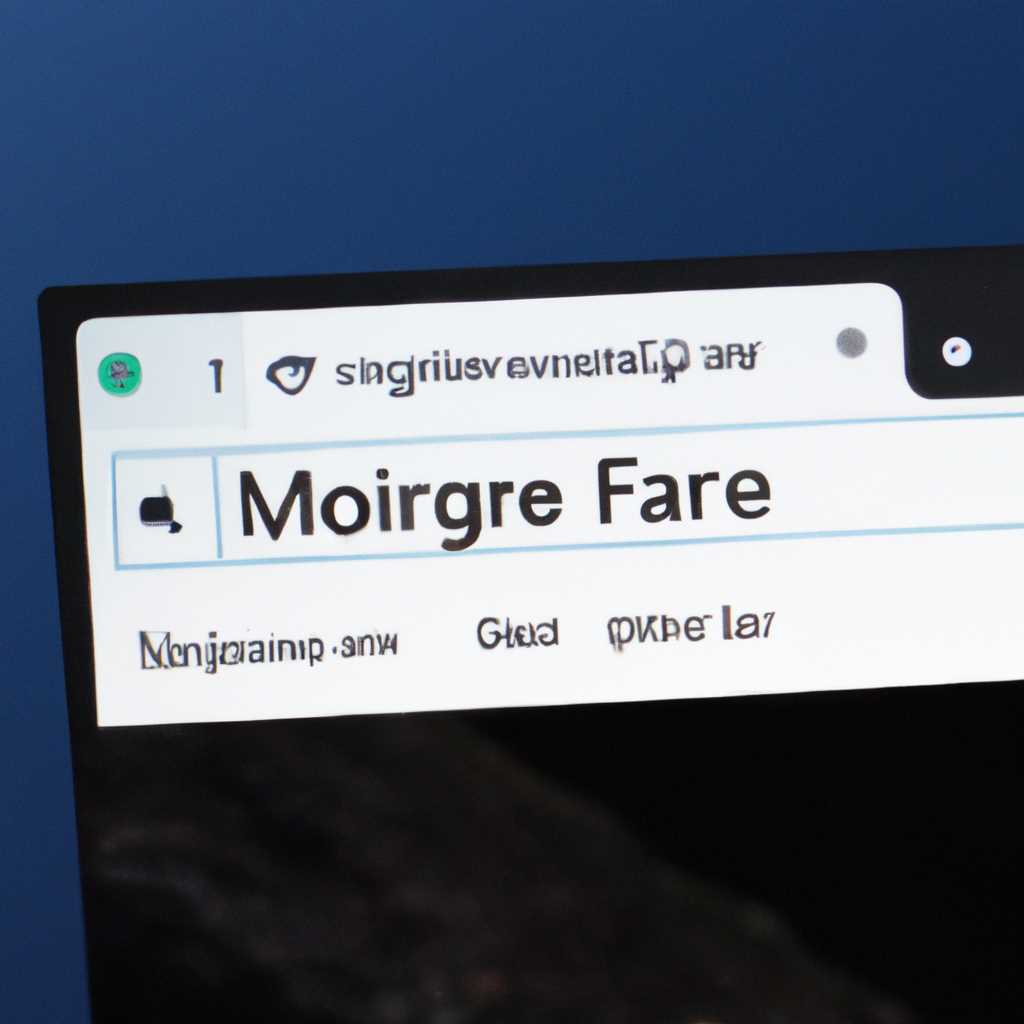- Где найти браузер Microsoft Edge в Windows 10
- Где найти браузер Microsoft Edge в Windows 10?
- Запуск браузера Microsoft Edge в Windows 10
- Метод 1: С помощью ярлыка на рабочем столе
- Метод 2: Через меню «Пуск»
- Метод 3: Через проводник Windows
- Видео:
- Как скачать Microsoft Edge на основе Chromium, установить и настроить браузер
Где найти браузер Microsoft Edge в Windows 10
Браузер Microsoft Edge является одним из самых популярных вариантов для работы с интернетом в операционной системе Windows 10. Он предлагает пользователю удобный набор функций и инструментов, которые позволяют быстро и безопасно переходить по страницам в сети. Если вы только установили Windows 10 на свой компьютер, то, возможно, вам нужно будет узнать, где найти этот браузер для его дальнейшей настройки и использования.
Начнем с того, что установка Microsoft Edge происходит автоматически вместе с Windows 10. Поэтому, после установки системы, вам не нужно заниматься загрузкой и установкой браузера отдельно. Он уже будет готов к использованию прямо после завершения установки.
Чтобы открыть Microsoft Edge и начать работать с ним, вы можете воспользоваться различными способами. Наиболее простым из них является щелкнуть на значке Edge на панели задач Windows или на рабочем столе. Или же вы можете воспользоваться операцией поиска. Щелкните по значку «Пуск» в левом нижнем углу экрана, затем введите «Microsoft Edge» в строке поиска, и выберите этот браузер из списка результатов. Вам также доступна возможность запустить Edge, щелкнув правой кнопкой мыши на значке «Пуск» и выбрав команду «Microsoft Edge» из контекстного меню.
В случае, если вы все-таки не нашли браузер Microsoft Edge на вашем компьютере, возможно, он был отключен или удален. Но не переживайте, его можно легко восстановить. Для этого вам нужно выполнить пару простых действий. Зайдите в настройки Windows 10, для этого щелкните на значке «Пуск», затем выберите пункт «Настройки» или воспользуйтесь комбинацией клавиш «Win + I». В открывшемся окне параметров найдите раздел «Приложения» и выберите его. Далее прокрутите список приложений до тех пор, пока не найдете браузер Microsoft Edge. Щелкните по нему, а затем выберите команду «Установить». После завершения установки Edge будет готов к использованию.
Теперь, когда вы знаете, как установить и где найти браузер Microsoft Edge, вы можете приступить к его настройке и использованию по своему вкусу. В Edge есть множество встроенных функций, таких как блокировка нежелательной рекламы, очистка данных, сохранение паролей и многое другое. Вы также можете установить расширения, чтобы дополнить возможности браузера. Для этого просто откройте Edge, щелкните на значке с тремя точками в правом верхнем углу окна и выберите пункт «Расширения». Здесь вы сможете найти некоторые популярные расширения или выполнить поиск новых.
Где найти браузер Microsoft Edge в Windows 10?
В операционной системе Windows 10 вы сможете найти браузер Microsoft Edge в разделе «Пуск». Для этого можете выполнить следующие действия:
- Щелкните по кнопке «Пуск» в левом нижнем углу экрана.
- В открывшейся панели «Пуск» вы увидите значок Microsoft Edge.
- Чтобы запустить браузер, просто щелкните по его значку.
Также можно запустить Microsoft Edge через строку поиска в панели задач. Просто введите название браузера в строке поиска и выберите его из результатов.
После запуска Microsoft Edge вы сможете управлять его настройками и выполнить различные действия. Чтобы открыть настройки, щелкните на кнопке с тремя точками в правом верхнем углу окна браузера и выберите пункт «Настройки». Здесь вы найдете информацию о браузере и сможете настроить его по своему усмотрению.
Кроме того, в разделе «Настройки» Microsoft Edge вы найдете возможность очистки данных браузера. Чтобы выполнить очистку, нажмите на пункт «Очистка данных браузера» и выберите нужные параметры.
Если у вас возникли проблемы с браузером Microsoft Edge, вы также можете выполнить его повторное запуском или обновление. Для этого выполните следующие действия:
- Щелкните правой кнопкой мыши по иконке «Пуск» в левом нижнем углу экрана.
- В открывшемся меню выберите пункт «Windows PowerShell (администратор)».
- В командной строке PowerShell укажите следующую команду: «Get-AppXPackage -AllUsers | Foreach {Add-AppxPackage -DisableDevelopmentMode -Register «$($_.InstallLocation)\AppXManifest.xml»}» и нажмите клавишу Enter.
- После завершения выполнения команды закройте PowerShell.
После выполнения этих действий браузер Microsoft Edge будет запущен заново и обновлен до последней версии. Это может решить некоторые проблемы с его работой.
Запуск браузера Microsoft Edge в Windows 10
В Windows 10 можно запустить браузер Microsoft Edge разными способами. Рассмотрим несколько методов, которые помогут вам быстро запустить этот браузер.
Метод 1: С помощью ярлыка на рабочем столе
Один из самых простых способов запустить Microsoft Edge — это использовать ярлык, который обычно размещается на рабочем столе после установки Windows 10.
- Кликните дважды на ярлык Microsoft Edge на рабочем столе. Это запустит браузер.
Метод 2: Через меню «Пуск»
Если ярлыка на рабочем столе нет, вы можете найти Microsoft Edge через меню «Пуск».
- Нажмите кнопку «Пуск» в левом нижнем углу экрана (обычно значок Windows).
- Введите «Microsoft Edge» в поле поиска и нажмите «Ввод».
- В результате поиска будет отображена программа Microsoft Edge. Кликните на нее, чтобы запустить браузер.
Метод 3: Через проводник Windows
Другой способ запустить Microsoft Edge — это использовать проводник Windows.
- Откройте проводник Windows, щелкнув на значке папки на панели задач или нажав сочетание клавиш Win + E.
- Перейдите в папку «Программы» по пути «C:\Program Files» или «C:\Program Files (x86)».
- Найдите папку «Microsoft\Edge\Application».
- Внутри этой папки должен находиться исполняемый файл браузера Microsoft Edge — «msedge.exe». Дважды кликните на него, чтобы запустить браузер.
Все представленные методы должны помочь вам запустить Microsoft Edge в Windows 10. Если вы продолжаете испытывать проблемы с запуском браузера, вы можете попробовать очистить данные браузера или отключить некоторые расширения, которые могут вызывать конфликты.
Также обратите внимание, что Microsoft Edge стал основным браузером Windows 10 и заменил Internet Explorer. Если вы не нашли Microsoft Edge на своем компьютере, укажите настройки компании, которая установила операционную систему Windows 10, для получения дополнительной информации о наличии браузера.
Видео:
Как скачать Microsoft Edge на основе Chromium, установить и настроить браузер
Как скачать Microsoft Edge на основе Chromium, установить и настроить браузер Автор: Компьютерные курсы Евгения Юртаева 185 249 просмотров 3 года назад 36 минут