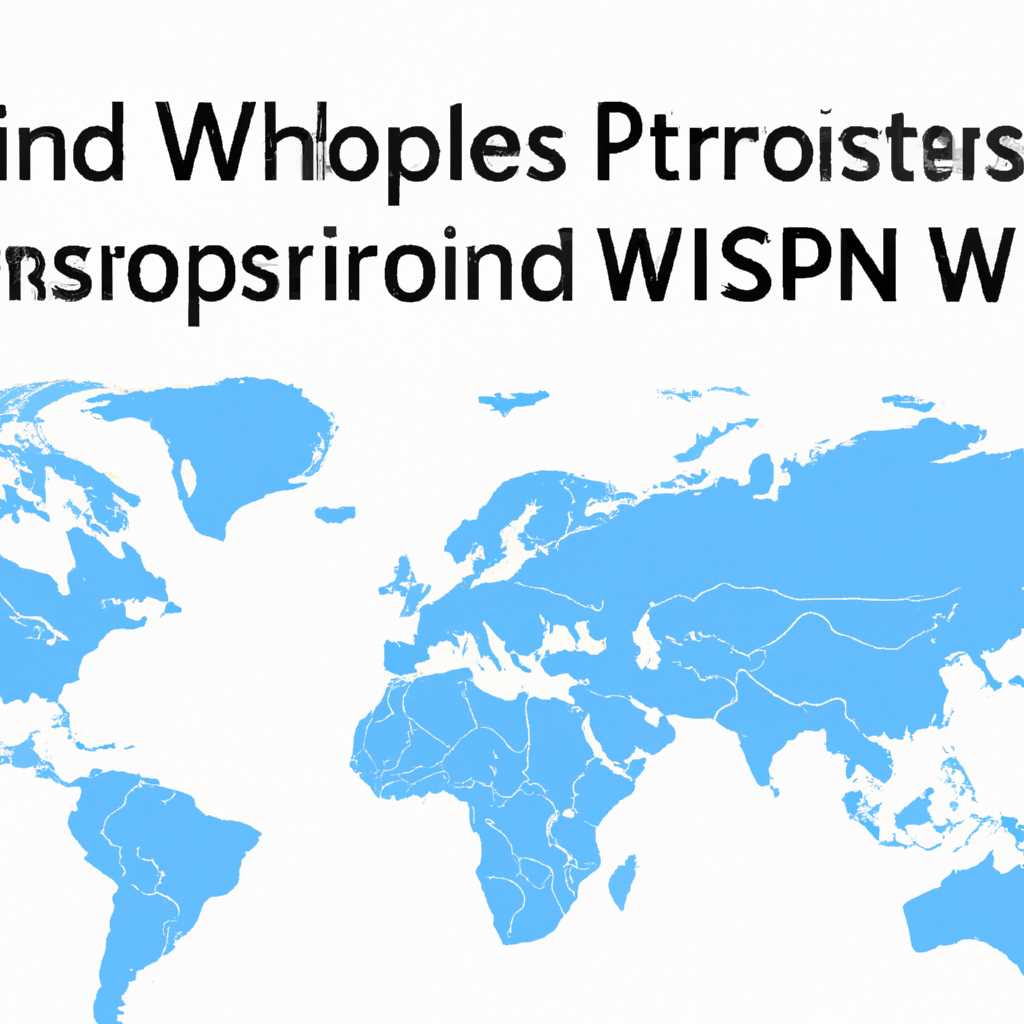- Где Windows хранит IP-адреса: подробное руководство
- Реестр Windows: местонахождение IP-адресов
- Файл hosts: хранение IP-адресов и доменных имен
- Где расположен файл hosts?
- Как увидеть содержимое файла hosts?
- Как настроить файл hosts?
- DHCP-серверы: автоматическое присвоение IP-адресов
- DNS-серверы: соответствие IP-адресов и доменных имен
- Где хранятся настройки DNS-серверов в Windows?
- ARP-кэш: временное хранение IP-адресов
- Просмотр IP-адресов в сетевой карте Windows
- Видео:
- сеть без доступа к интернету как исправить
Где Windows хранит IP-адреса: подробное руководство
IP-адрес является важной информацией при настройке и управлении сетевыми соединениями в операционных системах Windows. Настройка сетевых параметров может быть необходима при установке нового компьютера или при переносе компьютеров в другие расположения. В этой статье мы рассмотрим, где Windows хранит IP-адреса и как их изменить.
ОС Windows использует реестр, чтобы хранить информацию о сетевых настройках. Реестр — это база данных, которая содержит все необходимые параметры и ключи для управления различными компонентами ОС. Для доступа к сетевым настройкам и изменения параметров используется специальный инструмент — окно «Параметры сетевого адаптера».
Чтобы начать настройку IP-адреса, откройте окно «Параметры сетевого адаптера». Для этого выполните следующие шаги:
- Щелкните правой кнопкой мыши по значку Windows (обычно находится в нижнем левом углу экрана).
- Выберите «Панель управления».
- В окне Панели управления найдите и выберите «Сеть и интернет».
- В следующем окне выберите «Центр управления сетями и общим доступом».
- На левой боковой панели выберите «Изменение параметров адаптера».
- В открывшемся окне вы увидите список сетевых подключений на вашем компьютере.
Чтобы посмотреть или изменить IP-адрес одного из сетевых адаптеров, щелкните правой кнопкой мыши по нужному подключению и выберите «Свойства». В открывшемся окне выберите «Протокол Интернета версии 4 (TCP/IPv4)» и нажмите «Свойства».
В окне настройки IP-адреса вы увидите поле «Получить IP-адрес автоматически» и поле «Использовать следующий IP-адрес». Если ваш компьютер подключен к локальной сети с DHCP-сервером, вы можете выбрать автоматическое получение IP-адреса, и Windows получит его автоматически. Если вам необходимо указать статический IP-адрес, выберите «Использовать следующий IP-адрес» и введите требуемый IP-адрес в соответствующие поля.
После внесения необходимых изменений сохраните настройки, нажав «ОК» во всех открытых окнах. Windows сохранит новые настройки и ваш компьютер будет использовать указанный вами IP-адрес при подключении к сети.
Таким образом, в этой статье мы рассмотрели, где Windows хранит IP-адреса и как их настроить. Надеемся, что данное руководство оказало вам помощь в изменении сетевых параметров на вашем ПК.
Реестр Windows: местонахождение IP-адресов
Когда дело касается сетевых настроек в операционной системе Windows, IP-адреса играют важную роль. Они определяют адреса компьютера в сети, а также позволяют установить соединение с другими устройствами и ресурсами сети. Но где именно в Windows хранятся эти IP-адреса?
Ответ кроется в реестре Windows, центральном механизме управления настройками компьютера. В реестре можно найти информацию о сетевом адаптере, IP-адресе, маске подсети и других сетевых настройках. Размещение этой информации в реестре обеспечивает ее доступность для всех пользователей компьютера, а также после переустановки операционной системы.
В Windows 7 и более поздних версиях реестр хранит информацию о сетевых адаптерах в следующем расположении:
| Расположение в реестре | Описание |
|---|---|
| HKEY_LOCAL_MACHINE\SYSTEM\CurrentControlSet\Services\Tcpip\Parameters\Interfaces\ | Здесь хранятся настройки для каждого сетевого адаптера на компьютере. |
В этой общей директории можно найти поддиректории для каждого устройства, подключенного к компьютеру. Каждая поддиректория представляет собой отдельный сетевой адаптер и содержит информацию о его настройках, включая IP-адрес.
Чтобы узнать IP-адрес, просто перейдите к расположению в реестре, указанному выше, найдите соответствующий сетевой адаптер и просмотрите информацию внутри него. Вы сможете увидеть IP-адрес в одном из параметров этого адаптера.
Для администраторов сети есть также другой способ узнать IP-адреса, используя команду «ipconfig» в командной строке. Эта команда позволяет посмотреть текущую настройку сетевых адаптеров на компьютере, включая IP-адреса.
При необходимости изменить IP-адрес или другие сетевые настройки, можно воспользоваться реестром Windows или командой «ipconfig» в командной строке. Обратите внимание, что для применения новых настроек может потребоваться перезагрузка компьютера.
Все IP-адреса и другие сетевые настройки хранятся в реестре Windows для обеспечения однозначности доступа, управления и последующего восстановления в случае отключения или замены сетевого адаптера.
Файл hosts: хранение IP-адресов и доменных имен
Где расположен файл hosts?
Файл hosts находится в следующем расположении в операционной системе Windows:
C:\Windows\System32\drivers\etc\hosts
Как увидеть содержимое файла hosts?
Чтобы просмотреть содержимое файла hosts, можно использовать любой текстовый редактор, такой как Notepad. Для этого откройте файл hosts с помощью текстового редактора следующим образом:
- Откройте проводник (Windows Explorer) и перейдите к следующему расположению: C:\Windows\System32\drivers\etc
- Найдите файл с названием hosts и откройте его с помощью правой кнопки мыши и выбором «Открыть с помощью» и выберите текстовый редактор.
Как настроить файл hosts?
Чтобы добавить новую запись в файл hosts, необходимо открыть его в текстовом редакторе и добавить новую строку в формате:
IP-адрес Доменное_имя
Например:
192.168.0.1 server
После выполнения изменений сохраните файл hosts.
Примечание: Для внесения изменений в файл hosts требуются права администратора, поэтому для сохранения изменений необходимо запустить текстовый редактор с правами администратора.
DHCP-серверы: автоматическое присвоение IP-адресов
В Windows 7 и более поздних версиях ОС DHCP-сервер является компонентом сетевого соединения. По умолчанию DHCP-серверы настраиваются для использования динамического IP-адреса и других сетевых параметров. Это означает, что компьютер получает уникальный IP-адрес каждый раз при подключении к сети.
Для настройки DHCP-сервера в Windows необходимо открыть окно «Сетевые подключения». Чтобы увидеть список всех сетевых подключений на компьютере, выполните следующую команду:
ipconfig /all
В результате будет показан список всех сетевых адаптеров на компьютере, включая IP-адрес, DHCP-сервер, шлюз по умолчанию и другие параметры.
Узнать IP-адрес и другие сетевые параметры DHCP-сервера можно также с помощью команды:
ipconfig /renew
Если вы администрируете сеть, то можете настроить DHCP-сервер самостоятельно. Для этого необходимо установить специализированное программное обеспечение, такое как «Windows Server» или «Linux». При настройке DHCP-сервера вам понадобится знать IP-адреса и другие сетевые параметры вашей сети.
Общие параметры, которые можно настроить при использовании DHCP-сервера:
- Диапазон IP-адресов, доступных клиентам
- Длительность аренды IP-адреса (время, на которое IP-адрес будет присвоен компьютеру)
- Основные параметры сети (шлюз по умолчанию, DNS-серверы и другие)
При использовании DHCP-сервера IP-адреса компьютеров хранятся в таблице аренды. В этой таблице содержится информация о каждом клиенте DHCP, включая IP-адрес, имя компьютера и другие параметры. Эта информация позволяет DHCP-серверу отслеживать, какие IP-адреса присвоены каждому клиенту и на какое время.
Когда DHCP-сервер настраивается для автоматического присвоения IP-адресов, клиенты могут начать использовать сетевые ресурсы сразу после подключения к сети. Такие ресурсы, как общий доступ к файлам и печать, могут быть доступны сразу после установки DHCP-сервера.
Итак, DHCP-серверы позволяют автоматически присваивать IP-адреса компьютерам в сети. Настройка DHCP-сервера в Windows или другой ОС позволяет легко управлять IP-адресами и другими сетевыми параметрами, а также обеспечивает удобство в работе сети при подключении новых компьютеров или после переустановки ОС.
DNS-серверы: соответствие IP-адресов и доменных имен
Когда вы открываете веб-браузер на вашем компьютере, чтобы посетить веб-сайт, ваш компьютер должен знать, какой IP-адрес соответствует доменному имени этого сайта. Эта информация хранится в специальных серверах, называемых DNS-серверами.
Доменные имена придуманы для удобного использования пользователем, а IP-адреса — для работы сетевых коммуникаций между компьютерами. DNS-серверы обеспечивают соответствие между этими двумя типами идентификаторов.
Когда ваш компьютер получает доступ к сети, он автоматически настраивает необходимые сетевые адаптеры и подключения, чтобы быть в состоянии связываться с другими компьютерами и сетями. Сетевые настройки, такие как IP-адреса и DNS-серверы, хранятся в операционной системе Windows, и каждый пользователь может настраивать их в соответствии с собственными настройками и требованиями.
Где хранятся настройки DNS-серверов в Windows?
Windows хранит информацию о DNS-серверах в реестре операционной системы. Чтобы открыть настройки DNS-серверов, вам необходимо выполнить следующие шаги:
- Откройте «Центр управления сетью и общим доступом», нажав правой кнопкой мыши на значок сетевого подключения в панели задач и выбрав пункт «Открыть центр управления сетью и общим доступом».
- В окне «Центр управления сетью и общим доступом» найдите активное сетевое подключение и нажмите на его название.
- В открывшемся окне сетевого подключения нажмите кнопку «Свойства».
- В списке сетевых компонентов выберите «Протокол интернета версии 4 (TCP/IPv4)» и нажмите кнопку «Свойства».
- В открывшемся окне IP-настройки щелкните на вкладке «Общие», где будут отображаться текущие настройки DNS-серверов.
В данном окне вы можете узнать, какие DNS-серверы сейчас используются вашим компьютером для доступа к сети. Если вы хотите поменять настройки DNS-серверов, выполните следующие действия:
- Нажмите на переключатель «Использовать следующие серверы DNS» и введите новый IP-адрес DNS-сервера в поля «Первичный DNS-сервер» и «Вторичный DNS-сервер».
- Нажмите кнопку «ОК» для сохранения изменений.
После выполнения указанных действий новые настройки DNS-серверов будут применены, и ваш компьютер будет использовать указанные вами серверы для соответствия доменных имен и IP-адресов.
ARP-кэш: временное хранение IP-адресов
ARP-кэш создается автоматически при обмене данными с другими устройствами в сети. Когда компьютер отправляет данные на узел в сети, он выполняет действие, известное как «ARP-запрос». Он посылает сообщение сетевому адаптеру, чтобы узнать его MAC-адрес. При получении ответа, компьютер сохраняет соответствие IP-адреса и MAC-адреса в ARP-кэше на определенное время, называемое «временем жизни записи».
Записи в ARP-кэше имеют ограниченное время жизни, чтобы обеспечить актуальность информации. После истечения времени жизни записи, она удаляется из ARP-кэша и компьютер выполняет новый ARP-запрос, чтобы обновить соответствие IP-адреса и MAC-адреса сетевого адаптера.
Для управления ARP-кэшем существуют различные команды и инструменты. В операционной системе Windows команду arp можно использовать для просмотра содержимого ARP-кэша, добавления или удаления записей и очистки ARP-кэша. Также существуют графические утилиты с интерфейсом пользователя, которые позволяют проще управлять ARP-кэшем.
Ниже приведена таблица с основными командами, связанными с ARP-кэшем в операционной системе Windows:
| Команда | Описание |
|---|---|
| arp -a | Просмотр ARP-кэша |
| arp -d | Удаление записи из ARP-кэша |
| arp -s | Добавление записи в ARP-кэш |
Как видно из таблицы, с помощью команды arp -a можно просмотреть содержимое ARP-кэша и узнать соответствие между IP-адресами и MAC-адресами сетевых адаптеров. Команда arp -d позволяет удалить записи из ARP-кэша, а команда arp -s добавить запись в ARP-кэш.
Важно отметить, что при переустановке операционной системы или изменении сетевых настроек ARP-кэш будет очищен. Также есть возможность вручную очистить ARP-кэш с помощью команды arp -d *.
ARP-кэш играет важную роль при настройке сетевого подключения и решении проблем с сетью. Он помогает определить, по какому MAC-адресу может быть доступен IP-адрес, абонентскому адаптеру или компьютеру. Также ARP-кэш является отличным инструментом для диагностики сетевых проблем и отслеживания активности IP-адресов в сети.
В случае, если сетевые адреса переносятся на другую сетевую карту или производится изменение MAC-адреса сетевого адаптера, рекомендуется выполнить переименование ARP-кэша с помощью команды arp -s с новыми значениями IP-адреса и MAC-адреса.
Важно помнить, что информация в ARP-кэше может быть устаревшей и не соответствовать действительности. Поэтому, при возникновении проблем с сетевым подключением, рекомендуется выполнить очистку ARP-кэша и обновить информацию с помощью команд arp -d * и arp -a соответственно.
ARP-кэш — это важный компонент сетевой диагностики и управления сетевыми ресурсами. Узнав расположение ARP-кэша в операционной системе Windows, пользователи и администраторы смогут легко настроить и управлять сетевыми подключениями, а также устранять возникающие сетевые проблемы.
Просмотр IP-адресов в сетевой карте Windows
Для управления сетями и настройки сетевых параметров на компьютере с операционной системой Windows можно воспользоваться центром управления сетями и общим доступом. В этом окне можно узнать IP-адрес компьютера, а также настроить параметры подключения к сети.
Чтобы узнать IP-адрес сетевого устройства, необходимо открыть центр управления сетями и общим доступом. Для этого нажимаем на кнопку «Пуск», вводим в строку поиска «центр управления сетями и общим доступом» и нажимаем Enter. В поисковой строке можно ввести и другие символы, если необходимо.
В открывшемся окне центра управления сетями у нас появится список всех доступных подключений. Если у вас на компьютере одно подключение, его можно переименовать для удобства. Если же подключений несколько, то необходимо выбрать нужное вам подключение и выполнить дальнейшие действия.
Для просмотра IP-адреса сетевой карты необходимо выполнить следующие действия:
- Выбираем нужное подключение в списке.
- Нажимаем правой кнопкой мыши и выбираем пункт «Свойства».
- В открывшемся окне выбираем вкладку «Сеть».
- Выбираем компонент «Протокол интернета версии 4 (TCP/IPv4)» и нажимаем на кнопку «Свойства».
В открывшемся окне настроек протокола IPv4 можно узнать IP-адрес устройства. В разделе «Адрес IP» нужно выбрать параметр «Получить IP-адрес автоматически» или «Использовать следующий IP-адрес» в зависимости от вашей необходимости.
Кроме того, в этом окне можно настроить параметры доступа к локальной сети, такие как IP-адрес, маска подсети, DHCP, шлюз по умолчанию и другие необходимые параметры.
Для управления сетевыми параметрами в Windows можно также воспользоваться инструментами командной строки или настройками реестра. Однако, для пользователей без опыта работы с этими инструментами необходимо быть осторожными, чтобы не повредить настройки сети и избежать необходимости переустановке операционной системы.
Видео:
сеть без доступа к интернету как исправить
сеть без доступа к интернету как исправить by Roman Shok 810,970 views 8 years ago 4 minutes, 16 seconds