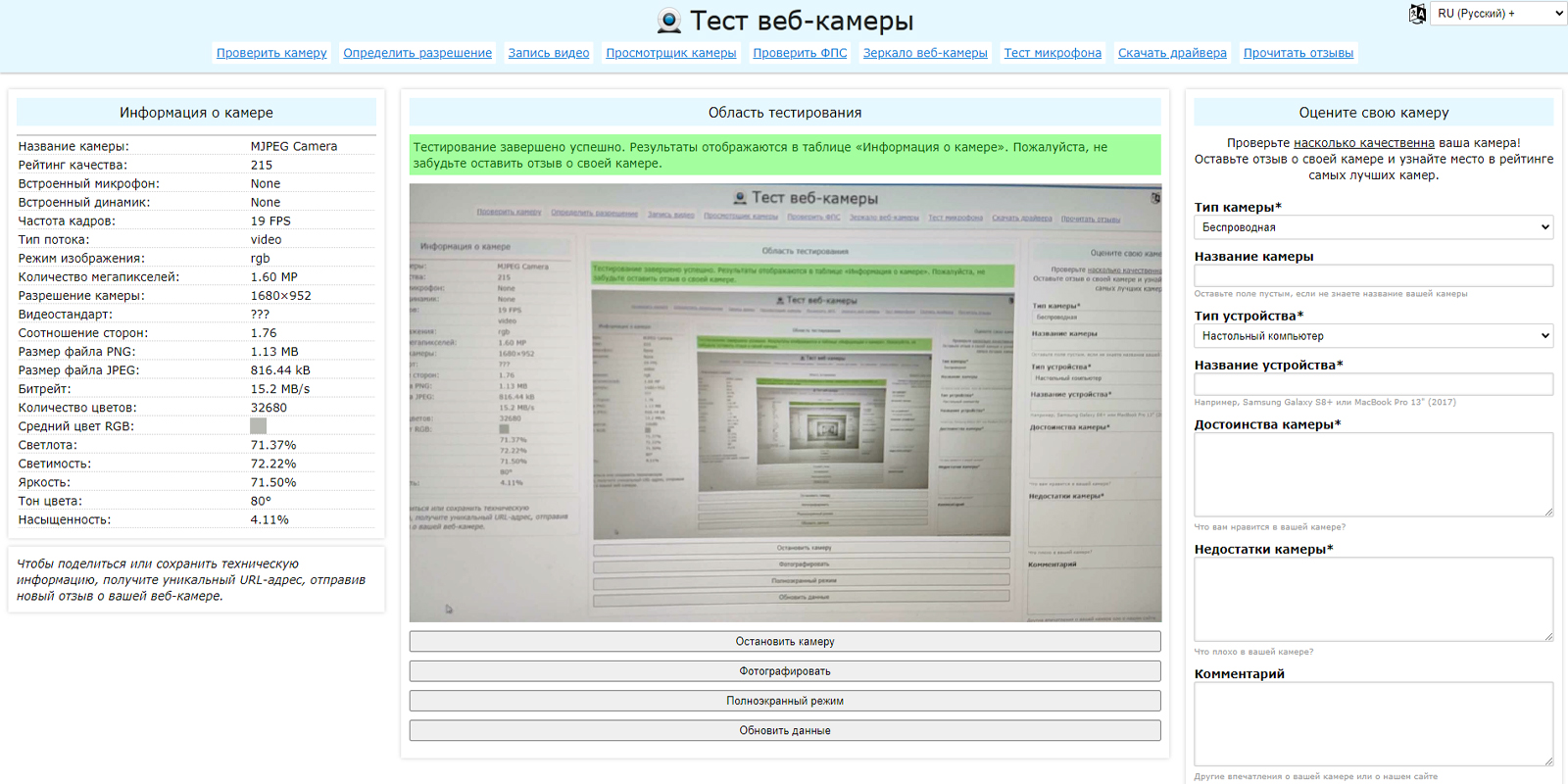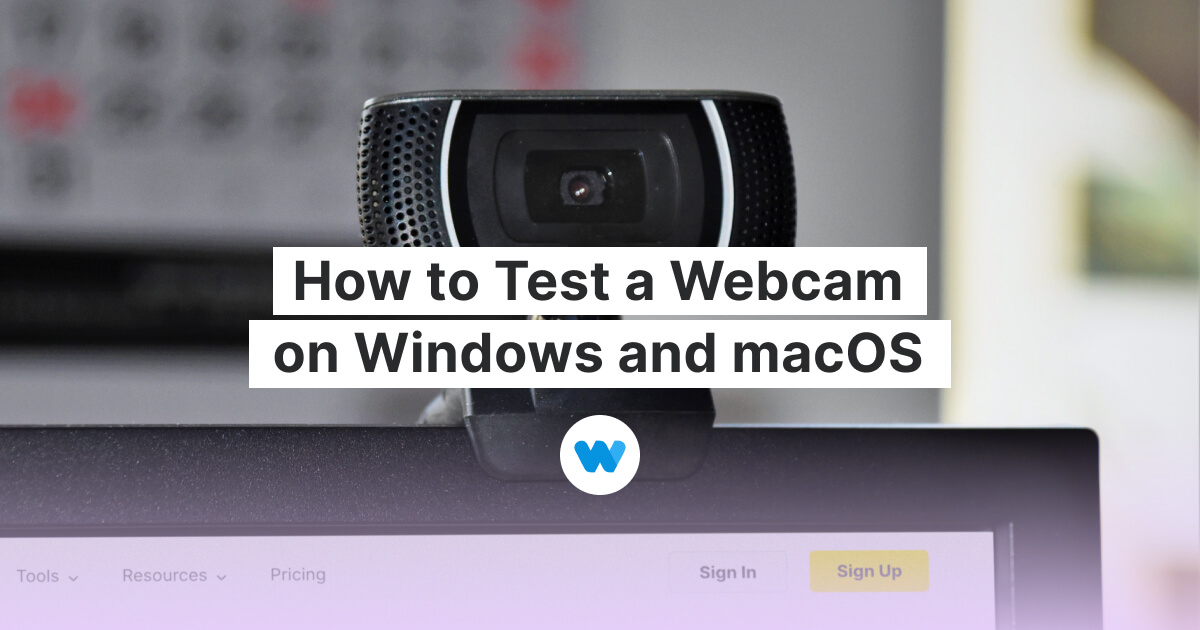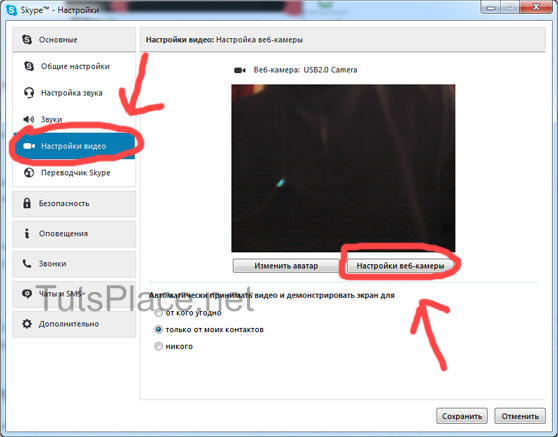- Тест веб-камеры на компьютере: проверка работы веб-камеры
- Тест веб-камеры на компьютере: проверка работы, genius slim 1320 драйвер windows 10
- Информация об устройствах
- Подключение, ремонт и обслуживание компьютерных устройств
- Драйвера для Genius Slim 1320
- Post navigation
- Поиск
- Видео:
- Как проверить любую веб камеру. Работает или нет ?.mp4
Тест веб-камеры на компьютере: проверка работы веб-камеры
Размер устройств, которые сегодня можно найти на рынке компьютерной техники, постоянно уменьшается. Снижение габаритных размеров устройств обеспечивает более комфортное использование компьютера и позволяет сэкономить место на рабочем столе. В контексте этого обслуживания сайта можно добавить комментарий о веб-камерах slim, которые идеально подходят для ноутбуков и компактных компьютеров.
Для того чтобы использовать веб-камеру на компьютере, необходимо установить соответствующие драйвера. В зависимости от операционной системы, драйверы могут быть разными. Например, для устройств на базе Windows Vista и более поздних версий операционной системы, можно скачать драйверы с сайта производителя. В данном случае можно воспользоваться поиском на сайте и найти нужные файлы, скачать их и установить на компьютер.
Если у вас возникли проблемы с подключением веб-камеры на компьютере, то вам может помочь ремонт компьютерных устройств. Обратившись к специалистам, вы получите профессиональное обслуживание и полезную информацию о причинах возникших неполадок и способах их устранения. Кроме того, вам предложат настройки и рекомендации по обеспечению оптимальной работы веб-камеры на вашем компьютере.
Тест веб-камеры на компьютере: проверка работы, genius slim 1320 драйвер windows 10
Для проверки работы веб-камеры Genius Slim 1320 на компьютере с операционной системой Windows 10, необходимо скачать и установить соответствующий драйвер с официального сайта производителя.
Драйвера для устройств Genius можно найти в разделе поддержки на сайте компании. В поиске нужно указать модель вашей веб-камеры и операционную систему Windows 10. После нахождения соответствующего драйвера, можно скачать его в виде исполняемого файла.
После скачивания файла драйвера, выполните его установку, следуя инструкциям, предоставленным в процессе установки. Обычно процесс установки драйвера не вызывает сложностей и занимает небольшое количество времени.
После успешной установки драйвера, перезагрузите компьютер. После перезагрузки веб-камера должна автоматически обнаружиться операционной системой и быть готовой к использованию.
Для проверки работы веб-камеры на компьютере, перейдите в меню «Пуск» и найдите раздел «Камера» или «Камеры и сканеры». В данном разделе должна отображаться ваша веб-камера Genius Slim 1320.
Чтобы проверить работу камеры, выберите ее и нажмите кнопку «Тест». Если все настройки конфигурации правильны, вы увидите образ в режиме реального времени, отображаемый вашей веб-камерой. Вы можете проверить функции камеры, такие как вращение и фокусировка, чтобы убедиться, что все работает должным образом.
Если веб-камера не обнаруживается или не работает после установки драйвера, рекомендуется проверить соединение камеры с компьютером. Убедитесь, что камера правильно подключена к порту USB. Также можно попробовать подключить камеру к другому порту USB или даже к другому компьютеру, чтобы убедиться, что проблема не связана с самим компьютером или портом USB.
Если проблема с работой веб-камеры сохраняется, рекомендуется обратиться за помощью к специалисту по ремонту и обслуживанию компьютерных устройств или к сервисному центру производителя веб-камеры Genius.
Информация об устройствах
Для Windows операционной системы вы можете найти драйвера на сайте производителя устройства. Например, если у вас веб-камера от Genius, то вы можете скачать драйверы с официального сайта Genius. Также вы можете найти драйвера через Панель управления в разделе «Устройства и принтеры». В драйвере есть информация о модели устройства, его версии и других характеристиках.
Для MacOS и Linux также доступны драйвера для веб-камер, но процесс установки может отличаться от Windows версии. Обратитесь к документации операционной системы для получения подробных инструкций.
Если у вас возникли проблемы с устройством, вы можете попробовать переустановить драйверы. Для этого удалите текущий драйвер через Панель управления и затем установите новую версию драйвера, которую вы скачали с сайта производителя.
Также, перед подключением веб-камеры проверьте наличие всех необходимых кабелей и проводов, а также обратите внимание на состояние порта USB. Если веб-камера не работает, возможно, требуется ремонт. Для этого обратитесь к профессионалам или сервисному центру компьютерных устройств.
Важно помнить, что разные модели веб-камер могут иметь разные драйвера, поэтому обратитесь к документации или сайту производителя для получения точной информации о драйвере для вашей модели веб-камеры.
Подключение, ремонт и обслуживание компьютерных устройств
При работе с компьютерными устройствами, такими как принтеры, сканеры, веб-камеры и многое другое, может возникнуть необходимость в подключении, ремонте или обслуживании. В этом разделе вы найдете полезную информацию о том, как правильно подключить и настроить компьютерные устройства на различных операционных системах, таких как Windows, macOS и Linux.
Если у вас возникли проблемы с подключением устройства, первым шагом рекомендуется проверить наличие правильных драйверов. Драйвера – это программное обеспечение, которое позволяет операционной системе взаимодействовать с конкретными устройствами. Вы можете скачать драйвера с официального сайта производителя устройства или найти их с помощью поиска в интернете.
Если вы используете операционную систему Windows, вы можете проверить наличие драйвера, перейдя в «Устройства и принтеры» в меню Пуск. В операционной системе macOS можно узнать информацию о драйвере, щелкнув правой кнопкой мыши на значок устройства в папке «Приложения» и выбрав пункт «О устройстве».
Для подключения компьютерных устройств также может потребоваться использование специальных кабелей и разъемов. Например, для подключения принтера к компьютеру может потребоваться кабель USB, а в случае использования веб-камеры для видеовызовов – разъем HDMI или USB-C.
В случае неисправности компьютерных устройств, перед покупкой нового рекомендуется обратиться к специалисту по ремонту. Он сможет проанализировать состояние устройства, выявить причину поломки и выполнить необходимые меры по восстановлению его функциональности.
В данном разделе вы также найдете советы и рекомендации по обслуживанию компьютерных устройств. Регулярная чистка, обновление драйверов и проверка жесткого диска – это лишь некоторые из действий, которые помогут продлить срок службы устройств и поддерживать их работоспособность на высоком уровне.
Также стоит упомянуть о предоставлении гарантийного обслуживания. Если устройство было приобретено в официальном магазине или у авторизованного дилера, вы можете обратиться к ним в случае необходимости ремонта или замены. В случае отсутствия гарантийного обслуживания, вы можете обратиться к сервисным центрам, где вам окажут платные услуги по ремонту компьютерных устройств в различных бюджетных категориях.
В завершение хотелось бы отметить, что детали ремонта и обслуживания компьютерных устройств могут существенно отличаться в зависимости от модели и производителя. При возникновении проблем и вопросов рекомендуется обращаться к производителям устройств или искать дополнительную информацию на специализированных форумах и сайтах.
Драйвера для Genius Slim 1320
Драйверы для Genius Slim 1320 можно найти на официальном сайте производителя. Для этого необходимо перейти на сайт компании Genius и найти раздел поддержки или загрузки драйверов. В поисковике на сайте нужно ввести модель веб-камеры (Genius Slim 1320) и операционную систему, на которой будет использоваться устройство.
После найденных результатов нужно выбрать драйвер для Genius Slim 1320 и нажать на кнопку «Скачать». Файлы драйверов обычно имеют расширение .exe или .zip, их нужно сохранить на компьютер для последующей установки.
Установка драйвера Genius Slim 1320 может происходить через установщик, который запускается двойным кликом по скачанному файлу. В процессе установки могут быть предложены различные опции, такие как выбор дополнительных компонентов или языка интерфейса. Желательно оставить настройки по умолчанию для корректной работы драйвера.
После завершения установки, компьютер может потребовать перезагрузку для применения изменений. После перезагрузки операционная система будет готова к использованию веб-камеры Genius Slim 1320.
Для проверки работоспособности камеры можно воспользоваться различными программами. Например, на компьютерах под управлением операционной системы Windows можно воспользоваться встроенным приложением Камера. Для Mac OS X можно воспользоваться приложением Photo Booth. Эти программы позволяют просмотреть в реальном времени изображение с веб-камеры и делать снимки.
В случае возникновения проблем с работой веб-камеры Genius Slim 1320 после установки драйверов, рекомендуется обратиться к документации к устройству или на сайт поддержки производителя для получения дополнительной информации или возможного ремонта.
Post navigation
Для начала, убедитесь, что ваш компьютер поддерживает подключение веб-камеры. Система Windows 10, Windows 8 или Windows 7 позволяет использовать большинство современных веб-камер, но старые версии операционной системы, такие как Windows Vista или Windows XP, могут иметь ограничения. Проверьте информацию об этом в документации к вашей операционной системе или на сайте производителя вашего компьютера.
Далее, проверьте наличие драйверов для вашей веб-камеры. Драйвер — это специальное программное обеспечение, которое позволяет вашему компьютеру взаимодействовать с устройствами, включая веб-камеры. Обычно драйверы поставляются в комплекте с устройством или их можно скачать с сайта производителя. Проверьте наличие последней версии драйвера для вашей веб-камеры и, если необходимо, обновите его.
После этого, проверьте физическое подключение веб-камеры к компьютеру. Убедитесь, что веб-камера правильно подключена к порту USB или другому соответствующему разъему на вашем компьютере. Если у вас есть дополнительные устройства, такие как микрофон или наушники, проверьте, что они также правильно подключены.
Когда все подключения выполнены, перейдите на сайт производителя вашей веб-камеры и найдите информацию об ее обслуживании и использовании. Возможно, вам придется установить дополнительное программное обеспечение для работы веб-камеры. Обратите внимание на рекомендации производителя и следуйте им.
Теперь, когда вы проверили все вышеперечисленное, вы должны быть готовы использовать вашу веб-камеру. Запустите приложение или программу, которая использует веб-камеру, например Skype или Zoom, и проверьте работу вашей веб-камеры. Если вы видите изображение с веб-камеры, то все работает корректно. Если нет, попробуйте перезагрузить компьютер и проверить еще раз. Если проблемы продолжаются, обратитесь к производителю вашей веб-камеры для получения поддержки.
Если вы все еще не можете решить проблему с работой веб-камеры, возможно, устройство неисправно или требует обслуживания. В этом случае, лучше обратиться к специалисту или сервисному центру для диагностики и ремонта. Помните, что некорректное обращение с компьютерными устройствами может привести к их поломке или потере гарантии, поэтому будьте внимательны и следуйте инструкциям производителя.
Поиск
Для Windows вы можете воспользоваться инструментом «Диспетчер устройств» для поиска драйверов. Просто откройте «Диспетчер устройств», найдите раздел «Видеокамеры» или «USB-камеры» и проверьте, есть ли веб-камера в списке устройств. Если устройство отображается с желтым восклицательным знаком, это означает, что у вас нет драйвера или он не работает должным образом. В этом случае вам нужно будет обновить или установить драйвер.
Для MacOS поиск драйверов для веб-камеры может отличаться от Windows. Обычно MacOS автоматически распознает и подключает веб-камеры без необходимости устанавливать дополнительные драйвера. Однако, если ваша веб-камера не работает, вы можете попробовать поискать драйверы на официальном сайте производителя устройства.
Существуют также специализированные программы для поиска и установки драйверов, которые могут помочь вам найти и установить правильный драйвер для вашей веб-камеры. Некоторые из них предлагают автоматическое обновление драйверов, а другие предоставляют дополнительную информацию о вашей веб-камере и ее характеристиках.
Не забудьте, что в некоторых случаях проблемы с веб-камерой могут быть связаны не только с драйверами, но и с другими устройствами или программным обеспечением на вашем компьютере. Если вы не можете найти подходящий драйвер или проблема не решается после установки драйвера, лучше обратиться за помощью к специалисту по ремонту или обслуживанию вашего компьютера.
Видео:
Как проверить любую веб камеру. Работает или нет ?.mp4
Как проверить любую веб камеру. Работает или нет ?.mp4 by AV VIDEO 1,751 views 1 year ago 1 minute, 9 seconds