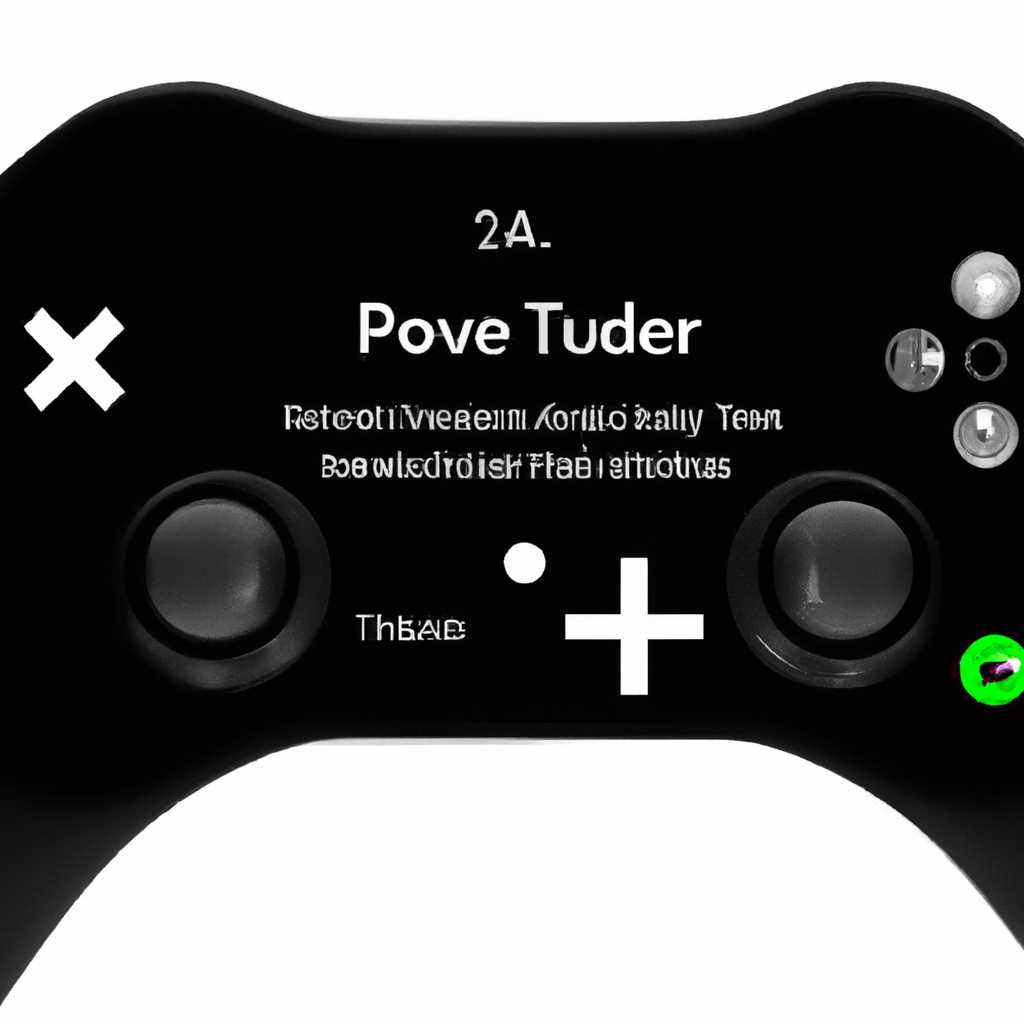- Геймпад Xbox Series X: как исправить ошибку драйвера
- Способ 1: Подключение геймпада Xbox Series XS через USB
- ПК не распознаёт контроллер
- Что делать, если геймпад Xbox Series X или S не подключается к компьютеру?
- Джойстик подключился, но не работает
- Подключение через порт USB
- Способ 3: Подключение контроллера по Bluetooth
- Как подключить джойстик Xbox Series X и Series S к компьютеру
- Видео:
- Как исправить проблему с тем что Windows 11 не видит ваше устройство (геймпад).
Геймпад Xbox Series X: как исправить ошибку драйвера
Если вы работаете с геймпадом Xbox Series X и столкнулись с проблемой ошибки драйвера, не отчаивайтесь! У нас есть решение!
Этот аксессуар пользуется большим количеством работающих геймпадов, однако, к сожалению, некоторым пользователям может потребоваться помощь с подключением к ПК.
Что же можно сделать в такой ситуации? Оказывается, ответ простой. Джостик Xbox Series X можно подключить к компьютеру с помощью проводного кабеля USB-C. Это значительно улучшит процесс работы с геймпадом и поможет решить проблему с ошибкой драйвера.
Однако, если вы предпочитаете использовать беспроводное подключение, то нам есть рекомендация для вас. Мы рекомендуем использовать адаптер Xbox для беспроводного подключения геймпада к компьютеру. С его помощью можно значительно улучшить процесс подключения и избежать проблем с ошибкой драйвера.
Как же подключить геймпад Xbox Series X с помощью адаптера? Включите адаптер в USB порт компьютера и подключите геймпад к нему. Попробуйте подключиться на компьютере с помощью блютуз, если кроме того, что вы уже попробовали, не удалось решить проблему с ошибкой драйвера.
Не забывайте, что для полноценного функционирования геймпада Xbox Series X на ПК требуется установить драйвер, доступный на официальном сайте Microsoft. После установки драйвера вы сможете наслаждаться игрой с новым устройством без проблем с подключением и ошибкой драйвера.
Таким образом, если у вас возникла проблема с ошибкой драйвера геймпада Xbox Series X при подключении к ПК, не отчаивайтесь. Мы рекомендуем вам использовать проводное подключение с помощью кабеля USB-C или адаптера для беспроводного подключения. Таким образом вы сможете избежать проблем с драйвером и наслаждаться игровым процессом без каких-либо ошибок.
Способ 1: Подключение геймпада Xbox Series XS через USB
Что делать, если у вас возникла проблема с ошибкой драйвера геймпада Xbox Series X? Рекомендуем вам воспользоваться способом подключения через USB кабель. Этот вариант поможет решить проблему значительно быстрее и проще.
1. Включите свой компьютер или ноутбук и подключите конец USB кабеля геймпада к свободному USB-порту на вашем ПК.
2. Возможно, вашему компьютеру требуется драйвер для распознавания геймпада Xbox Series XS. Если такое произошло, компьютер или ноутбук автоматически загрузит необходимые драйверы через интернет. Поэтому убедитесь, что ваш ПК подключен к сети.
3. После того, как компьютер загрузит драйверы, вы можете проверить, успешно ли произошло подключение геймпада. Для этого зайдите на сайт «Джеостик» и выполните несколько простых действий, указанных в статье на сайте. Помните о том, что сайт предлагает ответы на любые вопросы, связанные с вашим устройством.
4. Если у вас нет доступа к интернету, вы можете воспользоваться специальным адаптером Bluetooth для подключения геймпада. В этом случае ваш компьютер будет пользоваться встроенным модулем Bluetooth для передачи сигнала.
Что делать, если ваш компьютер не имеет модуля Bluetooth? Значит, придётся использовать штекер USB и адаптер блютуз, который можно найти в магазине специализированной техники.
Как подключиться с помощью адаптера Bluetooth? Вставьте адаптер в USB-порт вашего компьютера, а затем выполните следующие действия:
| Шаг | Действие |
|---|---|
| 1 | Нажмите кнопку «Пуск» в левом нижнем углу экрана. |
| 2 | В поисковой строке введите «bluetooth» и нажмите клавишу «Enter». |
| 3 | Откроется окно «Bluetooth и другие устройства». В разделе «Bluetooth» включите переключатель. |
| 4 | Вернитесь к геймпаду и удерживайте кнопку связи на его задней панели до тех пор, пока индикатор питания не начнет мигать. |
| 5 | В окне «Bluetooth и другие устройства» нажмите на кнопку «Добавить Bluetooth или другое устройство». |
| 6 | Выберите вариант «Bluetooth». |
| 7 | Компьютер начнет поиск доступных устройств Bluetooth. |
| 8 | Когда компьютер обнаружит геймпад Xbox Series XS, нажмите на его название в списке обнаруженных устройств. |
| 9 | По окончании процесса сопряжения нажмите кнопку «Готово». |
После выполнения всех указанных действий геймпад Xbox Series XS должен успешно подключиться к вашему компьютеру через Bluetooth.
Если подключение геймпада через USB или с помощью адаптера Bluetooth не помогло улучшить ситуацию, рекомендуем обратиться к специалистам или посетить мастерскую для выполнения дополнительных диагностических и ремонтных работ.
ПК не распознаёт контроллер
Вот что можно попробовать:
1. Подключите контроллер к компьютеру с помощью проводного USB-кабеля. Убедитесь, что кабель правильно подключен как к контроллеру, так и к компьютеру. Если у вас есть адаптер для беспроводного подключения, используйте его. Когда контроллер успешно подключился, насветится логотип Microsoft Xbox на ручке и Windows должна автоматически его распознать. Если свободных USB-портов не хватает, попробуйте использовать USB-хаб или отключить другие устройства. Если контроллер по-прежнему не распознаётся, перейдите к следующему способу.
2. Обновите драйвера. Используйте Панель управления Windows или сайт Microsoft, чтобы обновить драйвера для джойстика Xbox Series X. Перейдите на сайт Microsoft, найдите страницу поддержки для Xbox Series X и следуйте инструкциям для загрузки и установки последних обновлений. После установки обновлений перезагрузите компьютер и попробуйте снова подключить контроллер.
3. Проверьте сигнал связи. Если контроллер по-прежнему не распознаётся, попробуйте следующее: удерживайте одновременно кнопки «Синхронизация» на контроллере (находится на верхней части) и «Синхронизация» на адаптере Xbox (сгруппированы с кнопкой «Синхронизация») в течение нескольких секунд. Потом отпустите кнопки. Это должно установить связь между контроллером и адаптером.
4. Попробуйте другой способ подключения. Если у вас есть Bluetooth на компьютере, попробуйте настроить подключение без использования USB-кабеля. Чтобы сделать это, зажмите кнопку «Синхронизация» на контроллере Xbox Series X (находится на верхней части) в течение нескольких секунд, пока логотип Microsoft Xbox начнет мигать быстрее. После этого откройте настройки Bluetooth на компьютере, найдите джойстик Xbox Series X в списке доступных устройств и подключитесь к нему.
Если ни один из этих способов не помогает распознать контроллер, значит, проблема может быть связана с каким-либо процессом или устройством на вашем компьютере. В этом случае рекомендуем обратиться в службу технической поддержки или поискать ответы на форумах и сообществах пользователей Xbox Series X. Возможно, кто-то уже сталкивался с подобной проблемой и сможет помочь вам.
Желаем вам отлично провести время, пользуясь новым геймпадом Xbox Series X!
Что делать, если геймпад Xbox Series X или S не подключается к компьютеру?
Если у вас возникла проблема с подключением геймпада Xbox Series X или S к компьютеру, не отчаивайтесь. В этом разделе мы расскажем вам, как решить эту проблему.
Проверьте подключение
Сначала убедитесь, что геймпад подключен к компьютеру. Если у вас Xbox Series X или S, вы можете выбрать между беспроводным подключением через Bluetooth или проводным подключением с помощью кабеля USB-C. В случае с проводным подключением убедитесь, что штекер геймпада надежно вставлен в USB-разъем вашего компьютера.
Проверьте наличие сигнала Bluetooth
Если вы пытаетесь подключить геймпад через беспроводное подключение Bluetooth, убедитесь, что ваш компьютер поддерживает Bluetooth и функция включена. Если у вас возникли проблемы с подключением, попробуйте следующее:
- Включите геймпад, удерживая кнопку Xbox на его передней панели в течение пары секунд.
- Включите Bluetooth на своем компьютере.
- Нажмите и удерживайте кнопку привязки на задней части геймпада до тех пор, пока логотип контроллера не начнет мигать.
- На компьютере найдите раздел «Bluetooth» в настройках и найдите геймпад в списке доступных устройств.
- Выберите геймпад и выполните процесс привязки Bluetooth.
Проверьте драйверы и обновления
Если геймпад все еще не подключается, возможно, проблема связана с драйверами. Проверьте, что у вас установлены последние драйверы для вашей операционной системы и обновите их при необходимости. Также убедитесь, что у вас установлена последняя версия ПО Xbox.
Попробуйте другой способ подключения
Если все вышеперечисленное не помогло, попробуйте подключить геймпад другим способом. Например, если вы пытаетесь подключиться через Bluetooth, попробуйте использовать проводное подключение с помощью USB-кабеля. Или наоборот, если вы пытались использовать проводное подключение, попробуйте беспроводное подключение через Bluetooth. Возможно, это поможет улучшить подключение.
Если ни один из этих вариантов не сработал, значит, проблема может быть связана с самим геймпадом или компьютером. В этом случае вам, возможно, придется обратиться к специалисту по ремонту или обратиться в сервисный центр.
Джойстик подключился, но не работает
Подключение через порт USB
1. Убедитесь, что ваш компьютер поддерживает USB-подключение и использует операционную систему Windows 10 build 20H2-OS или более позднюю версию.
2. Подключите геймпад Xbox Series X к компьютеру с помощью USB-кабеля, который поставляется в комплекте с геймпадом.
3. Дождитесь, пока компьютер распознает геймпад. Обычно это занимает несколько секунд.
4. Если ваш компьютер не распознает геймпад, отпустите кнопку «Xbox» на геймпаде и попробуйте снова. Если это не помогло, попробуйте другой порт USB на компьютере.
5. Когда компьютер распознает геймпад, вы сможете настроить его через раздел «Аксессуары» в настройках Windows.
| Проблема | Решение |
|---|---|
| Джойстик не работает в игре | Убедитесь, что игра поддерживает геймпад Xbox Series X. Проверьте настройки игры и обновите ее, если это необходимо. |
| Геймпад не откликается на нажатие кнопок | Попробуйте перезагрузить компьютер и геймпад. Если это не помогло, возможно, геймпад требует замены или ремонта. |
| Геймпад подключается, но работает нестабильно | Убедитесь, что вы находитесь достаточно близко к компьютеру для стабильного сигнала беспроводного соединения. Если это не помогло, попробуйте подключить геймпад через адаптер Bluetooth. |
Надеемся, что этот способ подключения и настройки геймпада Xbox Series X поможет вам решить проблемы с его работой. Если вы не удовлетворены результатом или у вас есть другие вопросы, свяжитесь с нами. Мы всегда готовы помочь вам!
Способ 3: Подключение контроллера по Bluetooth
Если у вас есть компьютер или устройство, поддерживающее Bluetooth, вы можете подключить геймпад Xbox Series X без использования кабелей. Этот способ позволяет улучшить комфорт при игре и освободить вас от ограниченного количества кабелей.
Предварительно рекомендуем убедиться, что ваш компьютер имеет Bluetooth-модуль или внешний адаптер Bluetooth. Если он отсутствует, можно приобрести вариант с встроенным Bluetooth-адаптером.
Для подключения геймпада по Bluetooth выполните следующие шаги:
| Шаг 1 | На компьютере откройте раздел «Настройки» и перейдите к разделу «Устройства». |
| Шаг 2 | Нажмите на кнопку «Добавить Bluetooth-устройство» и дождитесь поиска доступных устройств. |
| Шаг 3 | На геймпаде Xbox Series X удерживайте кнопку «Подключить» в течение нескольких секунд, пока не загорится логотип Xbox. |
| Шаг 4 | На компьютере выберите геймпад Xbox Series X из списка доступных устройств и нажмите «Подключить». |
| Шаг 5 | Подождите некоторое время, пока компьютер завершит процесс подключения. |
| Шаг 6 | Когда подключение будет завершено, вы сможете играть с помощью геймпада Xbox Series X через Bluetooth. |
Обратите внимание, что подключение по Bluetooth может требовать больше времени, чем подключение через USB-кабель. Но, когда подключение получится, вы сможете наслаждаться играми без проводов и устройство будет более свободным. Если у вас возникли проблемы с подключением геймпада, необходимо убедиться, что ваш компьютер обновлен до последней версии операционной системы, например Windows 10 20H2-OS Build 19042 или выше.
Как подключить джойстик Xbox Series X и Series S к компьютеру
Для начала, убедитесь в наличии всего необходимого оборудования. Вам потребуется специальный адаптер для подключения геймпада, если ваш компьютер не обладает встроенным модулем Bluetooth. Если у вас уже есть такой адаптер, значит, вы на правильном пути!
Сейчас мы рассмотрим два способа подключения геймпада Xbox Series X и Series S к вашему компьютеру — с помощью кабеля USB и по беспроводному соединению Bluetooth. Какой способ выбрать, зависит только от вас.
Способ 1: Подключение с помощью кабеля USB
Способ 1 — наиболее простой и надежный способ подключения геймпада Xbox Series X и Series S к компьютеру. Для этого вам потребуется кабель USB Type-C, который идет в комплекте с геймпадом. Просто подсоедините конец кабеля USB Type-C к геймпаду, а другой конец в свободный порт USB вашего компьютера, и все готово! Геймпад будет мгновенно распознан компьютером и начнет работать. Таким образом, вы сможете насладиться игрой без каких-либо задержек или проблем.
Способ 2: Беспроводное подключение по Bluetooth
Способ 2 — подключение геймпада Xbox Series X и Series S к компьютеру по беспроводному соединению Bluetooth. Для этого вам потребуется активировать Bluetooth на вашем компьютере. После этого нажмите и удерживайте кнопку Xbox на геймпаде в течение нескольких секунд, чтобы активировать режим подключения. В разделе Bluetooth на вашем компьютере найдите устройство «Xbox Wireless Controller» и нажмите на кнопку «Подключить». Как только соединение установится, геймпад будет успешно распознан компьютером и готов к использованию.
Теперь, у вас есть два простых и надежных способа подключения геймпада Xbox Series X и Series S к вашему компьютеру. Выбирайте тот, который больше всего соответствует вашим предпочтениям и возможностям. Приятной игры!
Видео:
Как исправить проблему с тем что Windows 11 не видит ваше устройство (геймпад).
Как исправить проблему с тем что Windows 11 не видит ваше устройство (геймпад). by SlazZzor gaming 28,949 views 2 years ago 1 minute, 37 seconds