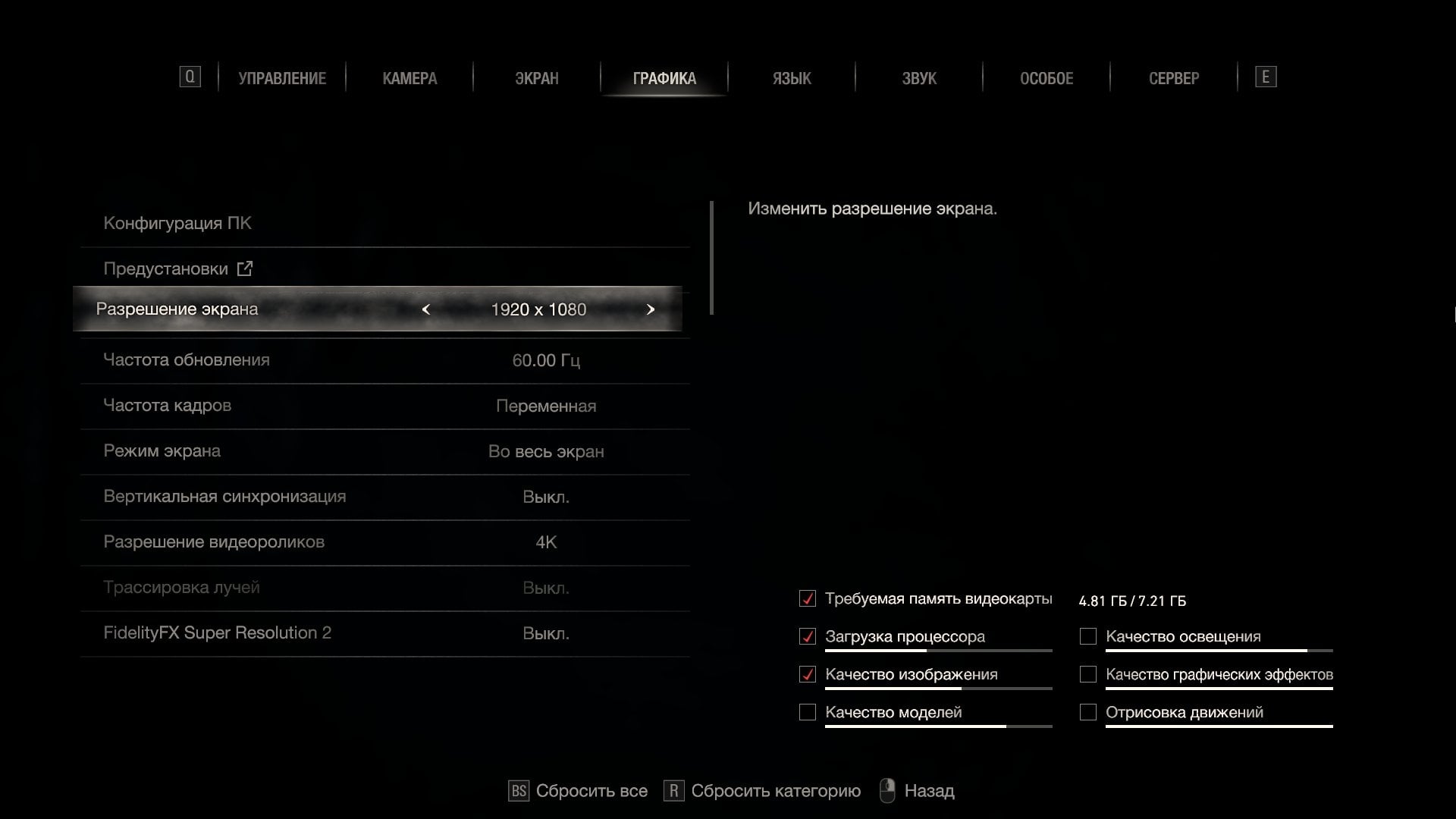- Оптимальные настройки графики: советы и рекомендации
- Как оптимизировать графику для обновления ядра
- Проверьте правильность установки драйверов
- Перезагрузитесь после обновления
- Используйте команду загрузки сразу после обновления
- Установите драйверы с поддержкой вашей графической карты
- Используйте автоинициализацию загрузчика
- Оптимизируйте систему для работы с графикой
- Лучшие инструменты для настройки графики на сайте
- 1. imagewriter
- 2. LibreOffice Base
- 3. Mediatek
- 4. VirtualBox
- 5. Update-grub2
- Как выбрать подходящий формат изображений для улучшения графики
- Важные настройки ядра для оптимальной работы с графикой
- Параметр DNS для взаимодействия с графическими плагинами
- Работа с автоматическим монтированием китайских принтеров
- Поведение пароля при использовании LibreOffice Base
- Команды для работающих версий видеокарт NVIDIA/Intel
- Важность обновления образа ROSA
- Преимущества использования векторной графики в обновленном ядре
- Секреты эффективного сжатия графических файлов
- 1. Используйте правильные параметры сжатия
- 2. Используйте проприетарные форматы сжатия
- Как оптимизировать CSS для улучшения графических элементов
- Лучшие практики по использованию адаптивного дизайна для графики
- 1. Учтите различные экраны и устройства
- 2. Оптимизация размера файлов
- 3. Используйте векторную графику
- Как использовать спрайты для ускорения загрузки графики
- Преимущества использования спрайтов:
- Влияние обновления ядра на производительность графики на сайте
- Видео:
- ЧИТЕРСКИЕ НАСТРОЙКИ ВАР ТАНДЕР! Настройка ГРАФИКИ, ИНТЕРФЕЙСА и УПРАВЛЕНИЯ
Оптимальные настройки графики: советы и рекомендации
Настройка графики может быть сложной задачей, особенно при работе с большим объемом данных. Большинство людей предпочитают не обращать внимания на этот аспект, но на самом деле настройка графики может значительно повысить производительность вашей системы.
С каждым обновлением программы, скачиваемой с принтеров или других свободных источников, появляются новые версии драйверов графики. Изначально они используются с настройками, которые были актуальны на момент их разработки. Однако, эти настройки не всегда подходят для всех видеокарт и приложений. Если ваша графика не работает должным образом, попробуйте настроить графические драйвера вручную.
Некоторые параметры графики могут быть настроены в BIOS, например, режим экономии энергии или включение звука при загрузке системы. Если эти параметры включены и ваша графика не работает, попробуйте отключить их или изменить значения настройки. К примеру, в Ubuntu 20.04 вы можете использовать команду «update-grub2» для обновления загрузчика. Это позволит вам изменить различные настройки, связанные с графикой. Однако, имейте в виду, что некоторые параметры могут быть связаны с другими аспектами работы системы, и изменение их может вызвать сбои.
Для определения наиболее оптимальных настроек графики используйте рекомендации производителя вашей видеокарты. В некоторых случаях, вы можете установить специальные программы для настройки графических параметров. Например, Hewlett-Packard предлагает программу «r81» для работы с графической аппаратурой. Эта программа позволяет вам регулировать множество параметров, связанных с графикой. Однако, не забывайте, что использование таких программ может потребовать прав root.
В некоторых системах можно найти настройки графики прямо в обычных настройках системы. Например, в Ubuntu 18.04 вы можете изменять параметры графики через настройки клавиатуры и мыши. Также в некоторых системах могут использоваться дополнительные настройки, связанные с питанием, WiFi-адаптерами и другими аспектами работы устройств. Если вы не нашли настройки графики в обычных настройках системы, попробуйте поискать их через поиск или просмотреть базу знаний операционной системы.
Установка новых версий драйверов или ядра системы может также повлиять на поведение графики. В некоторых случаях, после обновления или установки новых пакетов, могут возникать проблемы с отображением или производительностью графики. В этом случае, попробуйте откатиться к предыдущей версии драйвера или ядра. В Ubuntu для этого можно использовать команду «apt-get install
Не забывайте, что настройка графики — это искусство, а не точная наука. Иногда даже после всех возможных настроек, графика может работать не идеально. Она, как и все сопутствующие ей параметры, несовершенна и может вести себя непредсказуемо. Однако, с опытом и терпением, вы сможете добиться лучших результатов и повысить производительность своей системы.
Как оптимизировать графику для обновления ядра
Обновление ядра может привести к возникновению сбоев и нестабильной работы графической подсистемы. Чтобы избежать таких проблем, следует рассмотреть несколько рекомендаций и секретов, которые помогут оптимизировать графику после обновления ядра.
Проверьте правильность установки драйверов
Перед обновлением ядра рекомендуется установить последнюю версию проприетарных драйверов для вашей видеоподсистемы. Установите их с помощью инструкции от производителя (например, с официального сайта NVIDIA или AMD).
Перезагрузитесь после обновления
После установки нового ядра обязательно перезагрузитесь для применения изменений. Это поможет избежать сбоев и проблем, связанных с работой графической подсистемы.
Используйте команду загрузки сразу после обновления
Если после перезагрузки ваша графика работает нестабильно, вы можете воспользоваться этой командой для взаимодействия с ядром:
- Откройте терминал и выполните команду «sudo update-grub».
- Дождитесь окончания обновления.
- После этого выполните команду «sudo reboot» для перезагрузки системы.
Установите драйверы с поддержкой вашей графической карты
Определитесь с моделью вашей графической карты и скачайте драйверы с официального сайта производителя (например, с сайта NVIDIA или AMD). Установите их с помощью установочного файла.
Используйте автоинициализацию загрузчика
Автоинициализация загрузчика позволяет вам автоматически загружаться в нужный режим без необходимости каждый раз вводить команды. Воспользуйтесь этой функцией для более удобной и стабильной загрузки вашей графической подсистемы.
Оптимизируйте систему для работы с графикой
Чтобы ваша система работала наиболее эффективно, сделайте следующее:
- Убедитесь, что ваш USB-порт работает в режиме USB 3.0 для более быстрой передачи данных.
- Отключите все ненужные звуковые эффекты для снижения нагрузки на процессор и улучшения производительности графической подсистемы.
- Используйте дискретную видеокарту вместо интегрированной, если ваша система поддерживает такую возможность.
- Установите программу-галерею для просмотра и редактирования графических файлов.
- Используйте Blender или другие профессиональные графические приложения для создания и редактирования 3D-графики.
Следуя этим рекомендациям, вы сможете оптимизировать работу вашей графической подсистемы после обновления ядра, повысить стабильность и производительность системы.
Лучшие инструменты для настройки графики на сайте
Настройка графики на сайте может быть сложной задачей, но с помощью правильных инструментов она становится гораздо проще. В этом разделе мы рассмотрим несколько лучших инструментов, которые помогут вам настроить графику на своем сайте.
1. imagewriter
imagewriter — это удобная программа для записи образов на USB-накопитель. Она позволяет записывать образы операционных систем (включая Windows) на USB-накопители, которые можно использовать для установки операционных систем на компьютеры.
2. LibreOffice Base
LibreOffice Base — это свободное приложение, предназначенное для создания и управления базами данных. Оно включает графический интерфейс, который позволяет легко создавать таблицы, формы и отчеты, а также взаимодействовать с данными в базах данных.
Для установки LibreOffice Base выполните следующие действия:
- Откройте терминал и введите команду «sudo apt-get install libreoffice-base».
- Дождитесь окончания установки.
- Запустите приложение LibreOffice Base из меню приложений.
3. Mediatek
Mediatek — это набор драйверов для графических карт, который обеспечивает поддержку графических карт в операционных системах Linux и Windows. Он позволяет настроить различные параметры графической карты и улучшить качество графики.
Для установки Mediatek выполните следующие действия:
- Перейдите на официальный сайт Mediatek.
- Выберите версию драйвера для вашей графической карты и операционной системы.
- Скачайте и запустите инсталлятор драйвера.
- Дождитесь окончания установки и перезагрузите компьютер.
4. VirtualBox
VirtualBox — это программное обеспечение для создания виртуальных машин, которое позволяет запускать различные операционные системы на одном компьютере. Оно включает графический интерфейс, который позволяет легко создавать и управлять виртуальными машинами.
Для установки VirtualBox выполните следующие действия:
- Перейдите на официальный сайт Oracle VirtualBox.
- Скачайте инсталлятор VirtualBox для вашей операционной системы.
- Запустите инсталлятор и следуйте инструкциям на экране.
- После установки запустите VirtualBox и создайте новую виртуальную машину.
5. Update-grub2
Update-grub2 — это команда для обновления конфигурации загрузчика GRUB2. Она позволяет обновить список операционных систем, которые можно выбрать при запуске компьютера, а также настроить параметры загрузки операционных систем.
Чтобы использовать команду update-grub2, выполните следующие действия:
- Откройте терминал и введите команду «sudo update-grub2».
- Дождитесь окончания процесса обновления.
- Перезагрузите компьютер, чтобы изменения вступили в силу.
Это были некоторые из лучших инструментов для настройки графики на сайте. Используйте их по своему усмотрению, чтобы добиться наилучших результатов в настройке графики.
Как выбрать подходящий формат изображений для улучшения графики
Для начала, рассмотрим некоторые основные форматы изображений. В Windows самыми распространенными форматами являются JPEG и PNG. Формат JPEG обычно используется для фотографий с непрозрачным фоном, в то время как формат PNG обеспечивает лучшее качество для изображений с прозрачным фоном или текстовых элементов.
При выборе формата изображения также стоит обратить внимание на их размер. Формат JPEG обычно имеет более низкое качество изображения, но меньший размер файла, что позволяет экономить пространство на жестком диске и ускоряет загрузку изображений из интернета. Формат PNG, с другой стороны, обеспечивает более высокое качество изображения, но имеет больший размер файла.
Если вы работаете с графическими программами, такими как Adobe Photoshop или Illustrator, вам может понадобиться использовать специализированные форматы, такие как TIFF или PSD. Эти форматы обеспечивают наилучшее качество изображения при работе с сложными графическими элементами и позволяют сохранить все слои и параметры изображения.
Помимо форматов изображений, также важно учитывать графические возможности вашей системы. Некоторые более старые архитектуры и драйвера могут не поддерживать некоторые форматы, поэтому при выборе формата изображения нужно обратить внимание на совместимость с вашей системой.
Для улучшения графики на Windows вы также можете попробовать установить плагины или драйвера для вашей графической карты. Некоторые программы, такие как Adobe Photoshop, предлагают дополнительные плагины, которые могут улучшить качество и производительность графики.
Если у вас возникли проблемы с графикой после перезагрузки компьютера, попробуйте восстановить систему или выполнить обновление драйверов. Для этого можно воспользоваться программой восстановления системы или попробовать обновить драйвера графической карты через меню управления устройствами.
Если у вас возникли проблемы с отображением графики на мониторе, проверьте соединение между компьютером и монитором. Убедитесь, что все кабели надежно подключены и нет повреждений. Попробуйте также перезагрузить компьютер и дождаться полной загрузки системы.
В некоторых случаях возникают проблемы с графикой из-за недостаточных ресурсов компьютера. Если ваш компьютер имеет ограниченные ресурсы, попробуйте закрыть другие программы, которые могут занимать много памяти и процессорного времени. Это может помочь улучшить производительность и качество графики.
Если ничего не помогает, вы можете попробовать установить проприетарный драйвер для вашей графической карты. Некоторые производители графических карт предлагают драйверы с дополнительными функциями и улучшенной производительностью. Скачайте драйвер с официального сайта производителя и следуйте инструкциям по его установке.
Важные настройки ядра для оптимальной работы с графикой
Для выполнения сложных эффектов и определения гибридной графики на экране с проприетарных драйверов, ROSA использует несколько важных настроек ядра.
Параметр DNS для взаимодействия с графическими плагинами
Для взаимодействия с графическими плагинами и оптимизации работы с графикой необходимо выполнить такую настройку ядра. Обновите начальную строку ядра в файле /boot/grub2/grub.cfg и добавьте параметр dns=none. После этого перезагрузите систему.
Работа с автоматическим монтированием китайских принтеров
Плагины ROSA пытаются автоматически смонтировать китайские принтеры при первом включении системы. Однако, если этой функцией не удалось воспользоваться, необходимо выполнить команду ntfsfix для корректного монтирования.
Поведение пароля при использовании LibreOffice Base
При использовании LibreOffice Base для ввода пароля, вам может потребоваться выполнить команду sudo passwd. Это возможно, если образ ROSA с инсталлятором от «NTFS». Если пароль не работает, попробуйте очистить авторские права с помощью команды chown -R your-user-name /path/to/your/files.
Команды для работающих версий видеокарт NVIDIA/Intel
Для включения и настройки видеокарт NVIDIA/Intel в ROSA, используйте команды nvidiaintel --enable для включения и nvidiaintel --disable для отключения.
Важность обновления образа ROSA
Для оптимальной работы с графикой в ROSA рекомендуется регулярно обновлять образ системы и устанавливать все доступные обновления с помощью команды rosa-update.
Преимущества использования векторной графики в обновленном ядре
В обновленном ядре операционной системы есть возможность настроить графику с использованием векторной графики. Это имеет несколько преимуществ перед использованием растровой графики.
Векторная графика позволяет создавать изображения, которые могут быть масштабированы без потери качества. Это особенно полезно при работе с разными разрешениями экранов, так как изображение будет выглядеть прекрасно независимо от выбранного разрешения.
Кроме того, использование векторной графики позволяет экономить место на диске. Так как векторные изображения состоят из математических формул, а не из пикселей, их размер обычно намного меньше по сравнению с растровыми изображениями.
Если вы настраиваете графику на своей рабочей станции, попробуйте использовать векторную графику и сравните результаты с растровой графикой. Возможно, векторная графика окажется более подходящей для ваших нужд.
Секреты эффективного сжатия графических файлов
Графические файлы занимают много места на диске, поэтому важно научиться эффективно сжимать их. В этом разделе мы расскажем вам о нескольких секретах эффективного сжатия графических файлов.
1. Используйте правильные параметры сжатия
Когда вы сжимаете графический файл, вам нужно указать параметры сжатия. Подобно режима сжатия, где используются старые версии графических драйверов или программ, некоторые параметры требуют более длительного времени сжатия, но помогают сохранить больше деталей. Это может быть полезно, если вам нужно сохранить высокое качество графики. Однако, если вам нужно достичь наименьшего размера файла, вы можете выбрать более агрессивные параметры сжатия, но при этом потерять некоторые детали.
2. Используйте проприетарные форматы сжатия
Некоторые проприетарные форматы сжатия графических файлов имеют более эффективный алгоритм сжатия, чем форматы общего пользования, такие как JPEG или PNG. Например, формат WebP, разработанный компанией Google, может дать значительное сжатие без существенной потери качества изображения. Если ваш браузер не поддерживает проприетарные форматы, вы можете использовать кнопку «дать этой картинке увидеть этот загружается прогресс-бар» или использовать другие техники, такие как сжатие с помощью параметров.
3. Используйте инструменты сжатия изначально в веб-контейнерах и графических приложениях
В некоторых веб-контейнерах и графических приложениях есть встроенные инструменты сжатия, которые можно использовать для сокращения размера графических файлов. Например, в браузере Chrome можно использовать функцию «Сохранить для веба», чтобы сжать изображение без потери качества. Также в Photoshop и других подобных программах есть функции оптимизации изображений, которые помогут вам получить наиболее эффективное сжатие для графических файлов.
4. Обновите ваши графические драйверы и программное обеспечение
Некоторые старые версии графических драйверов и программ не могут обеспечивать эффективное сжатие графических файлов. Поэтому важно регулярно обновлять свои драйверы и программное обеспечение, чтобы получить наилучшие результаты. Обновление драйверов и программного обеспечения позволит вашей системе использовать последние алгоритмы сжатия и исправить ошибки, связанные с сжатием графических файлов.
5. Используйте гибридное сжатие
Гибридное сжатие — это метод сжатия, который использует различные алгоритмы для разных частей графического файла. Например, некоторые алгоритмы хорошо сжимают фотографии, а другие — текст и логотипы. Поэтому при гибридном сжатии каждая часть графического файла сжимается оптимальным образом, что позволяет достичь наилучшего сжатия и сохранить качество изображения.
6. Ограничьте число цветов и уровней прозрачности
Чем больше цветов и уровней прозрачности используется в графическом файле, тем больше места он будет занимать на диске. Поэтому, если возможно, ограничьте число цветов или уровней прозрачности в вашем графическом файле. Например, вместо использования полноцветного изображения можно использовать изображение с ограниченной палитрой цветов или использовать фиксированный набор цветов.
7. Преобразовывайте графические файлы в SVG
SVG (масштабируемые векторные графики) — это формат графических файлов, который использует векторную графику, что позволяет сохранять изображение в масштабируемой форме без потери качества. Если ваша графика содержит векторные элементы, такие как линии, формы или текст, вы можете попробовать преобразовать ее в формат SVG, чтобы сжать файл и сохранить качество изображения.
8. Используйте сетевые сервисы для сжатия графических файлов
Если ваш изображение слишком большое, чтобы выполнить сжатие на вашем компьютере, вы можете использовать онлайн-сервисы для сжатия графических файлов. Эти сервисы позволяют вам загрузить ваше изображение на сервер, где оно будет сжато, а затем загрузить обработанную версию обратно на ваш компьютер. Некоторые популярные сервисы для сжатия графических файлов включают TinyPNG, JPEGmini и Compressor.io.
9. Установите программы для сжатия на ваш компьютер
Для повышения эффективности сжатия графических файлов вы можете установить специальные программы на ваш компьютер. Эти программы предоставляют дополнительные функции и настройки для сжатия графических файлов, которые могут быть недоступны в обычных инструментах для сжатия. Некоторые из таких программ включают OptiPNG, PNGGauntlet и MozJPEG.
10. Используйте сжатие графических файлов в процессе разработки веб-сайта
Если вы разрабатываете веб-сайт, вы можете использовать различные техники для сжатия графических файлов. Например, вы можете использовать графический формат WebP для изображений, которые поддерживают его браузеры. Также вы можете использовать минификацию CSS и JavaScript, чтобы сократить размер файлов и ускорить загрузку веб-страниц.
Как оптимизировать CSS для улучшения графических элементов
При создании веб-страницы с графическими элементами, важно уделить внимание оптимизации CSS. Это позволит улучшить производительность и скорость загрузки страницы, а также сделать ее более эффективной и привлекательной для пользователей.
Одной из главных проблем, с которой может столкнуться веб-разработчик, является загрузка и обработка файлов стилей CSS на веб-странице. Большие файлы CSS могут замедлить загрузку страницы и увеличить время отклика.
Вот несколько советов, как оптимизировать CSS для улучшения графических элементов на веб-странице:
| 1. Уберите ненужный код | Избегайте лишних и повторяющихся правил в файле CSS. Удалите все неиспользуемые стили и уменьшите количество повторений. |
| 2. Сократите размер файлов CSS | Используйте сжатие CSS для уменьшения размера файлов. Это можно сделать с помощью различных инструментов и онлайн-сервисов. |
| 3. Используйте встроенные стили | Вместо подключения внешних файлов CSS, рассмотрите возможность использования встроенных стилей в HTML-коде страницы. |
| 4. Оптимизируйте использование изображений | Уменьшайте размер изображений, используйте форматы, которые обеспечивают лучшую сжатие (например, JPEG или PNG). |
| 5. Группируйте свойства CSS | Объединяйте свойства CSS с одинаковыми значениями, чтобы уменьшить количество правил и сократить размер файла CSS. |
| 6. Предпочитайте CSS-анимации перед JavaScript | Используйте CSS-анимации вместо JavaScript, где это возможно. CSS-анимации работают более эффективно и имеют меньшую нагрузку на процессор. |
Оптимизация CSS является важным шагом при создании графических элементов на веб-странице. Следуя советам выше, вы сможете улучшить производительность и эффективность своей веб-страницы, сделав ее быстрее и более привлекательной для пользователей.
Лучшие практики по использованию адаптивного дизайна для графики
1. Учтите различные экраны и устройства
Одинаковый дизайн не всегда будет выглядеть хорошо на всех различных экранах и устройствах. Поэтому при настройке графики необходимо учесть возможные размеры экранов, разрешения и ориентации устройств, чтобы обеспечить оптимальное отображение в любой ситуации.
2. Оптимизация размера файлов
Графические файлы могут замедлить загрузку страницы, особенно при низкой скорости интернет-соединения. Для экономии времени загрузки и уменьшения использования трафика, рекомендуется оптимизировать размер файлов графики без потери качества изображения. Это можно сделать с помощью специальных инструментов и форматов файлов.
3. Используйте векторную графику
Векторная графика подходит для масштабирования и подгонки под любые размеры экранов без потери качества. Используйте векторные форматы, такие как SVG, для создания иконок, логотипов и других элементов графики, которые должны хорошо смотреться как на мобильных устройствах, так и на настольных компьютерах.
4. Упрощение интерфейса
Адаптивный дизайн должен быть не только о внешнем виде, но и об удобстве использования. Избегайте лишних элементов и эффектов, которые могут замедлить загрузку и усложнить взаимодействие пользователя с системой. Стремитесь к простому и интуитивно понятному дизайну, который будет удобным как для новичков, так и для опытных пользователей.
5. Тестирование на различных устройствах
Перед развертыванием вашей графики на реальных устройствах, обязательно протестируйте ее на различных эмуляторах и реальных устройствах. Это позволит выявить возможные проблемы и сбои в отображении, которые могут возникнуть на разных устройствах и браузерах.
Адаптивный дизайн для графики позволяет лучше адаптировать ее к разным условиям использования. Следуя этим лучшим практикам, вы сможете сделать вашу графику более универсальной и удобной для всех пользователей.
Как использовать спрайты для ускорения загрузки графики
Для ускорения загрузки графики на веб-странице можно использовать спрайты. Спрайт представляет собой один файл изображения, содержащий несколько графических элементов, обычно иконок или кнопок. Вместо того чтобы загружать каждый элемент отдельно, спрайт загружается одним обращением к серверу, что уменьшает время загрузки.
Для создания спрайта необходимо:
- Собрать все нужные графические элементы в одну папку.
- С использованием специальных инструментов или скриптов объединить изображения в один файл-спрайт.
- Определить координаты каждого элемента в спрайте, чтобы затем можно было отобразить только нужную часть файла.
Для использования спрайтов на веб-странице необходимо добавить следующий CSS-код:
.sprite {
background-image: url(sprite.png);
background-repeat: no-repeat;
}
.icon1 {
background-position: 0px 0px;
width: 32px;
height: 32px;
}
.icon2 {
background-position: -32px 0px;
width: 32px;
height: 32px;
}
.icon3 {
background-position: -64px 0px;
width: 32px;
height: 32px;
}
В данном примере создаются три класса: icon1, icon2 и icon3. Каждый класс отображает соответствующий элемент из спрайта.
Чтобы использовать спрайты на странице, нужно применить соответствующий класс к элементу:
<div class="sprite icon1"></div> <div class="sprite icon2"></div> <div class="sprite icon3"></div>
Таким образом, при загрузке веб-страницы будет сделано только одно обращение к серверу для загрузки спрайта и все элементы будут отображены из одного файла-спрайта.
Преимущества использования спрайтов:
- Ускорение загрузки страницы за счет уменьшения количества обращений к серверу.
- Экономия пропускной способности сети и трафика на устройствах пользователей.
- Улучшение производительности приложений и удобство работы с графическими элементами.
- Легкое масштабирование и переиспользование элементов.
Использование спрайтов может быть особенно полезно при разработке веб-сайтов с большим количеством графических элементов, таких как иконки или кнопки. Этот подход позволяет значительно ускорить загрузку страницы и создать более плавный пользовательский опыт.
Влияние обновления ядра на производительность графики на сайте
Обновление ядра операционной системы может оказывать существенное влияние на производительность графики на веб-сайте. Различные версии ядра могут иметь разный набор драйверов и параметров настройки, которые могут непосредственно влиять на работу графической подсистемы.
При обновлении ядра могут происходить изменения в работе графики, которые могут привести к сбросу настроек и повлиять на загрузку графических элементов на сайте.
Если после обновления ядра у вас возникли проблемы с графикой на сайте, вам могут быть полезны следующие рекомендации:
- Проверьте доступность и наличие драйверов для вашей видеокарты. В некоторых случаях может потребоваться установка проприетарных драйверов для оптимальной работы графики. Выполните команду sudo update-grub2, чтобы убедиться, что загрузочное меню правильно настроено для вашей видеокарты.
- Проверьте наличие драйверов для вашего wifi-адаптера. Бывает, что после обновления ядра некоторые драйвера перестают работать. Убедитесь, что у вас установлены все необходимые драйверы для wifi-адаптера.
- В случае возникновения заморозок или сбоев в графической подсистеме, попробуйте выполнить команду sudo apt-get install libreoffice-base. При необходимости установки потребуется подключение к интернету.
- Если у вас проблемы с графикой в галерее изображений или при работе с библиографией, возможно, проблема связана с вашей видеокартой. Проверьте наличие драйверов и обновите их при необходимости.
Важно помнить, что при обновлении ядра операционной системы могут быть нарушены настройки и плагины графической аппаратуры. Если после обновления вы столкнулись с проблемами в работе графики, проверьте настройки и обновите плагины, если это необходимо.
Некоторые проблемы с графикой могут возникать и при использовании китайских видеокарт, особенно в свободных системах. При работе с такими видеокартами рекомендуется обратиться к производителю для получения драйверов и дополнительных рекомендаций по настройке графики.
При работе со встроенной графикой ноутбука HP может понадобиться выполнить настройку драйверов. Воспользуйтесь инструкцией на официальном сайте производителя.
Если установка нового ядра операционной системы вызвала проблемы с подключением к сети wifi, убедитесь, что у вас настроены все необходимые параметры сети и драйверы вашего wifi-адаптера работают корректно. В некоторых случаях может потребоваться переустановка пакета NetworkManager.
В случае возникновения проблем с загрузкой графики в режиме быстрого старта, попробуйте восстановить работу графики с помощью команды sudo r81. Если это не помогло, попробуйте выполнить команду ntfsfix.
Для работы с графикой в virtualbox необходимо настроить параметры графического адаптера в настройках виртуальной машины. Установите необходимые драйверы для графического адаптера внутри виртуальной машины.
Обновление ядра операционной системы может затронуть работу графики на веб-сайте, особенно при изменении настроек и драйверов. При возникновении проблем с графикой необходимо проверить доступность и актуальность драйверов для графической аппаратуры, настроить параметры и плагины, а также выполнить необходимые действия для восстановления работы графики.
Видео:
ЧИТЕРСКИЕ НАСТРОЙКИ ВАР ТАНДЕР! Настройка ГРАФИКИ, ИНТЕРФЕЙСА и УПРАВЛЕНИЯ
ЧИТЕРСКИЕ НАСТРОЙКИ ВАР ТАНДЕР! Настройка ГРАФИКИ, ИНТЕРФЕЙСА и УПРАВЛЕНИЯ by ЧСВ 278,539 views 1 year ago 34 minutes