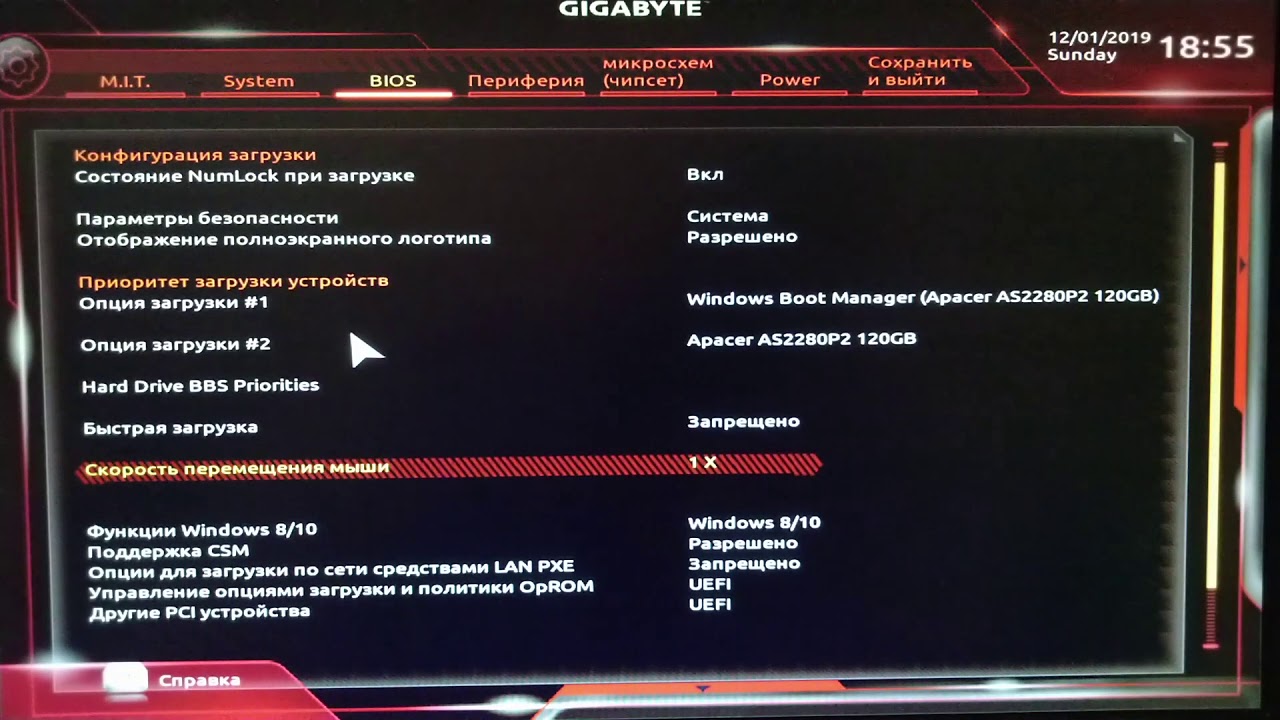- Как правильно настроить BIOS на материнских платах Gigabyte подробная инструкция
- Как настроить BIOS на материнских платах Gigabyte: полная инструкция
- Установка Windows 10 на компьютер с материнской платой GIGABYTE B360M D2V
- Параметры GPU на материнской плате Gigabyte
- Настраиваем BIOS на материнской плате Gigabyte
- Настройки загрузки в BIOS на материнской плате Gigabyte
- Простой способ установки Windows 10 с флешки
- Шаг 1: Подготовка загрузочной флешки
- Шаг 2: Настройка BIOS
- Шаг 3: Установка Windows 10
- Настройка RAM в BIOS на материнской плате Gigabyte
- Видео инструкция по настройке BIOS материнской платы Gigabyte
- Видео:
- Q-Flash Plus от Gigabyte — прошивка BIOS без процессора или если система не стартует.
Как правильно настроить BIOS на материнских платах Gigabyte подробная инструкция
Материнские платы Gigabyte — это надежные и функциональные компоненты, которые позволяют настроить компьютер в соответствии с потребностями пользователя. Они оснащены множеством опций и настроек, которые можно изменить в BIOS, чтобы достичь оптимальной производительности и стабильной работы системы.
Прежде чем приступить к настройке BIOS на материнской плате Gigabyte, подготовьте все необходимые инструменты. Вам понадобится флешка объёмом не менее 8 Гб, специальная утилита для создания загрузочного носителя (например, Rufus), а также доступ к интернету, чтобы скачать последнюю версию BIOS для вашей материнской платы Gigabyte. Обратите внимание, что BIOS можно обновлять только из операционной системы Windows.
Как настроить BIOS на материнских платах Gigabyte: полная инструкция
В этой полной инструкции мы подробно рассмотрим все этапы настройки BIOS на материнских платах Gigabyte, начиная от установки дистрибутива Windows до настройки основных параметров.
1. Установка дистрибутива Windows
Первый и самый простой способ установить Windows – воспользоваться официальным дистрибутивом операционной системы, который можно скачать с сайта Microsoft. Установите Windows на компьютер, следуя пошаговой инструкции.
2. Переход в BIOS
3. Обновление BIOS
Перед началом настройки BIOS рекомендуется проверить актуальность версии BIOS и, если необходимо, обновить ее до последней версии, доступной на сайте производителя Gigabyte.
4. Настройка параметров
На главной странице BIOS установите параметры для загрузки системы. Настройте загрузку с первого жесткого диска или с оптического привода, если вы планируете установить операционную систему с DVD-диска.
5. Распознавание диска
Настройте БИОС на распознавание типа диска (SATA или IDE) и выберите соответствующий режим работы для вашего жесткого диска.
6. Настройка температуры
Настройте опцию, отвечающую за контроль температуры компьютера, чтобы избежать перегрева. Установите предельные значения температуры процессора и системы.
7. Сохранение настроек
После завершения настройки BIOS сохраните изменения, выбрав опцию «Save and Exit» или аналогичную. BIOS перезагрузится, и компьютер загрузится в операционную систему с новыми параметрами.
Следуя этой полной инструкции, вы сможете настроить BIOS на материнских платах Gigabyte без особых проблем. Не забывайте обновлять BIOS до последней версии, следить за температурой компьютера и сохранять важные параметры на жестком диске или флешке.
Установка Windows 10 на компьютер с материнской платой GIGABYTE B360M D2V
При установке операционной системы на компьютер комплектующие и настройки материнской платы играют важную роль. В этом разделе мы рассмотрим, как настроить BIOS на материнской плате GIGABYTE B360M D2V для установки Windows 10. Для этого вам потребуются загрузочная флешка или DVD с дистрибутивом операционной системы и компьютер с установленным GIGABYTE B360M D2V.
Сначала необходимо перейти в BIOS вашего компьютера. Для этого при включении компьютера нажмите нужную клавишу (обычно это Del или F2) для входа в BIOS. Здесь у вас откроется меню настройки BIOS.
Дальше вам нужно настроить параметры загрузочного устройства. Перейдите на вкладку «Boot» или «Загрузка» (название может отличаться в зависимости от версии BIOS) и установите приоритет загрузки на вашу загрузочную флешку или DVD с дистрибутивом Windows 10. Поменять порядок можно с помощью клавиш со стрелками.
После настройки загрузки компьютера с диска, сохраните настройки и перезагрузите компьютер. Он должен загрузиться с дистрибутивом Windows 10, который вы установили на флешку или DVD.
Далее, следуйте инструкции пошаговой установки Windows 10. Выберите параметры языка, часового пояса, тип клавиатуры и т.д. После этого нужно будет выбрать раздел на жёстком диске, на который вы будете устанавливать систему.
Один из способов установки Windows 10 состоит в форматировании диска целиком и создании нового раздела для установки системы. Второй способ позволяет сохранить данные на компьютере и установить систему в другой раздел. Выбор способа зависит от ваших предпочтений и конкретной ситуации.
После выбора раздела для установки, нажмите «Далее» и процесс установки начнется. Windows 10 сама выполнит все необходимые действия, включая установку драйверов и настройку параметров системы. После завершения установки компьютер перезагрузится и вы сможете настраивать систему и устанавливать дополнительное программное обеспечение.
Важно отметить, что в процессе установки операционной системы могут возникать различные проблемы. Это может быть связано с неправильными настройками в BIOS или с несовместимостью некоторых компонентов с операционной системой. Если вы сталкиваетесь с такими проблемами, рекомендуется обратиться к руководству пользователя вашей материнской платы или воспользоваться поиском в интернете для поиска решений.
Теперь вы знаете, как настроить BIOS на материнской плате GIGABYTE B360M D2V для установки Windows 10. Следуйте инструкции и у вас не возникнет больших проблем с установкой и настройкой операционной системы на вашем компьютере.
Параметры GPU на материнской плате Gigabyte
Если у вас есть материнская плата Gigabyte, то есть возможность настроить параметры GPU. Эта функция становится особенно полезной при столкновении с проблемами, связанными с температурой и работой кулеров видеокарты. В данном разделе инструкции мы разберем, как настроить эти параметры.
1. Сначала вам понадобится флешка формата FAT32. Если у вас нет такой, вы можете воспользоваться любой флешкой и сделать ее форматирование в подходящем формате.
2. Скачайте установочное приложение для настройки материнской платы на официальном сайте Gigabyte. Установите это приложение на свой компьютер.
3. Вставьте флешку в компьютер и откройте установленное приложение.
4. В окне приложения вам будет предложено выбрать раздел «Установка настроек». Нажмите на эту опцию.
5. Далее вам будет предложено выбрать раздел «Время». Установите время на компьютере.
6. Затем вам будет предложено выбрать раздел «Настройка параметров». Перейдите в этот раздел.
7. Здесь вы сможете настроить требуемые параметры GPU. Обратите внимание, что в каждом моменте есть подробная информация о каждом параметре.
| Название параметра | Описание |
|---|---|
| Вентилятор | Регулирует скорость вращения вентилятора для оптимального охлаждения GPU. |
| Температура | Настройка пределов температуры, при которых начнутся оповещения о проблемах. |
| Объём | Устанавливает предельное значение использования памяти GPU. |
8. После настройки требуемых параметров нажмите на кнопку «Сохранить».
9. Далее приложение предложит вам установить настройки на вашу материнскую плату. Нажмите «Да» и установка начнется.
По окончании установки ваша материнская плата Gigabyte будет настроена согласно выбранным параметрам. Теперь вы можете смело использовать ваш компьютер с установленными настройками GPU!
Настраиваем BIOS на материнской плате Gigabyte
1. Загрузка в BIOS: для доступа к настройкам BIOS необходимо при включении компьютера нажать определенную кнопку, которая отличается в зависимости от производителя. В случае материнской платы Gigabyte это обычно клавиша Del или F2. Нажмите эту кнопку несколько раз после включения компьютера, пока не появится меню BIOS.
2. BIOS меню: после успешного входа в BIOS вы увидите основное меню. Здесь доступно несколько разделов, включая интегрированные компоненты, настройки графического процессора (GPU), настройки питания, последовательный порт и другие. Чтобы перейти в нужный раздел, используйте стрелки на клавиатуре.
3. Настройка загрузочного устройства: вкладка Boot (Загрузка) позволяет настроить порядок загрузки носителей. На этой вкладке вы можете выбрать, с какого устройства будет происходить загрузка системы, например, жесткого диска, оптического привода или флешки. Здесь также можно включить или отключить режим UEFI или Legacy BIOS, в зависимости от ваших потребностей.
4. Настройка процессора и оперативной памяти: на вкладке CPU (Процессор) и Memory (Память) вы можете изменять параметры работы процессора и оперативной памяти. Однако будьте осторожны, так как неправильные настройки могут привести к перегреву или нестабильной работе системы. Мы рекомендуем оставить эти настройки в значениях по умолчанию, если у вас нет специфических потребностей.
5. Другие настройки: на вкладках Chipset (Набор микросхем) и Peripherals (Периферийные устройства) доступны дополнительные настройки, такие как SATA порты, USB порты и другие компоненты вашей системы. Здесь можно настроить режимы работы, активировать или деактивировать определенные функции и т.д.
6. Сохранение и выход: после завершения настройки BIOS не забудьте сохранить изменения. Для этого воспользуйтесь соответствующими клавишами на клавиатуре (обычно F10) или найдите соответствующую опцию в меню BIOS. После сохранения изменений компьютер будет перезагружен с новыми настройками.
Установленная на материнской плате Gigabyte операционная система будет загружаться в соответствии с настройками BIOS. Правильная настройка BIOS может повысить стабильность работы компьютера, ускорить загрузку и улучшить производительность.
В итоге, настройка BIOS на материнской плате Gigabyte может позволить вам оптимизировать работу вашего персонального компьютера и достичь лучших результатов в выполнении различных задач.
Настройки загрузки в BIOS на материнской плате Gigabyte
Для начала настраиваем параметры BIOS, чтобы компьютер мог загружаться с нужного диска. Для этого:
- Включите компьютер.
- В момент появления информации о материнской плате Gigabyte нажмите клавишу Del, чтобы войти в BIOS (иногда это может быть клавиша F2 или F12).
- В главном меню BIOS найдите вкладку «Boot» (загрузка) и выберите её.
- В настройках загрузочной опции ищем параметр «Boot Option Priorities» (приоритеты загрузки) или подобное название и перейдите в это подменю.
- В параметрах Boot Option Priorities найдите нужный диск или флешку, на которой установлена операционная система, и установите его значение в первую позицию списка.
- Выйдите из BIOS, сохраните настройки и перезагрузите компьютер.
Теперь компьютер будет загружаться с установленной операционной системы на выбранном диске или флешке. Если у вас возникнут проблемы со скоростью загрузки или температурами GPU, в BIOS также есть опции для настройки этих параметров.
В конечном итоге настройка BIOS на материнской плате Gigabyte станет проще, если вы следуете инструкции и используете доступные опции и параметры. Компания Gigabyte предлагает подробную и понятную инструкцию для каждой своей материнской платы, поэтому не стоит сталкиваться с проблемами настройки BIOS и установки операционной системы.
Простой способ установки Windows 10 с флешки
Если вы сталкиваетесь с проблемами при установке операционной системы Windows 10 на компьютер с материнской платой Gigabyte, то в данной статье мы предоставим вам подробную инструкцию по настройке BIOS для установки ОС с помощью флешки.
Шаг 1: Подготовка загрузочной флешки
Чтобы установить Windows 10 с флешки, вам, конечно же, нужно скачать дистрибутив Windows 10 с официального сайта Microsoft. Затем подготавливаем флешку: форматируем ее в файловой системе NTFS и копируем на нее файлы из дистрибутива.
Шаг 2: Настройка BIOS
Для настройки BIOS приступаем к работе с компьютером. Когда выиграно первое opоверка, то, чтобы попасть в ее настройки, нужно нажимать кнопку Delete на клавиатуре до перехода к меню BIOS.
| Меню | Вариант |
|---|---|
| BOOT | Настройка загрузочных параметров компьютера |
| BIOS | Настройка параметров BIOS |
| ОС | Настройка операционной системы и опций |
Переходим в меню «BOOT» и настраиваем параметры загрузки. Выбираем нужный раздел флешки для загрузки операционной системы Windows 10.
Шаг 3: Установка Windows 10
После настройки BIOS настало время устанавливать Windows 10 с флешки. Перезагружаем компьютер и ожидаем, когда загрузится установочное окно ОС Windows 10. Далее следуем инструкции по установке, выбираем язык, регион и другие настройки операционной системы. Форматируем диск и устанавливаем Windows 10.
После завершения установки Windows 10 перегружаем компьютер и настраиваем остальные параметры системы, в зависимости от ваших потребностей.
Теперь вы знаете, как правильно настроить BIOS на материнских платах Gigabyte для установки Windows 10 с флешки. Следуя этой пошаговой инструкции, вы сможете легко и быстро установить ОС на компьютере с материнской платой Gigabyte.
Настройка RAM в BIOS на материнской плате Gigabyte
Первым шагом необходимо подготовить компьютер и материнскую плату Gigabyte. Установите процессор, RAM, GPU и жёсткий диск, а также подключите все необходимые кабели. Далее, установите дистрибутив операционной системы, например, Windows, на второй жёсткий диск или флешку.
Для настройки RAM в BIOS материнской платы Gigabyte выполните следующие действия:
- Включите компьютер и нажмите кнопку DEL или F2 на клавиатуре, чтобы войти в BIOS.
- Перейдите на вкладку «BIOS» и найдите опцию «RAM Settings» или «Memory Settings».
- Включите опцию «XMP Profile» или «Memory XMP», чтобы использовать профиль XMP памяти.
- Выберите нужный XMP профиль, предоставленный производителем RAM. Обычно это профиль с более высокими частотами и задержками.
- Если у вас возникают проблемы с распознаванием или стабильностью RAM, вы можете попробовать установить меньшие частоты или ручно задать значения таймингов.
- Не забудьте сохранить изменения, нажав кнопку F10, и перейдите к установке операционной системы.
Установка RAM в BIOS на материнской плате Gigabyte – простой и важный процесс для обеспечения быстрой и стабильной работы компьютера. Следуйте инструкциям производителя и настройте RAM так, чтобы она соответствовала вашим потребностям и гарантировала оптимальную производительность.
Видео инструкция по настройке BIOS материнской платы Gigabyte
Если вы сталкиваетесь с проблемой настройки BIOS на материнской плате Gigabyte, не волнуйтесь, в этом процессе нет ничего сложного. Gigabyte предоставляет удобный и понятный интерфейс для настройки BIOS, который можно настроить в соответствии с требованиями вашей системы. Подойдёт материнская плата Gigabyte B360M D2V, но в принципе эта инструкция подходит и для других моделей.
Перед началом настройки BIOS включите компьютер и ждите момента, пока появится сообщение «Press DEL to enter setup». Когда вы его увидите, нажмите клавишу DEL или F2 на клавиатуре. В большинстве случаев эти клавиши доступны для входа в BIOS.
После входа в BIOS вы окажетесь в главном меню, где доступны различные опции настройки. Однако, здесь есть одно важное предупреждение — будьте осторожны и не изменяйте опции, с которыми не знакомы, так как это может негативно повлиять на работу компьютера.
Первым шагом настройки BIOS будет установка системного времени и даты. В верхней части меню BIOS вы найдете соответствующие пункты для изменения этих параметров. Производите установку времени и даты, используя клавиши со стрелками на клавиатуре.
Далее, вам может потребоваться установить опцию «Boot Mode Select» в значении UEFI или Legacy. Если у вас установлена операционная система Windows 8 или более поздняя версия, рекомендуется использовать режим UEFI. Если у вас установлена более старая версия Windows или другая операционная система, то можете выбрать режим Legacy.
Для установки режима загрузки перейдите во вкладку «Boot» или аналогичную в вашей модели материнской платы. Здесь вы должны будете найти опцию «Boot Mode Select» или подобную ей для выбора режима загрузки. Используйте клавиши со стрелками, чтобы выбрать нужную опцию, а затем нажмите кнопку «Enter», чтобы подтвердить выбор.
Другим важным параметром настройки BIOS является установка оперативной памяти (RAM). Перейдите на вкладку «Memory» или аналогичную и найдите опцию «Memory Frequency». Здесь вы сможете установить желаемую частоту оперативной памяти. В большинстве случаев рекомендуется выбирать значение, соответствующее тому, которое поддерживается вашей оперативной памятью. Если вы не уверены, какое значение выбрать, обратитесь к руководству пользователя или официальному сайту Gigabyte.
После настройки параметров памяти перейдите на вкладку «Storage» или аналогичную в вашей материнской плате. Здесь вы найдете информацию о жестких дисках, SSD и других накопителях данных, подключенных к вашей системе. В этом разделе вы сможете установить загрузочный диск, чтобы компьютер мог запуститься с него при включении. Установите нужное место загрузки на компьютере, например, раздел C:\ или другой диск по вашему выбору.
Другим важным параметром, который требует настройки BIOS, является распознавание температуры процессора и вращения вентилятора. Перейдите на вкладку «PC Health Status» или подобную ей и найдите опции, связанные с температурой и вращением вентилятора. Установите значения, которые соответствуют вашей системе, чтобы обеспечить нормальную работу процессора и охлаждение системы.
Когда все настройки BIOS установлены, вы можете сохранить их и выйти из программы. Нажмите клавишу «F10» на клавиатуре, чтобы сохранить изменения и выйти из BIOS. Ваш компьютер перезагрузится и загрузится в операционную систему с установленными настройками BIOS.
Вот и всё! Теперь вы можете пользоваться вашей материнской платой Gigabyte с настроенным BIOS. Не забывайте, что настройки BIOS влияют на работу вашей системы, поэтому будьте внимательны и только устанавливайте опции, с которыми знакомы и понимаете их значение.
Видео:
Q-Flash Plus от Gigabyte — прошивка BIOS без процессора или если система не стартует.
Q-Flash Plus от Gigabyte — прошивка BIOS без процессора или если система не стартует. by Алексей Бо 55,021 views 1 year ago 6 minutes, 29 seconds