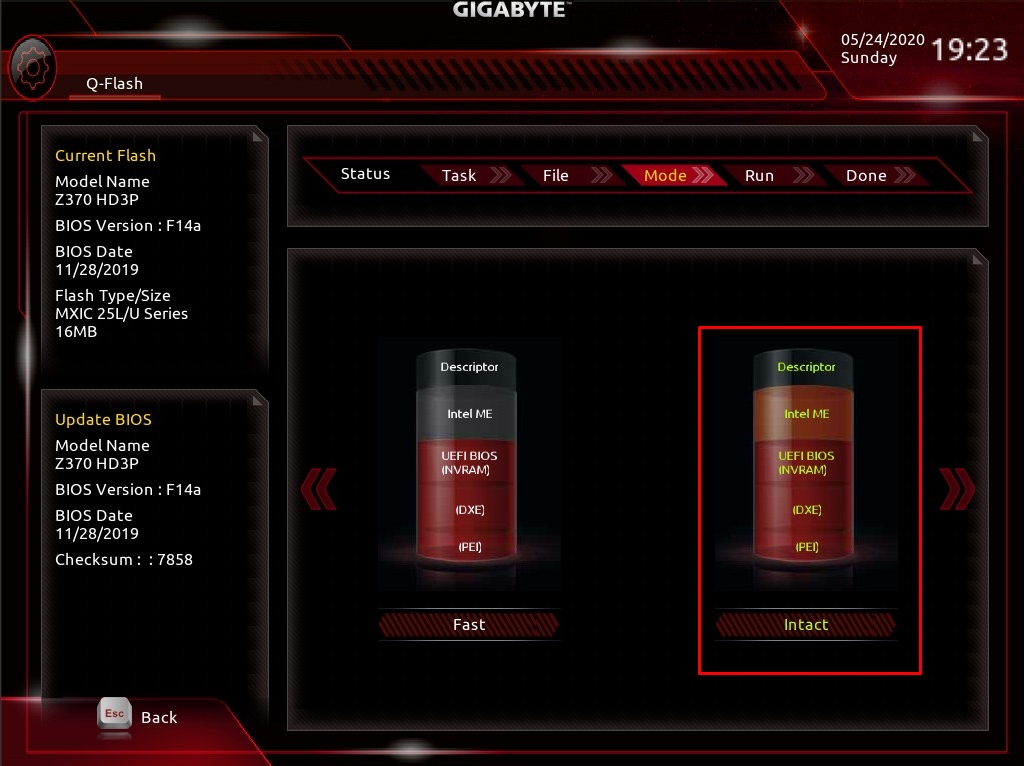- Инструкция по обновлению BIOS GIGABYTE B1212071 на сайте GIGABYTE
- @BIOS GIGABYTE B1212071: инструкция по обновлению BIOS
- Технические характеристики и функции программы
- Инструкция по обновлению BIOS через программу @BIOS
- Недостатки и особенности обновления BIOS
- Сайт GIGABYTE
- Дополнительные опции
- Технические особенности
- Способ 1: Q-Flash. Обновляем BIOS на материнской плате Gigabyte
- Подготовительный этап
- Шаг 1: Запустите утилиту Q-Flash
- Шаг 2: Обновление BIOS через Q-Flash
- Обновление с сервера
- Сохранение
- Как обновить БИОС Gigabyte; GIGABYTE @BIOS 234
- Перепрошивка БИОС через GIGABYTE @BIOS
- Обновление БИОС с помощью GIGABYTE @BIOS
- Особенности и способа обновления БИОС с помощью GIGABYTE @BIOS
- Достоинства
- Описание
- Недостатки
- Способ 2: Обновление из Windows
- Скачать GIGABYTE @BIOS бесплатно
- Видео:
- How to update Gigabyte motherboard BIOS
Инструкция по обновлению BIOS GIGABYTE B1212071 на сайте GIGABYTE
Если вам нужно обновить BIOS на материнской плате GIGABYTE, вы можете воспользоваться специальным способом обновления с помощью программы @BIOS. Этот метод позволяет вам обновить BIOS без необходимости загрузки Windows или поиска обновления на серверах GIGABYTE. Вы можете скачать последнюю версию программы @BIOS бесплатно с официального сайта GIGABYTE.
Процесс обновления BIOS состоит из нескольких этапов. На первом этапе вы должны скачать файл с последней версией BIOS для вашей материнской платы с официального сайта GIGABYTE. В меню программы @BIOS выберите пункт «Скачать BIOS из сервера» и введите название вашей материнской платы. После этого программа автоматически загрузит файл с последней версией BIOS на ваш компьютер.
На втором этапе вам нужно запустить программу @BIOS и выбрать скачанный файл BIOS. Программа @BIOS автоматически определит модель вашей материнской платы и предоставит вам описание процесса обновления. Обратите внимание, что обновление BIOS является ответственной операцией, поэтому перед прошивкой обязательно сохраните всю информацию и закройте все запущенные приложения на компьютере.
Особенности программы @BIOS включают возможность обновления BIOS через интернет с помощью функции Q-Flash. Еще одно достоинство программы @BIOS — поддержка ручного обновления BIOS через файл, скачанный на компьютер. Дополнительные функции программы @BIOS включают сохранение и загрузку профилей BIOS, создание резервной копии данных, отображение информации о материнской плате и многое другое.
@BIOS GIGABYTE B1212071: инструкция по обновлению BIOS
Процесс обновления BIOS может показаться сложным, но благодаря программе @BIOS от Gigabyte он может быть выполнен легко и безопасно. В этом разделе мы рассмотрим основные шаги необходимые для обновления BIOS на материнской плате Gigabyte.
Технические характеристики и функции программы
@BIOS — бесплатная утилита от Gigabyte, которая позволяет обновить BIOS вашего компьютера через операционную систему Windows. Основные функции программы включают:
| Возможность выбрать способ обновления BIOS: автоматический или ручной |
| Поддержка материнских плат Gigabyte |
| Информация о текущей версии BIOS и версии, доступной для обновления |
| Дополнительные опции настройки BIOS |
| Сохранение предыдущей версии BIOS перед обновлением |
Инструкция по обновлению BIOS через программу @BIOS
Прежде чем начать обновление BIOS на компьютере, обратите внимание на следующие моменты:
- Убедитесь, что у вас последняя версия программы @BIOS. Если нет, вы можете скачать ее с официального сайта Gigabyte.
- Подготовьте компьютер к обновлению BIOS: закройте все приложения и сохраните важные данные.
- Запустите программу @BIOS: она должна быть установлена на вашем компьютере.
- Выберите «Сервер обновлений BIOS» в главном меню программы.
- Используйте опцию «Скачать из сервера» для получения информации о доступных обновлениях BIOS.
- Выберите нужное обновление и нажмите кнопку «Скачать».
- После того как обновление будет скачано, выберите его из списка и нажмите кнопку «Обновить».
- Выберите способ обновления BIOS: автоматический или ручной. Обратите внимание, что ручное обновление через Q-Flash может быть более надежным.
- Следуйте инструкциям на экране, чтобы завершить процесс обновления.
После прошло некоторое время, компьютер будет перезагружен и обновленная версия BIOS будет активирована.
Недостатки и особенности обновления BIOS
При обновлении BIOS с помощью программы @BIOS есть несколько недостатков и особенностей, на которые стоит обратить внимание:
- Обновление BIOS может быть потенциально опасным процессом, поэтому важно внимательно следовать инструкциям и остерегаться ошибок.
- Не обновляйте BIOS, если ваш компьютер работает стабильно и нет особых проблем.
- Обновление BIOS не всегда приводит к улучшению производительности или исправлению проблем. Будьте осторожны с обновлениями.
Сайт GIGABYTE
На сайте GIGABYTE вы можете найти дополнительные опции для обновления BIOS и получить информацию о технических особенностях.
Дополнительные опции
1. @BIOS: Это утилита, которая позволяет обновить BIOS компьютера через интернет. Вы можете скачать последнюю версию программы с официального сайта GIGABYTE. Процесс обновления довольно прост и автоматический.
2. Q-Flash: Другой способ обновления BIOS, который предлагает GIGABYTE. Вам нужно будет скачать файл обновления с сайта GIGABYTE и сохранить его на флеш-накопителе. Затем запустите процесс обновления через меню BIOS вашей материнской платы.
Технические особенности
1. Поддержка сервера: GIGABYTE BIOS имеет функцию поддержки серверных плат, что делает его одним из лучших выборов для использования на серверных компьютерах.
2. Ручное обновление BIOS: Если у вас есть опыт и вы предпочитаете ручное обновление BIOS, GIGABYTE предоставляет дополнительные опции для этого. Вы можете скачать последнюю версию BIOS с официального сайта, а затем выполнить процедуру обновления вручную.
3. Технические детали: GIGABYTE BIOS предлагает более 234 функции, которые можно настроить на вашей материнской плате. Подробное описание каждой опции можно найти на официальном сайте GIGABYTE.
Обновление BIOS — это важный этап в поддержании актуальности вашего компьютера. Не забудьте обратить внимание на дополнительные опции, которые предлагает GIGABYTE, чтобы выбрать наиболее удобный способ для вас.
| Название | Функции | Достоинства | Недостатки |
|---|---|---|---|
| @BIOS | Автоматическое обновление BIOS через интернет | — | — |
| Q-Flash | Ручное обновление BIOS через флеш-накопитель | — | — |
Способ 1: Q-Flash. Обновляем BIOS на материнской плате Gigabyte
Если вам необходимо обновить BIOS на вашей материнской плате Gigabyte, вы можете воспользоваться способом обновления с помощью утилиты Q-Flash. В этом разделе мы подробно расскажем о процессе обновления BIOS с помощью данного метода.
Подготовительный этап
- Перед началом процесса обновления BIOS вам необходимо скачать последнюю версию BIOS для вашей материнской платы с официального сайта Gigabyte. Обратите внимание на название файла и его версию.
- Сохраните файл BIOS на ваш компьютер, который вы будете использовать для обновления.
Шаг 1: Запустите утилиту Q-Flash
- Включите компьютер и запустите утилиту Q-Flash. Для этого в самом начале загрузки компьютера, когда на экране появляется логотип Gigabyte или BIOS, нажмите клавишу «Delete» или «F12», чтобы войти в BIOS.
- В меню BIOS найдите раздел «Настройка».
- В этом разделе вы найдете опцию «Q-Flash». Выберите ее.
Шаг 2: Обновление BIOS через Q-Flash
- В утилите Q-Flash выберите раздел «Обновить BIOS».
- Выберите опцию «Выбрать файл BIOS» или «Выбрать файл обновления BIOS».
- Укажите путь к загруженному файлу BIOS на вашем компьютере и выберите его.
- Нажмите кнопку «Обновить BIOS». Процесс обновления начнется автоматически.
- Дождитесь завершения процесса обновления. Не выключайте компьютер и не перезагружайте его во время процесса обновления.
- После того, как прошло достаточно времени и процесс обновления BIOS завершен, ваш компьютер автоматически перезагрузится.
Поздравляем! Вы успешно обновили BIOS на вашей материнской плате Gigabyte с помощью утилиты Q-Flash.
Обратите внимание, что процесс обновления BIOS имеет свои особенности и требует осторожности. Запомните, что во время обновления BIOS необходимо избегать любых внешних воздействий на компьютер, таких как перезагрузка или включение сервера.
Дополнительная информация:
- Утилита Q-Flash используется для обновления BIOS на материнской плате Gigabyte.
- Обновление BIOS можете быть произведено через Q-Flash-утилиту.
- Описание способа обновления BIOS через Q-Flash.
- Особенности и функции утилиты Q-Flash.
- Поддержка и дополнительная информация о Q-Flash.
- Бесплатная программа для обновления BIOS.
- Недостатки и ограничения обновления BIOS через Q-Flash.
- Технические особенности обновления BIOS через Q-Flash.
Обновление с сервера
Сохранение
Перед началом процесса обновления BIOS обратите внимание на следующие дополнительные возможности программы @BIOS:
- Вы можете сохранить текущую версию BIOS материнской платы, чтобы в случае необходимости вернуться к ней.
- При подготовительном этапе обновления BIOS программой @BIOS GIGABYTE B1212071 вы сможете выбрать, куда сохранить файл новой версии BIOS.
- Сохранение новой версии BIOS можно произвести на локальном компьютере либо на сервере GIGABYTE.
Как обновить БИОС Gigabyte; GIGABYTE @BIOS 234
Перепрошивка БИОС через GIGABYTE @BIOS
Для обновления БИОС на материнской плате Gigabyte вы можете выбрать один из двух способов: ручное обновление с помощью программы Q-Flash или использовать утилиту GIGABYTE @BIOS, которая позволяет автоматически скачивать и обновлять БИОС бесплатно.
Примечание: Перед обновлением БИОС убедитесь, что у вас есть последняя версия файла обновления BIOS для вашей материнской платы. Эту информацию можно найти на официальном сайте Gigabyte в разделе поддержки.
Обновление БИОС с помощью GIGABYTE @BIOS
Для обновления БИОС с помощью утилиты GIGABYTE @BIOS выполните следующие шаги:
- Запустите программу GIGABYTE @BIOS на компьютере с операционной системой Windows.
- В меню программы выберите пункт «Обновление BIOS».
- В открывшемся окне выберите файл обновления BIOS, который вы скачали с официального сайта Gigabyte.
- Нажмите кнопку «Обновить» и дождитесь завершения процесса обновления.
Обратите внимание: Во время обновления БИОС не выключайте компьютер и не перезагружайте систему. Это может привести к серьезным проблемам с материнской платой.
Особенности и способа обновления БИОС с помощью GIGABYTE @BIOS
Достоинства:
- Простой в использовании, даже для неопытных пользователей.
- Может автоматически скачивать и обновлять БИОС.
- Есть возможность сохранять несколько версий БИОС для последующего переключения.
Недостатки:
- Может потребоваться дополнительная подготовка компьютера для работы с утилитой.
- Момент обновления БИОС может занять некоторое время в зависимости от скорости соединения с сервером Gigabyte.
Таким образом, утилита GIGABYTE @BIOS является удобным способом для обновления БИОС на материнской плате Gigabyte. Она позволяет автоматически скачивать и обновлять БИОС бесплатно, а также имеет дополнительные функции, такие как сохранение нескольких версий БИОС и простое обновление через интерфейс программы.
Достоинства
Более гибкий способ обновления BIOS осуществляется через @BIOS Utility. С его помощью вы можете обновить свою версию BIOS без проблем. Это одна из особенностей GIGABYTE, которая может быть использована для обновления BIOS с поддержкой Windows.
Ручное обновление — тоже вариант обновления, но требует изрядной подготовительной работы. Вам нужно будет скачать последнюю версию BIOS с серверов GIGABYTE, сохранить ее на компьютере и выбрать этот файл в соответствующем пункте меню биоса.
Описание
Процесс обновления BIOS подразумевает использование специальной утилиты @BIOS GIGABYTE, которая может быть скачана с сайта GIGABYTE. После запуска утилиты вам будет предложено обновить BIOS на вашей материнской плате. В этот момент вы можете выбрать способ обновления BIOS – через @BIOS Utility или ручное обновление.
Если вы выбрали обновление через @BIOS Utility, запустите программу и выберите из доступных опций вашу материнскую плату. После этого утилита загрузит последнюю версию BIOS с сервера GIGABYTE и начнет процесс обновления автоматически. Важно: перед обновлением BIOS у вас должна быть установлена последняя версия Windows.
Если вы выбрали ручное обновление, то вам необходимо будет самостоятельно скачать последнюю версию BIOS с сайта GIGABYTE, сохранить файл на вашем компьютере и выбрать его в соответствующем пункте меню биоса. Обновление BIOS произойдет после перезагрузки компьютера.
Ниже приведены дополнительные опции обновления BIOS с помощью утилиты @BIOS:
- Q-Flash – более простой способ обновления BIOS с помощью загрузочного USB-накопителя.
- Опции @BIOS Utility – информация о прогрессе обновления BIOS, выбор драйверов и программ для установки после обновления BIOS.
- Технические особенности материнской платы и поддержка GIGABYTE.
Обратите внимание, что обновление BIOS является ответственным процессом, который может привести к неполадкам компьютера, если не выполнять все инструкции правильно. Выполняйте обновление BIOS только в случае необходимости и следуйте инструкциям производителя.
Недостатки
При обновлении BIOS есть несколько недостатков, которые стоит учитывать:
- Перепрошивка BIOS может привести к потере некоторых настроек компьютера. Рекомендуется сохранить информацию о текущей версии BIOS и настройках перед обновлением.
- Обновление BIOS — это сложный процесс, требующий аккуратности и внимательности. В случае неправильной перепрошивки можно повредить материнскую плату и привести к поломке компьютера.
- Некоторые компьютеры могут не поддерживать обновление BIOS из-за старшей версии BIOS или других технических ограничений.
Способ 2: Обновление из Windows
Второй способ обновления BIOS — это обновление через операционную систему Windows. Этот способ имеет свои достоинства и недостатки:
- Достоинства:
- Обновление BIOS из Windows — это более простой и удобный способ, чем обновление через сервера или с использованием утилиты Q-Flash.
- Вам не нужно скачивать дополнительные файлы или программы для обновления BIOS. Процесс обновления BIOS выполняется автоматически.
- Вы можете выбрать опции обновления BIOS и сохранение настроек в процессе обновления.
- Информация о текущей версии BIOS и особенности материнской платы отображаются в программе @BIOS.
- Недостатки:
- Обновление BIOS из Windows может занять больше времени, чем обновление через сервера или утилиту Q-Flash.
- В процессе обновления BIOS через Windows компьютер может перезагружаться несколько раз.
- Если у вас есть проблемы с операционной системой Windows, обновление BIOS может стать еще более сложным.
Чтобы обновить BIOS из Windows, выполните следующие шаги:
- Запустите программу @BIOS.
- Выберите «Обновить BIOS» в меню программы.
- Обновляемая версия BIOS отобразится на экране. Вы можете выбрать версию BIOS, которую хотите скачать и установить.
- Обратите внимание на дополнительные информационные пункты о версии BIOS и функциях, которые могут быть полезными.
- Нажмите кнопку «Скачать» для загрузки файла обновления BIOS.
- После скачивания файла, укажите его расположение и запустите процесс обновления BIOS.
- Следуйте инструкциям программы @BIOS для завершения обновления BIOS.
Скачать GIGABYTE @BIOS бесплатно
Этап 2: Перепрошивка
Информация о программе
Программа GIGABYTE @BIOS представляет собой утилиту, которая позволяет обновить BIOS материнской платы GIGABYTE. С помощью @BIOS можно обновить версию BIOS в плате до более новой, которая добавляет новые функции и исправляет ошибки.
Программа @BIOS имеет ряд достоинств:
- Простой и интуитивно понятный интерфейс;
- Возможность обновления BIOS с помощью сервера GIGABYTE или через файл с обновлением, скачанный с официального сайта GIGABYTE;
- Автоматическое сохранение текущей версии BIOS перед обновлением;
- Возможность выбора способа обновления BIOS: через @BIOS или с помощью утилиты Q-Flash, встроенной в BIOS материнской платы;
- Поддержка различных моделей материнских плат GIGABYTE;
- Дополнительные функции, такие как информация о плате, технические характеристики и описание опций BIOS.
Перед тем как обновить BIOS, обратите внимание на некоторые важные моменты:
- Перед процессом обновления BIOS запустите программу @BIOS;
- Выберите свою материнскую плату из списка;
- Скачайте последнюю версию BIOS для вашей платы с официального сайта GIGABYTE;
- Сохраните файл с обновлением на вашем компьютере;
- Версия BIOS и название файлов обновления могут различаться для каждой модели материнской платы;
- Запустите утилиту @BIOS и выберите способ обновления BIOS: через сервер GIGABYTE или через файл;
- Если выбран способ обновления через файл, укажите путь к файлу с обновлением;
- Дождитесь окончания процесса обновления BIOS;
- После успешного обновления BIOS перезагрузите компьютер.
Как только BIOS будет обновлен, вы сможете использовать новые функции или исправленные ошибки. Обновление BIOS — важный шаг для улучшения производительности и стабильности системы.
Видео:
How to update Gigabyte motherboard BIOS
How to update Gigabyte motherboard BIOS by R4GE VipeRzZ 61,296 views 6 months ago 11 minutes, 15 seconds