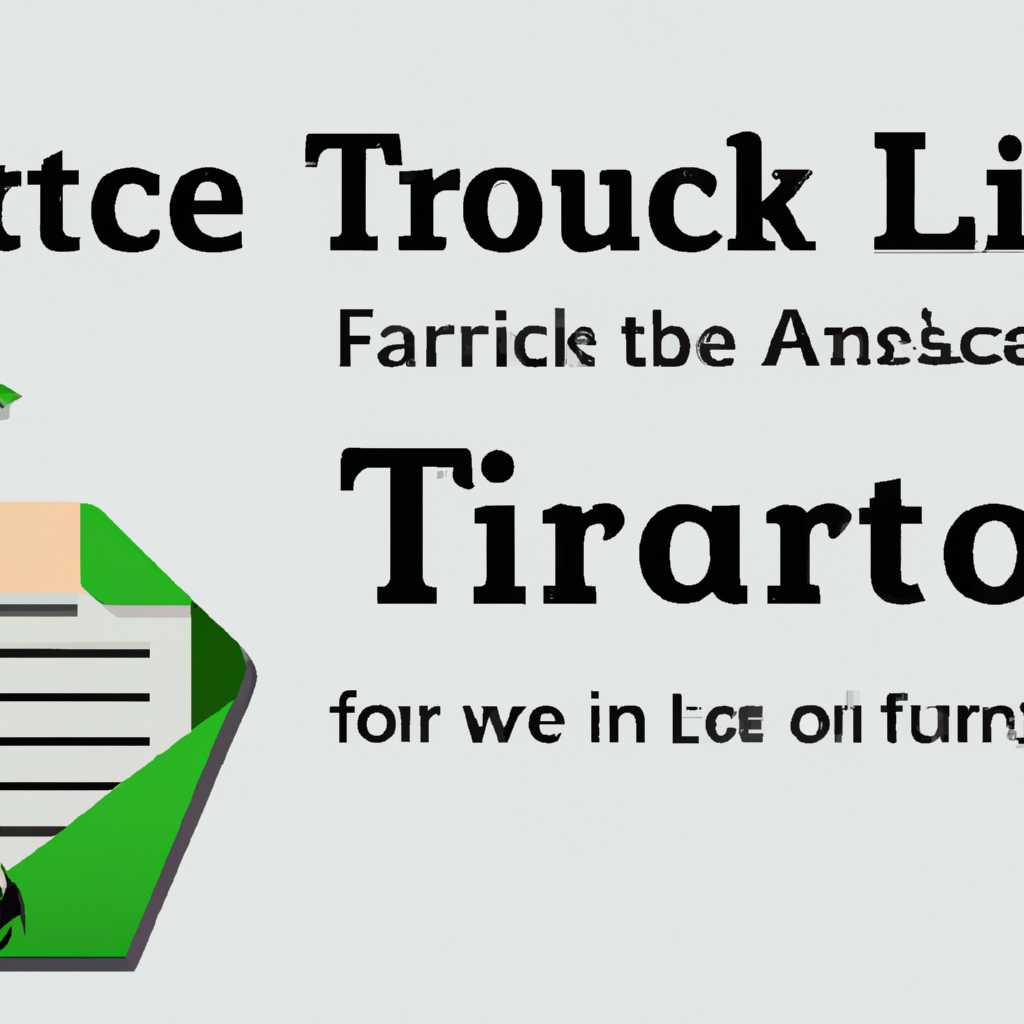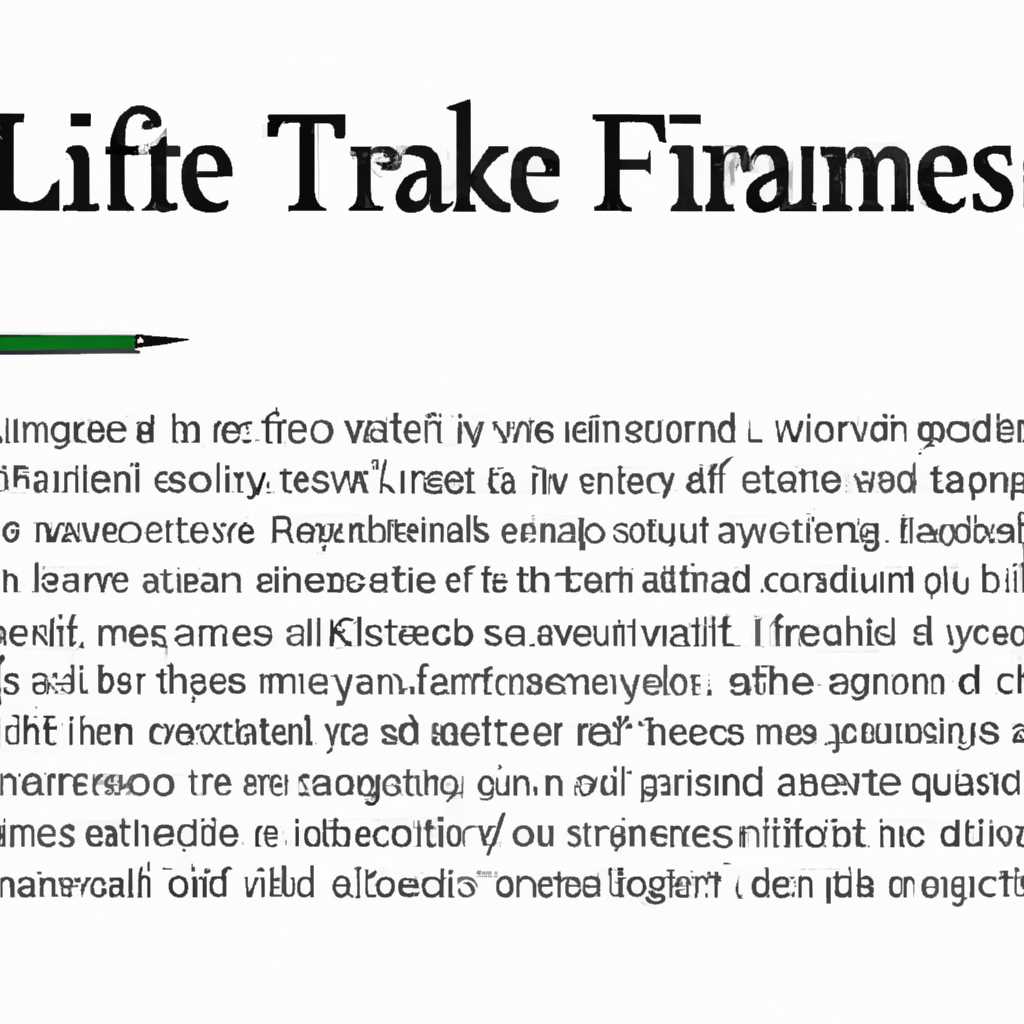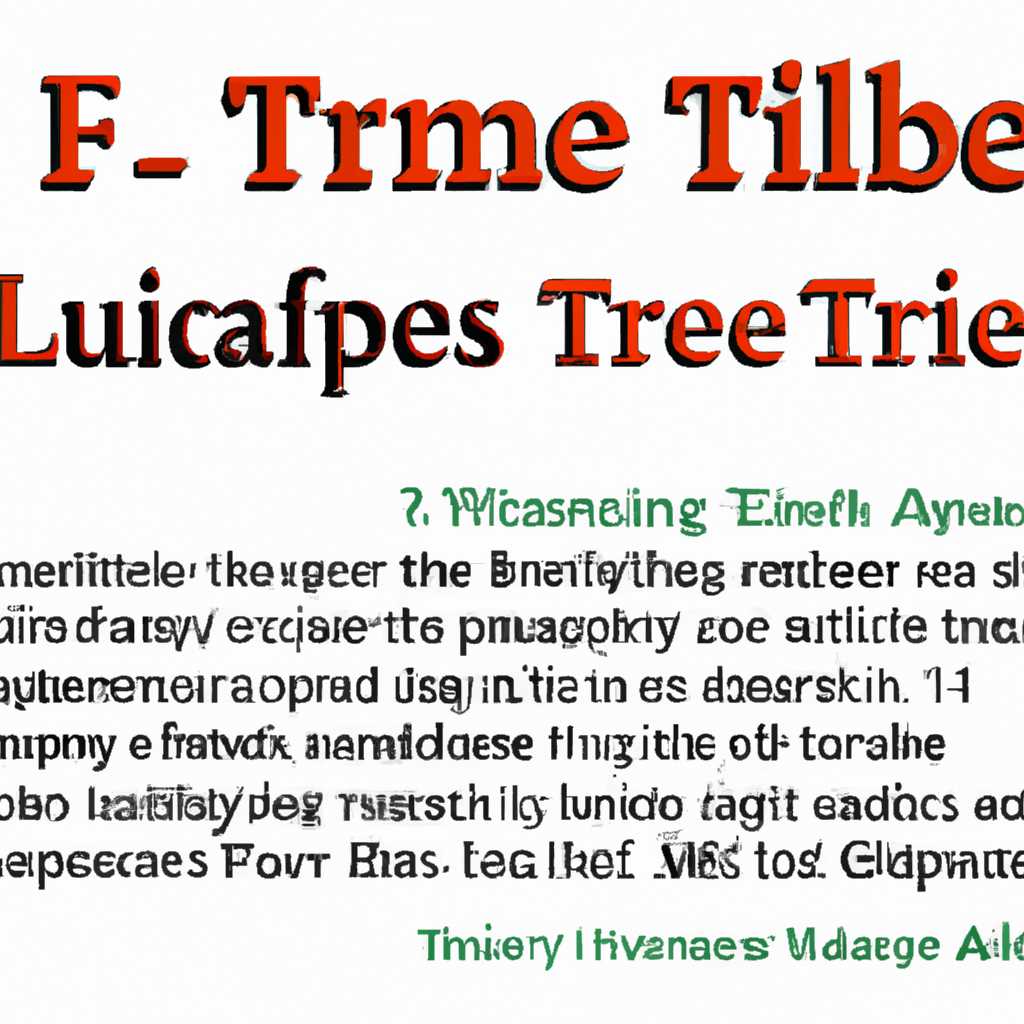- Руководство по форматированию текста в LibreOffice Writer: полезные советы и приемы в Главе 4
- Книжная и альбомная ориентация
- Изменение ориентации страницы для всех страниц
- Шаг 1: Открытие панели свойств
- Шаг 2: Изменение ориентации страниц
- Шаг 3: Применение изменений
- Печать листов в альбомном формате
- Одностраничные стили
- Изменение ориентации страницы альбомная или книжная
- Изменение ориентации страницы вручную
- Изменение ориентации страницы для всего документа
- Изменение ориентации страницы только для некоторых страниц
- Видео:
- 9-4 — LibreOffice — Нумерация заголовков и оглавление
Руководство по форматированию текста в LibreOffice Writer: полезные советы и приемы в Главе 4
Когда вы работаете с текстом в LibreOffice Writer, у вас есть множество инструментов, чтобы сделать его более форматированным и наглядным. Один из таких инструментов — изменение ориентации текста. Выберите определенную ориентацию в окне форматирования текста, и ваш текст изменится сразу же. Это может быть полезным при печати документов, чтобы изменить ориентацию только для одной страницы или для всего текстового документа.
Один из способов изменить ориентацию текста состоит в выборе соответствующего стиля страницы. В LibreOffice Writer у вас есть возможность выбрать такие стили, как «книжный» или «альбомный», которые определяют ориентацию страницы в формате альбомной или книжной. Если вам нужно изменить положение только одной строки или фрагмента текста, вы можете выбрать его и изменить ориентацию в контекстном меню.
Кроме того, вы можете изменить ориентацию текста на любой момент при необходимости. Необходимо просто выбрать текстовый фрагмент, для которого требуется изменить ориентацию, и выбрать соответствующий вариант в окне форматирования текста. Если вы хотите, чтобы изменения ориентации текста применялись к следующим страницам или разделам документа, вы можете выбрать определенные опции в окне настройки страницы. Все эти изменения будут отображаться на шаблоне с «мягким» форматированием, где вы можете видеть, как они переносятся на другие страницы и фрагменты текста.
Таким образом, форматирование текста и изменение его ориентации в LibreOffice Writer — это очень гибкий и удобный инструмент. Вы можете выбрать различные опции ориентации для различных страниц или разделов документа, а также изменить ориентацию текста в одном документе. Используя эти полезные советы и приемы, вы сможете создавать профессионально отформатированные документы в LibreOffice Writer.
Книжная и альбомная ориентация
Для выбора книжной или альбомной ориентации страницы в LibreOffice Writer используется функция стилей. По умолчанию текстовый документ создается со стилем «Содержание», в котором выбирается книжная ориентация страницы.
Если вы хотите изменить ориентацию страницы, выполните следующие действия:
- Выделите текст, к которому вы хотите применить новую ориентацию.
- Выберите пункт меню «Формат» в главном меню, затем «Стили и форматирование».
- В открывшемся окне нажмите на кнопку «Стили» в верхней панели инструментов.
- В списке стилей выберите стиль, к которому вы хотите применить новую ориентацию.
- Щелкните правой кнопкой мыши на выбранном стиле и выберите пункт «Изменить».
- В открывшемся окне на вкладке «Страницы» выберите нужную ориентацию — книжную или альбомную.
- Нажмите кнопку «ОК» для применения изменений.
Теперь стили текста в данной области будут иметь выбранную ориентацию. Если есть следующий текстовый лист, то вы можете повторить этот процесс для него или использовать стили, которые автоматически передаются на следующие страницы.
Рассмотрим применение ориентации страницы вручную для некоторых стилей:
| Стиль | Описание |
|---|---|
| Содержание | Используется для содержания документа. По умолчанию имеет книжную ориентацию. |
| Заголовок 1 | Используется для заголовков разделов. Может иметь как книжную, так и альбомную ориентацию. |
| Заголовок 2 | Используется для подзаголовков разделов. Может иметь как книжную, так и альбомную ориентацию. |
Для изменения ориентации страницы для определенного стиля выполните следующие шаги:
- Активируйте раздел «Стили и форматирование» через главное меню или нажатием горячей клавиши F11.
- На вкладке «Стили» кликните правой кнопкой мыши на стиле, для которого вы хотите изменить ориентацию страницы.
- В контекстном меню выберите «Изменить» или нажмите клавишу Enter.
- В окне «Стиль» перейдите на вкладку «Страницы».
- Выберите нужную ориентацию — книжную или альбомную.
- Нажмите кнопку «ОК» для сохранения изменений.
Таким способом вы можете настроить ориентацию страницы для всех стилей в документе или только для определенного стиля.
Введите свой текст здесь.
Изменение ориентации страницы для всех страниц
Изменение ориентации страницы для всех страниц документа состоит из нескольких шагов. В первую очередь, необходимо открыть документ, для которого вы хотите изменить ориентацию страницы. Затем нужно выделить все страницы документа.
Для выделения всех страниц вставьте курсор в любую ячейку или текстовый фрагмент и щелкните правой кнопкой мыши. В контекстном меню выберите пункт «Стили страницы».
Шаг 1: Открытие панели свойств
После открытия панели свойств выберите вкладку «Форматирование страницы».
Шаг 2: Изменение ориентации страниц
На вкладке «Форматирование страницы» в разделе «Ориентация» найдите выпадающий список со значениями «Стандартная» и «Альбомная». Выберите «Альбомная» ориентацию страницы для всего документа.
Вы также можете изменить ориентацию страницы только для определенного диапазона страниц. Для этого выделите нужные страницы, затем откройте панель свойств, выберите вкладку «Форматирование страницы» и измените ориентацию страницы.
Шаг 3: Применение изменений
После изменения ориентации страницы нажмите кнопку «Применить». Все страницы документа, включая их содержимое, будут автоматически изменены на выбранную ориентацию.
Обратите внимание, что изменение ориентации страницы также повлияет на верхние и нижние колонтитулы текущих страниц. Если вы хотите создать альтернативные версии документов с разной ориентацией страницы, рассмотрим использование разрывов между различными частями документа.
Вставка разрывов для изменения ориентации страниц выполняется непосредственно при форматировании текста. Чтобы вставить разрывы, активируйте панель иерархии или щелкните правой кнопкой мыши на текстовом фрагменте и выберите «Разрывы страниц». Здесь вы можете выбрать мягкий разрыв или разрыв между страницами для изменения ориентации.
После вставки разрывов, изменение ориентации страницы будет применяться только к соответствующим частям документа. Это полезная функция для создания документов с разными форматами страницы или для размещения большого количества текста.
Помните, что изменение ориентации страницы влияет только на представление документа и не напрямую влияет на печать или сохранение в других форматах. Для печати документа в соответствии с новой ориентацией страницы необходимо поменять настройки печати в соответствующем программном обеспечении.
Теперь вы знаете, как изменить ориентацию страницы для всех страниц в LibreOffice Writer. Эта функция очень полезна при создании документов с разными форматами страницы, поэтому не стесняйтесь использовать ее в своей работе.
Печать листов в альбомном формате
Для установки альбомной ориентации на текущих или выбранных страницах в Writer необходимо выполнить следующие шаги:
- Выделите нужные страницы, на которых требуется изменение ориентации.
- Откройте меню Формат и выберите пункт Стили.
- В открывшемся окне Стили и форматы на панели Строки выберите тот стиль, который требуется изменить.
- Щелкните правой кнопкой мыши на выбранном стиле и выберите пункт Изменить.
- В окне Стиль: Базовый выберите раздел Ориентация и в выпадающем меню выберите альбомную ориентацию.
- Нажмите кнопку Применить для применения изменений.
Одностраничные стили
В данном разделе рассмотрим новый функционал, связанный с оформлением текста, который позволит создавать одностраничные стили для LibreOffice Writer.
Одностраничный стиль представляет собой форматирование текста, которое впоследствии может быть использовано для создания документа конкретной страницы, например, для распечатки на обычном листе бумаги.
Для создания одностраничных стилей в LibreOffice Writer используются различные инструменты, такие как колонтитулы, панели инструментов и диапазоны документов.
Влияет на выбор стилю текста ориентация страницы, которая может быть альбомной или портретной. Для изменения ориентации страницы откройте документ в формате .odt, затем выберите ориентацию альбомной, если это требуется.
Для применения стиля текста на выбранной странице, щёлкните по соответствующему стилю на вкладке «Стили» в панели инструментов LibreOffice Writer. Здесь стили организованы в строке и могут быть применены непосредственно к одиночным страницам или диапазонам страниц.
Одностраничные стили могут быть изменены в любой момент времени, даже после открытия документа в формате .odt. Для активации изменений, просто щелкните по стилю в окне «Стили страниц».
Одностраничные стили можно использовать для оформления разрывами страниц, мягким переносом и другими функциями. Например, чтобы создать одностраничный стиль для печати на обычном листе бумаги, следует выбрать стиль, установить параметры и применить его к документу.
Также, одностраничные стили хорошо сочетаются с понятием «верхние колонтитулы». Это фрагменты текстового оформления, которые автоматически применяются к страницам, на которых они находятся. Для применения верхнего колонтитула к одностраничным стилям достаточно выбрать соответствующий стиль в окне «Список стилей» и включить его в диапазон документа.
Одностраничные стили могут быть очень полезными в различных ситуациях. Они позволяют легко изменять формат страниц, создавать новые одностраничные стили и гибко настраивать оформление текста в документах.
Изменение ориентации страницы альбомная или книжная
Для форматирования текста в документе LibreOffice Writer, вы можете изменить ориентацию страницы на альбомную или книжную. Это может быть полезно, если вам нужно отображать длинные таблицы, широкие графики или другие элементы, которые лучше смотрятся в альтернативной ориентации страницы.
Изменение ориентации страницы вручную
Если вам нужно изменить ориентацию страницы вручную на одной странице, вы можете использовать функцию «Разделы». Следуйте этим шагам:
- Выберите страницу, на которой вы хотите изменить ориентацию.
- Откройте панель «Стили и форматирование» (нажмите F11).
- Выберите «Разделы» в иерархии стилей.
- В области «Диапазоны» выберите текущий разрыв страницы и введите подходящее имя для него.
- После этого выберите стиль для следующей страницы (как она отобразится после разрыва).
- На панели «Различные» выберите нужную ориентацию страницы (альбомная или книжная).
Теперь страница с разрывом будет иметь выбранную вами ориентацию, а все следующие страницы будут иметь текущую ориентацию, пока вы не зададите другую ориентацию следующей странице.
Изменение ориентации страницы для всего документа
Если вам нужно изменить ориентацию страницы для всего документа, то вам потребуется активировать альбомную или книжную ориентацию в стиле страницы. Для этого:
- Откройте панель «Стили и форматирование» (нажмите F11).
- Выберите «Страница» в иерархии стилей.
- На панели стилей выберите соответствующий стиль страницы (например, «Страница одностраничная»).
- На панели «Различные» выберите нужную ориентацию страницы (альбомная или книжная).
После этого все страницы в документе будут иметь выбранную вами ориентацию.
Мы рассмотрели некоторые полезные советы и приемы по изменению ориентации страницы в документе LibreOffice Writer. Вы теперь можете легко изменить ориентацию страницы на альбомную или книжную в зависимости от ваших потребностей.
Изменение ориентации страницы только для некоторых страниц
В текстовом процессоре LibreOffice Writer есть возможность изменить ориентацию страницы только для некоторых ее фрагментов. Это очень полезно при создании документов, где некоторые разделы или главы требуют горизонтальной ориентации страницы, в то время как остальной текст остается в вертикальной ориентации.
Для создания такого документа можно использовать функцию разрывов страницы и разрывы абзацев. Разрывы страницы позволяют разделить документ на разные области с разными свойствами форматирования, такие как ориентация страницы. Разрывы абзацев позволяют изменить ориентацию только для определенных фрагментов текста внутри страницы.
Чтобы изменить ориентацию страницы только для некоторых страниц, выполните следующие действия:
- Выберите страницу, на которой нужно изменить ориентацию, с помощью курсора мыши или клавишами перехода между страницами.
- В меню «Вставка» выберите «Разрыв страницы» или используйте комбинацию клавиш Ctrl+Enter для вставки разрыва страницы.
- Выберите базовый стиль для новой области страницы, чтобы определить ориентацию страницы. Стили могут быть отдельно определены для каждой области разрыва страницы.
- После разрыва страницы у вас будет два разных раздела — основной текстовый раздел и новый раздел с другой ориентацией.
- В новом разделе можно изменить ориентацию страницы, выбрав в меню «Формат» -> «Страница» и выбрав нужную ориентацию — альбомную или книжную.
После того, как ориентация страницы изменена для некоторых страниц, можно продолжить писать текст в новом разделе с измененной ориентацией. В то же время, остальной текст будет продолжать переноситься по вертикали на следующие страницы документа.
Таким образом, изменение ориентации страницы только для некоторых страниц позволяет создавать документы с разными ориентациями страниц в зависимости от нужд документа. Это очень удобно, например, при создании документов, содержащих большие таблицы или графические изображения, которые лучше размещать на страницах в альбомном формате для улучшения читаемости и качества печати.
Видео:
9-4 — LibreOffice — Нумерация заголовков и оглавление
9-4 — LibreOffice — Нумерация заголовков и оглавление door Лаборатория прикладных нанотехнологий 3.138 weergaven 1 jaar geleden 4 minuten en 36 seconden