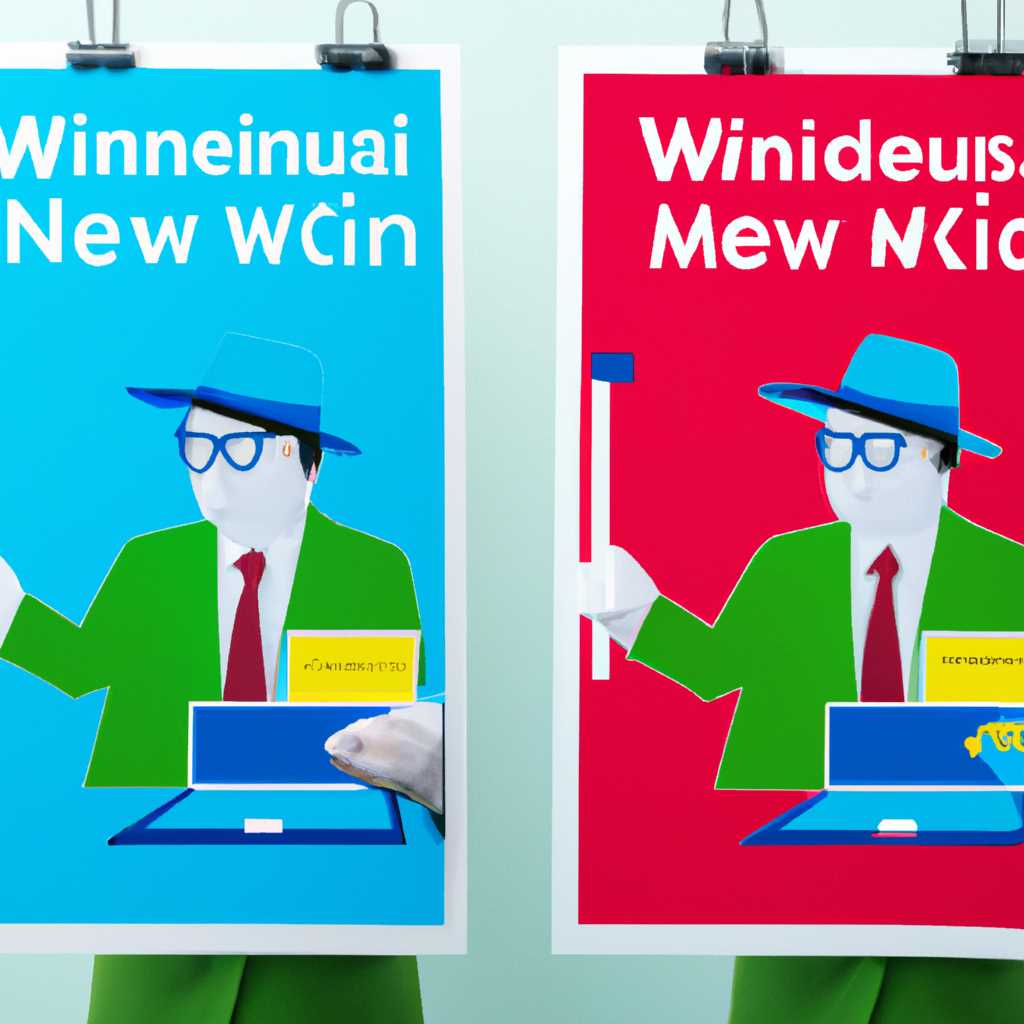- Главный обозреватель сети Windows 10: эксклюзивные новости и обзоры программ
- Главный обозреватель сети Windows 10 — эксклюзивные новости и обзоры программ
- Проблемы и настройка сетевого обнаружения в Windows 10
- 1. Проблемы с обнаружением сетевого компьютера
- 2. Настройка сетевого обнаружения
- 3. Проблемы с Windows Firewall
- 4. Использование командной строки для настройки сетевого обнаружения
- 5. Проверка наличия протокола SSDP
- Не отображаются компьютеры с Windows 10 в сетевом окружении рабочей группы
- SMB 10 и проблемы с Master Browser в Windows 10
- Причины проблем с Master Browser в Windows 10
- Как исправить проблемы с Master Browser в Windows 10
- Использование инструментов для определения проблем с Master Browser в Windows 10
- Заключение
- Видео:
- Как скачать Windows 10 LTSC установить и включить Русский язык, пошагово
Главный обозреватель сети Windows 10: эксклюзивные новости и обзоры программ
Сетевое окружение является важной частью операционной системы Windows 10. Оно позволяет пользователям обмениваться данными между компьютерами и группой компьютеров через сетевые папки и службы. Чтобы максимально использовать возможности сетевого окружения, необходимо корректно настроить соответствующие сетевые протоколы и службы.
Один из основных протоколов, используемых для обмена данными в сетевом окружении Windows 10, — SMB (Server Message Block). Он позволяет обнаруживать и использовать сетевые папки и ресурсы, а также оконные компьютеры и группы компьютеров. Однако в некоторых случаях SMB может быть отключен или не отображаться в сетевом окружении Windows 10. Чтобы определить причину такой проблемы, можно воспользоваться тактической консолью и инструментами, такими как AdvFirewall и DISM.
Настраивая сетевое окружение Windows 10, следует активировать опцию обнаружения сетевых устройств и ресурсов. Если эта функция отключена, то соседние компьютеры и группы компьютеров могут не отображаться в сетевом окружении. Чтобы включить функцию обнаружения, необходимо перейти в настройки сети и разрешить обнаружение устройств и ресурсов. В случае возникновения проблем с видимостью сетевых устройств, можно попробовать перезагрузить компьютер или проверить наличие подключения к сети.
Также следует обратить внимание на настройки защиты в сетевом окружении Windows 10. Проверьте правильность настроек файрволла (AdvFirewall) и убедитесь, что доступ к сетевым ресурсам разрешен. Кроме того, важно проверить настройки монитора системы и аудио-устройства, чтобы убедиться в правильной работе сетевого окружения.
В окружении Windows 10 также возможны проблемы с производительностью сети. В этом случае рекомендуется включить функцию разрешения проблем сетевого окружения, которая может быть полезна при обнаружении и устранении проблем с сетью. Для этого можно воспользоваться инструментами диагностики сети или специальной консолью Windows.
Главный обозреватель сети Windows 10 — эксклюзивные новости и обзоры программ
Сеть Windows 10 предлагает несколько служб, которые обеспечивают ее функционирование. Одна из таких служб — служба обнаружения сети, которая отвечает за определение других компьютеров и устройств в сети. Вы можете использовать эту службу для обнаружения соседних компьютеров и устройств, подключенных к вашей сети.
Чтобы включить службу обнаружения сети в Windows 10, вы можете выполнить следующие шаги:
1. Откройте «Центр управления сетями и общим доступом».
Чтобы открыть «Центр управления сетями и общим доступом», нажмите правой кнопкой мыши на значок сети в системном трее, затем выберите «Открыть Центр управления сетями и общим доступом».
2. Откройте «Изменение параметров сети».
В «Центре управления сетями и общим доступом» найдите активное подключение к сети, затем нажмите на ссылку «Изменение параметров сети», расположенную под именем подключения.
3. Включите службу обнаружения сети.
В окне «Сетевое подключение» вы увидите список доступных протоколов и служб. Проверьте, что служба обнаружения сети включена. Если она отключена, отметьте ее и нажмите «ОК».
4. Перезагрузите компьютер.
После включения службы обнаружения сети рекомендуется перезагрузить компьютер, чтобы изменения вступили в силу.
После перезагрузки компьютера вы сможете видеть сетевые компьютеры и устройства, которые подключены к вашей рабочей группе или домашней сети.
Обратите внимание, что в некоторых случаях может потребоваться настройка межсетевого экрана Windows (Windows Firewall) для правильной работы службы обнаружения сети. Возможно, вам придется отключить или настроить определенные правила межсетевого экрана, чтобы разрешить обнаружение сети.
Возможность обнаружения сети в Windows 10 может быть полезной для различных целей, включая общий доступ к общим папкам, использование общих принтеров, стриминг мультимедийного контента и многое другое. Убедитесь, что служба обнаружения сети включена и правильно настроена, чтобы получить максимальную пользу от сетевого взаимодействия в Windows 10.
Проблемы и настройка сетевого обнаружения в Windows 10
В операционной системе Windows 10 есть возможность обнаружения и подключения к другим компьютерам в локальной сети. Однако, некоторые пользователи могут столкнуться с некоторыми проблемами, связанными с настройкой этой функции. В данной статье мы рассмотрим некоторые из таких проблем и предложим решение для их исправления.
1. Проблемы с обнаружением сетевого компьютера
Когда вы включаете компьютер с операционной системой Windows 10, он автоматически пытается обнаружить другие компьютеры в локальной сети. Однако, иногда возникают проблемы с обнаружением соседних компьютеров. Это может быть связано с несколькими факторами, такими как настройки сетевого обнаружения или проблемы с сетевыми протоколами.
2. Настройка сетевого обнаружения
Чтобы настроить сетевое обнаружение, вы должны перейти к разделу «Настройка сети» в «Панели управления». Затем выберите «Сеть и общий доступ к папкам» и выберите «Включить сетевое обнаружение». Если эта опция уже включена, вы можете попробовать выключить ее и снова включить. Это может помочь в случае неправильной настройки.
3. Проблемы с Windows Firewall
Еще одной возможной причиной проблемы с обнаружением сетевых компьютеров может быть блокировка Windows Firewall. Чтобы убедиться, что Windows Firewall не блокирует сетевое обнаружение, вы можете проверить настройки защиты брандмауэра. Перейдите к разделу «Настройка брандмауэра» в «Панели управления», затем выберите «Допустить приложение или компонент через Windows Firewall» и убедитесь, что в списке приложений есть «Network Discovery». Если нет, добавьте его в список и разрешите доступ.
4. Использование командной строки для настройки сетевого обнаружения
Если вы по-прежнему сталкиваетесь с проблемой обнаружения сетевого компьютера, вы можете использовать командную строку для включения автоматического обнаружения. Откройте командную строку как администратор и введите следующую команду:
netsh advfirewall set allprofiles settings all netbios enable
После этого перезагрузите компьютер и проверьте, видит ли он другие компьютеры в сети.
5. Проверка наличия протокола SSDP
Другая возможная причина проблемы с обнаружением сетевых компьютеров — отключение протокола SSDP. Чтобы убедиться, что протокол SSDP включен, вы можете открыть Консоль управления обслуживанием (services.msc), найти службу «SSDP Discovery», убедиться, что она запущена и настроена на автоматический запуск. Если служба отключена, включите ее и перезагрузите компьютер, чтобы изменения вступили в силу.
Не отображаются компьютеры с Windows 10 в сетевом окружении рабочей группы
При работе с операционной системой Windows 10 иногда возникают проблемы с отображением компьютеров в сетевом окружении рабочей группы. Это может быть вызвано различными причинами, но чаще всего проблема связана с неправильной конфигурацией сети или настроек операционной системы.
Для устранения этого неприятного явления вам потребуется выполнить несколько шагов:
- Убедитесь, что ваш компьютер видит сеть. Перейдите в «Панель управления» -> «Сеть и Интернет» -> «Центр управления сетями и общим доступом» и убедитесь, что ваша сеть отображается в списке. Если сеть не отображается, возможно, у вас проблемы с подключением или настройками сетевой карты.
- Проверьте, включена ли служба обнаружения SSDP (Simple Service Discovery Protocol). Для этого откройте командную консоль с правами администратора и выполните команду «dism /online /enable-feature /featurename:SSDP«. После завершения выполнения команды перезагрузите компьютер.
- Убедитесь, что службы NetBIOS включены. Откройте «Панель управления» -> «Сеть и Интернет» -> «Центр управления сетями и общим доступом» -> «Изменение настроек адаптера» -> «Свойства протокола IPv4». Проверьте, что вкладка «NetBIOS через TCP/IP» настроена на «Включить NetBIOS для TCP/IP».
- Установите правильные настройки автоматического обнаружения сетевого окружения. В «Панели управления» перейдите в «Сеть и Интернет» -> «Центр управления сетями и общим доступом» -> «Изменение настроек сетевых параметров адаптера». Выберите ваше соединение, щелкните правой кнопкой мыши и выберите «Свойства». Убедитесь, что параметр «Обнаружение сетевой группы» установлен в «Включить автоматическое обнаружение сети».
- Проверьте настройки защитного блока и межсетевого экрана Windows (Windows Firewall). Перейдите в «Панель управления» -> «Система и безопасность» -> «Windows Firewall» -> «Разрешить приложению или функции через Windows Firewall». Убедитесь, что параметр «Браузер» настроен на «Разрешить» и параметр «Файл и папка совместного использования» настроен на «Разрешить».
После выполнения всех указанных выше действий компьютеры с Windows 10 должны отображаться в сетевом окружении рабочей группы. Однако, в некоторых случаях могут потребоваться дополнительные меры. Например, если у вас есть соседние компьютеры в других сетях, то их отображение может быть заблокировано настройками маршрутизатора или материнской платы.
Если компьютеры все еще не отображаются, попробуйте перезагрузить роутер и компьютеры, чтобы обновить сетевые настройки. Также, проверьте производительность вашей сети и компьютера, возможно, дело в слишком большом количестве подключенных устройств или низкой скорости интернета.
В случае, если ничего не помогает, можете обратиться в службу поддержки Microsoft для получения дальнейшей помощи и рекомендаций.
SMB 10 и проблемы с Master Browser в Windows 10
Одной из особенностей SMB 10 является использование службы Master Browser для обнаружения компьютеров в сети. Master Browser — это компьютер, который отвечает за сбор информации о доступных компьютерах в сети и поддержание списка общих ресурсов.
Тем не менее, в некоторых сетях возникают проблемы с обнаружением компьютеров и общими папками в Windows 10. Например, некоторые компьютеры могут не отображаться в списке компьютеров, или общие папки могут быть недоступны.
Причины проблем с Master Browser в Windows 10
Проблемы с обнаружением компьютеров и общими папками могут быть вызваны различными факторами. Некоторые из них:
- Отключение службы обнаружения компьютеров и общих папок.
- Проблемы с сетевыми протоколами и конфигурацией сети.
- Неправильные настройки безопасности в Windows.
- Проблемы с конфигурацией брандмауэра или других сетевых устройств.
Как исправить проблемы с Master Browser в Windows 10
Если у вас возникли проблемы с обнаружением компьютеров и общими папками в Windows 10, можете попробовать следующие решения:
- Убедитесь, что службы обнаружения компьютеров и общих папок включены на всех компьютерах в сети. Для этого откройте «Консоль управления» -> «Службы» и проверьте, что службы «Поиск NetBIOS через TCP/IP» и «Обнаружение SSDP» работают.
- Установите последние обновления Windows и проверьте, что проблемы не вызваны ошибками в работе операционной системы.
- Проверьте настройки безопасности Windows и убедитесь, что обнаружение компьютеров и общих папок разрешено.
- Проверьте настройки брандмауэра и других сетевых устройств, чтобы убедиться, что они не блокируют доступ к общим папкам и обнаружению компьютеров.
Использование инструментов для определения проблем с Master Browser в Windows 10
Для устранения проблем с Master Browser и обнаружением компьютеров в Windows 10 вы можете воспользоваться такими инструментами, как Tactical или Control Panel. Они позволяют определить причины проблем и произвести необходимую настройку.
Также можно использовать командную строку и инструменты, такие как DISM (Deployment Image Servicing and Management), для проверки и восстановления состояния системных файлов Windows.
Заключение
Проблемы с Master Browser и обнаружением компьютеров могут вызывать неудобства и снижать производительность Windows 10 в сетевом окружении. В случае возникновения таких проблем, необходимо провести диагностику и принять соответствующие меры для их устранения.
Соблюдайте указанные рекомендации и используйте инструменты для обнаружения и исправления проблем. Таким образом, вы сможете обеспечить более стабильную и эффективную работу вашей сети в Windows 10.
| Проблема | Решение |
|---|---|
| Отключение службы обнаружения компьютеров и общих папок | Включить службы «Поиск NetBIOS через TCP/IP» и «Обнаружение SSDP» |
| Проблемы с сетевыми протоколами и конфигурацией сети | Проверить настройки и конфигурацию сети |
| Неправильные настройки безопасности в Windows | Проверить и скорректировать настройки безопасности Windows |
| Проблемы с конфигурацией брандмауэра или других сетевых устройств | Проверить и сконфигурировать брандмауэр и другие сетевые устройства |
Видео:
Как скачать Windows 10 LTSC установить и включить Русский язык, пошагово
Как скачать Windows 10 LTSC установить и включить Русский язык, пошагово by Компьютерные курсы Евгения Юртаева 971,336 views 4 years ago 22 minutes