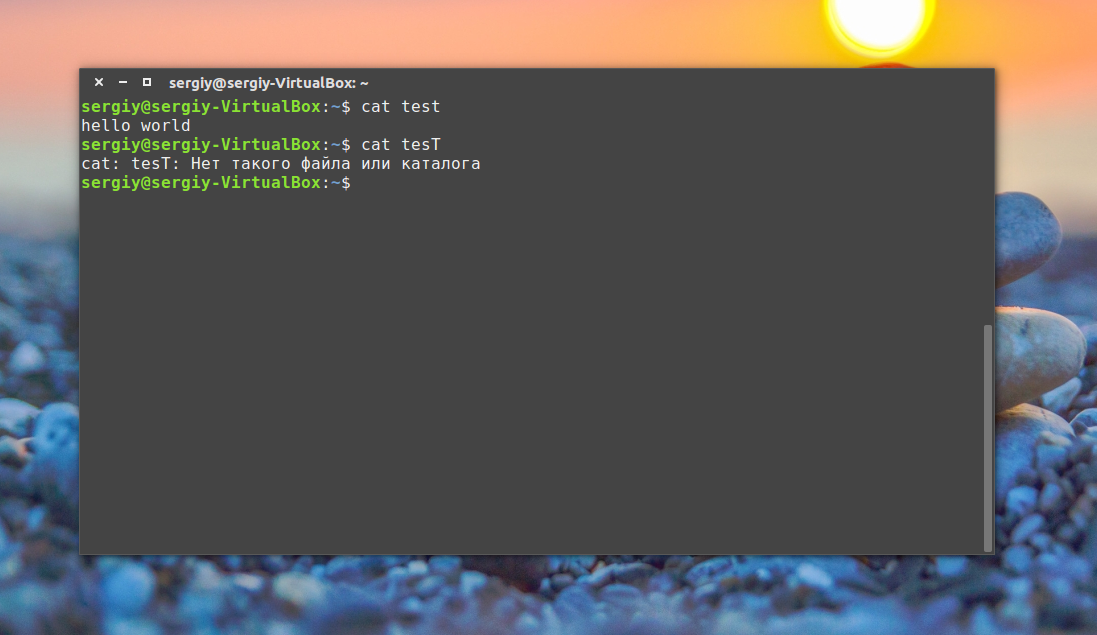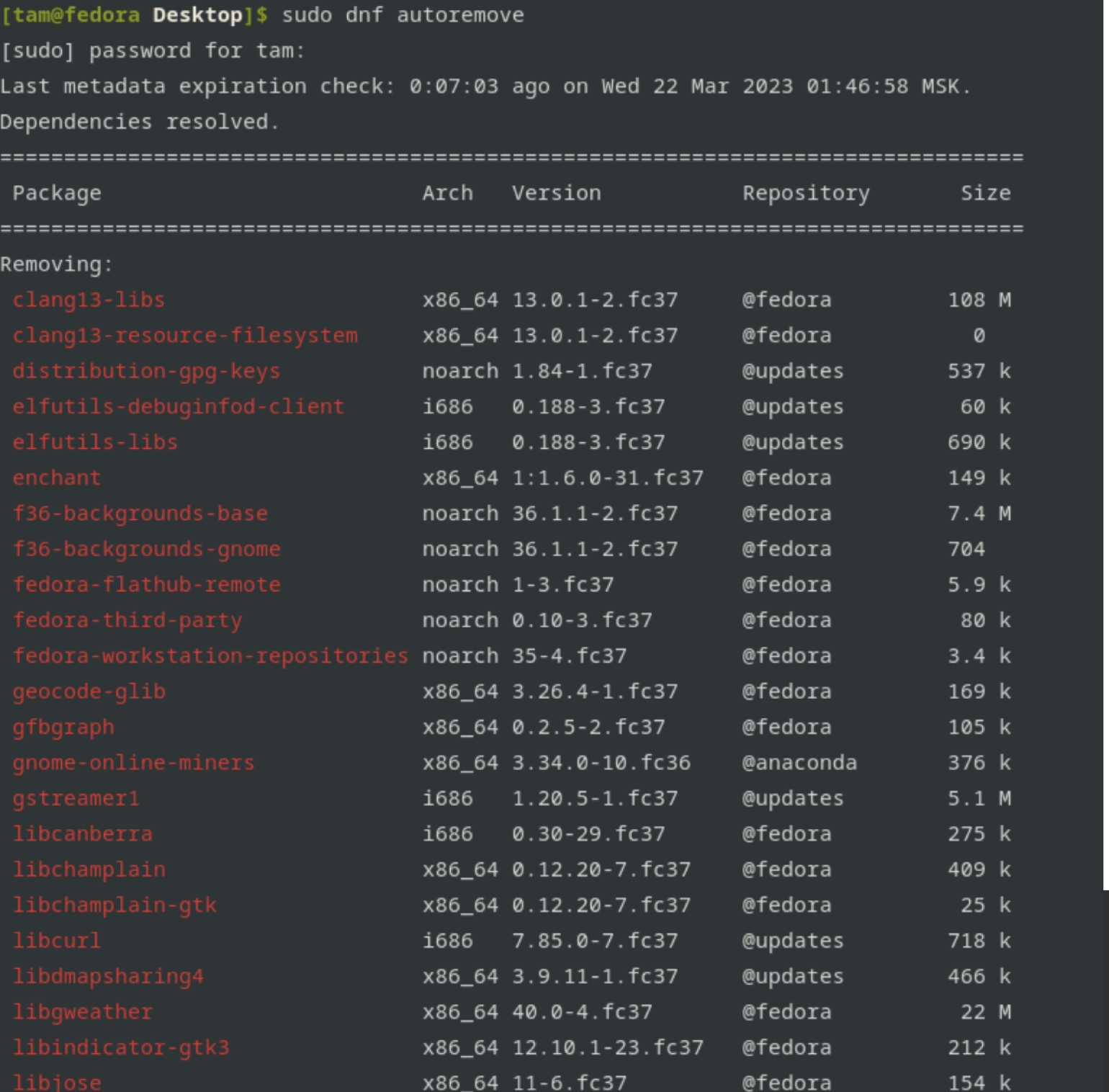- GNOME Terminal — простой способ управлять командной строкой
- Лучшие эмуляторы терминала для Linux
- 1. GNOME Terminal
- 2. Konsole
- 3. Terminator
- 4. Tilix
- 5. Cool Retro Term
- 6. Altyo
- Termite: Linux терминал в Windows
- Termite: легковесный и мощный
- Преимущества Termite
- Установка и настройка Termite
- Лучшие эмуляторы терминала для Linux
- Yakuake: Фишки терминала Windows
- 1. Введение
- 2. Фишки Yakuake
- 3. Установка и настройка
- 4. Другие эмуляторы терминала для Windows
- Cool Retro Term: Gnome Terminal
- Guake Linux Terminal
- ROXTerm: Запуск
- Konsole: Где достать
- Terminology: Лучшие эмуляторы терминала для Linux
- LilyTerm
- Xterm: Размер окна эмулятора терминала GNOME
- AltYo: Содержание
- Установка AltYo
- Вид и настройки
- Фишки и функции
- Terminator: Установка
- 1. Установка из репозитория
- 2. Установка из исходного кода
- 3. Запуск Terminator
- 4. Настройка Terminator
- Видео:
- Основы командной строки/Терминал #1 GitBash и ConEmu
GNOME Terminal — простой способ управлять командной строкой
GNOME Terminal — это эмулятор терминала для пользователей Linux, который позволяет управлять командной строкой с помощью графического интерфейса. Это один из лучших терминалов для GNOME, доступных на сегодняшний день. Созданный командой GNOME, GNOME Terminal предлагает множество функций и настроек для удобного использования.
GNOME Terminal предоставляет множество возможностей для управления командной строкой. Вы можете запускать несколько окон терминала одновременно, используя вкладки для разделения разных сеансов работы. Также вы можете настроить цветовую схему терминала, чтобы сделать его более удобным для ваших потребностей.
В GNOME Terminal есть множество клавишных сочетаний, упрощающих использование терминала. Например, вы можете использовать клавиши Alt + цифра, чтобы переключаться между вкладками, или клавиши Ctrl + Shift + T, чтобы открыть новую вкладку. Это позволяет значительно ускорить процесс работы с командной строкой.
Кроме GNOME Terminal существует множество других эмуляторов терминала для Linux, таких как Konsole, LilyTerm, Yakuake, QTerminal, Terminator, Tilda, Altyo, Xfce4-terminal, Termite, Roxterm и многие другие. Каждая из этих программ имеет свои фишки и настройки, так что вы можете выбрать тот, который лучше всего подходит для ваших потребностей.
Не смотря на то, что GNOME Terminal является легковесным эмулятором терминала, он имеет достаточно большой набор функциональных возможностей. Он легко устанавливается на большинстве дистрибутивов Linux и даже существует его версия для Windows — Microsoft Terminal. Использование терминала становится намного проще и приятнее, когда есть такой удобный инструмент, как GNOME Terminal.
Лучшие эмуляторы терминала для Linux
1. GNOME Terminal
GNOME Terminal — это стандартный терминал для среды рабочего стола GNOME. Он поддерживает множество функций, таких как запуск вкладок, настройка размеров и цветов окон, использование мыши и настройка клавиш. Этот терминал полностью настраиваем и поддерживает внешние программы.
2. Konsole
Konsole – это эмулятор терминала для среды рабочего стола KDE. Он имеет удобный интерфейс со множеством настроек и функций. С помощью Konsole можно запускать несколько окон и вкладок. Также, в Konsole есть возможность настраивать цвета и размеры окна.
3. Terminator
Terminator – это мощный эмулятор терминала, который позволяет работать с несколькими окнами и вкладками одновременно. В Terminator можно настраивать различные параметры окон и вкладок, такие как цвета, шрифты и т.д. Он также поддерживает разделение окон на вертикальные и горизонтальные панели.
4. Tilix
Tilix (ранее известный как Terminix) – это современный терминал с множеством функций и настроек. Он поддерживает разделение окон на горизонтальные и вертикальные панели, а также множество вкладок. Tilix позволяет настраивать цветовую схему и размеры окон.
5. Cool Retro Term
Cool Retro Term – это легковесный терминал со стильным ретро-дизайном. Он отличается от других эмуляторов терминала своим уникальным видом, который создает ощущение использования терминала в старых компьютерных системах. Cool Retro Term позволяет настраивать цвета и размеры окна.
6. Altyo
Altyo – это легкий и простой в использовании терминал, который поддерживает множество функций. Он имеет удобный интерфейс с настройками и функциями, такими как запуск вкладок, настройка размеров окон и цветовую схему. Altyo также поддерживает внешние программы и настройки.
- Для Linux существует множество эмуляторов терминала с различными функциями и настройками.
- GNOME Terminal, Konsole, Terminator, Tilix, Cool Retro Term и Altyo – это некоторые из лучших эмуляторов терминала для Linux.
- Каждый из них имеет свои особенности и фишки, такие как настройка размеров окон, цветовых схем, запуск вкладок и поддержка внешних программ.
- Выбор эмулятора терминала зависит от личных предпочтений и потребностей пользователей.
Termite: Linux терминал в Windows
Termite: легковесный и мощный
Termite — это легковесная программа, которую можно легко установить и использовать. С помощью Termite вы можете создавать и управлять вкладками, настраивать цветовую схему и размеры окон, а также использовать различные терминальные фишки.
Преимущества Termite
- Termite поддерживает запуск внешних программ, таких как Vim или Git;
- В Termite можно использовать клавиши быстрого доступа и горячие клавиши для выполнения различных действий;
- Termite поддерживает различные функции, такие как автодополнение, автоматическое выделение URL-адресов и поддержка мыши;
- В Termite можно настроить внешний вид и расположение окон, а также использовать эффекты для создания красивого изображения терминала;
- С помощью Termite можно создавать множество вкладок и настраивать их параметры;
- Termite легко устанавливается на Windows и поддерживает работу с Microsoft Windows 10;
- Termite совместим с различными окружениями рабочего стола, такими как GNOME, Xfce и KDE.
Установка и настройка Termite
Для установки Termite на Windows, вам потребуется скачать программу и следовать инструкциям по установке. Достать последнюю версию Termite можно на официальном сайте программы или на странице проекта на GitHub. После установки вам нужно будет настроить параметры терминала в соответствии с вашими предпочтениями.
Лучшие эмуляторы терминала для Linux
В мире Linux существует множество терминалов с различными функциями и возможностями. Ниже приведены некоторые из лучших эмуляторов терминала для Linux:
- Termite
- Terminator
- konsole
- qterminal
- xterm
- cool-retro-term
- tilda
- lilyterm
- rxvt-unicode
- Guake
- Yakuake
- xfce4-terminal
- Roxterm
- Altyo
Termite — отличный выбор для пользователей Windows, которые хотят использовать мощный и гибкий терминал Linux. Этот эмулятор терминала обладает множеством полезных функций, легко устанавливается и настраивается, и позволяет пользователям чувствовать себя комфортно в окружении командной строки.
Yakuake: Фишки терминала Windows
Yakuake имеет множество возможностей, включая запуск терминала с помощью горячих клавиш, настройку внешнего вида и цветовой схемы, установку размеров окна, поддержку вкладок и множество других функций.
Одной из главных фишек Yakuake является возможность быстро достать терминал из развернутого состояния, кликнув мышью. С помощью этой функции пользователи могут мгновенно получить доступ к командной строке, не отвлекаясь от текущей задачи. Также Yakuake поддерживает функцию кликабельных ссылок, которая позволяет пользователям щелкать по ссылкам прямо в терминале, открывая их в браузере по умолчанию.
Установка Yakuake очень проста. Он доступен для скачивания с официального сайта Yakuake и с магазина Microsoft Windows. Для запуска Yakuake нужно просто установить программу и щелкнуть на ярлыке на рабочем столе или в меню программ. После запуска можно настроить Yakuake по своим предпочтениям с помощью настроек.
Yakuake имеет множество конкурентов, таких как Terminator, Tilda, Altyo и другие. Каждый из этих эмуляторов терминала предлагает свои особенности и функции. Некоторые из них имеют возможность разделения окна на несколько вкладок, поддержку различных шрифтов и настройки цветовой схемы. Они также поддерживают использование горячих клавиш для выполнения команд и перемещения по терминалу без использования мыши.
Yakuake и другие эмуляторы терминала предлагают множество полезных функций для управления командной строкой в ОС Windows. Они позволяют пользователям чувствовать себя комфортно при работе с терминалом и улучшают процесс использования командной строки. Какой бы эмулятор терминала вы ни выбрали, все они имеют свои особенности и предлагают набор функций, которые могут пригодиться различным пользователям.
Содержание
1. Введение
2. Фишки Yakuake
3. Установка и настройка
4. Другие эмуляторы терминала для Windows
Cool Retro Term: Gnome Terminal
Разработанный для GNOME Terminal, Cool Retro Term — это легковесный терминал, который настраивается и имеет множество функций. Он поддерживает множество различных эмуляторов терминала, таких как xterm, roxterm, tilda, terminator, termite, yakuake, guake и многих других. Этот терминал предлагает большое количество функций, которые вам понравятся.
Запуск Cool Retro Term не составляет большого труда. После установки программы вы можете найти его в меню GNOME. Кроме того, Cool Retro Term может быть определен как внешний эмулятор терминала для другой программы, такой как LilyTerm, QTerminal или Altyo. Также он может быть использован в XFCE Terminal, Konsole и GNOME Terminal.
Окна Cool Retro Term могут быть легко настроены и изменены в соответствии с вашими предпочтениями. Вы можете регулировать размеры окна с помощью клавиш или кликабельные функции мыши. Кроме того, возможны такие настройки, как изменение цветовой схемы или вкладок.
На первый взгляд Cool Retro Term выглядит очень стильно и оригинально. Он предоставляет пользователю множество настроек и функций, которые помогут сделать работу с терминалом более комфортной и удобной.
Содержание:
- Введение
- Установка Cool Retro Term
- Запуск Cool Retro Term
- Настройка Cool Retro Term
- Лучшие ретро-терминалы для Linux
- Фишки Cool Retro Term
- Где еще можно найти Cool Retro Term
- Множество функций Cool Retro Term
- Ретро-терминалы и их использование
- Какие есть эмуляторы терминала для Cool Retro Term
Guake Linux Terminal
Guake напоминает другие популярные выпадающие терминалы, такие как Tilda, Yakuake и многие другие. Он имеет множество полезных функций, которые позволяют вам чувствовать себя более продуктивным и комфортным при работе в командной строке.
Внешний вид Guake очень прост: он представляет собой окно с терминалом, которое может быть открыто или закрыто нажатием горячей клавиши. Вы также можете настроить его вид, цвета и размеры окна с помощью настроек.
Главная особенность Guake — это его быстрый доступ через горячие клавиши. Вы можете настроить любую клавишу или комбинацию клавиш для вызова Guake в любое время, даже когда другие окна заблокированы.
Другие функции Guake включают в себя возможность создания и управления вкладками терминала, быстрое переключение между ними и настройки цветов и шрифтов терминала. Вы также можете настроить различные схемы цветов терминала и добавить собственные настройки.
Если вы ищете эмулятор терминала с большими возможностями и настройками, Guake может стать лучшим выбором для вас. Он предлагает множество функций, которые могут быть полезны как для новичков, так и для опытных пользователей Linux.
Guake также доступен для установки на различные дистрибутивы Linux, такие как Ubuntu, Fedora, Debian и многие другие. Вы можете легко найти его в вашем менеджере пакетов или использовать команду установки через терминал.
Также стоит упомянуть некоторые другие лучшие эмуляторы терминала для Linux, которые могут быть полезны для пользователей, таких как GNOME Terminal, Konsole, Terminator, Tilda, Altyo, Termite, QTerminal, LilyTerm, Terminology, xfce4-terminal, Roxterm и многие другие.
В целом, Guake — это легковесный и удобный терминал для Linux, который предлагает множество функций и настроек для пользователей. Он может быть полезен как для новичков, так и для опытных пользователей, и предлагает дополнительные возможности, такие как кликабельные ссылки в терминале и удобный доступ через горячие клавиши.
Если вы ищете улучшение в использовании и управлении терминалом в вашей Linux-системе, попробуйте установить и настроить Guake, чтобы получить все его преимущества и функции.
ROXTerm: Запуск
ROXTerm можно установить в различных окружениях рабочего стола, таких как GNOME, XFCE и др. Эта программа позволяет запускать терминал с различными размерами окна, в том числе и с кликабельными изображениями. Вы также можете настроить цвет терминала и внешний вид вкладок и окон.
ROXTerm поддерживает множество функций, присущих другим терминалам, таких как Terminator, Guake, Tilda, Yakuake, Altyo, Terminology и многих других. Он позволяет управлять несколькими вкладками в одном окне, а также разделять окно на несколько окон различных размеров. Терминал ROXTerm поддерживает множество эмуляторов, таких как XTerm, LilyTerm, QTerminal и Retro являются некоторыми из лучших. Вы также можете настроить клавиши и хоткеи для различных функций терминала.
Запуск ROXTerm очень прост. Вы можете достать его из меню приложений или выполнить команду roxterm в терминале. ROXTerm также доступен в магазинах приложений Linux, включая GNOME Software, KDE Discover и другие.
- ROXTerm — это легковесный эмулятор терминала для Linux с множеством полезных фишек и настройками.
- Он доступен для различных окружений рабочего стола и поддерживает множество эмуляторов.
- ROXTerm можно запустить из меню, выполнить команду
roxtermили установить из магазинов приложений Linux.
Для дополнительной информации и ссылок, пожалуйста, обратитесь к официальному сайту ROXTerm и сообществу пользователей.
Konsole: Где достать
Для установки Konsole вы можете воспользоваться менеджером пакетов вашего дистрибутива Linux. Например, для установки в Ubuntu можно использовать следующую команду:
sudo apt install konsole
После установки вы сможете запустить Konsole через меню вашего рабочего стола или набрав его название в командной строке.
Konsole поддерживает множество функций, таких как кликабельные ссылки, настройки цветов окна и текста, изменение размеров и расположения окон, использование разных схем терминала и многое другое.
Если вам не подходят функции Konsole или вы хотите попробовать что-то другое, существует множество альтернативных эмуляторов терминала. Некоторые из них, такие как Tilda, Yakuake, Guake, Terminator, Termite, Lilyterm, Cool Retro Term, QTerminal и Terminology, являются легковесными и поддерживают множество настроек для удобного использования.
Если вы пользователь Windows и хотите почувствовать себя комфортно в Linux-терминале, можно установить эмуляторы терминала, такие как Git Bash или Microsoft Windows Terminal. Эти программы предоставляют возможность работы с командной строкой в Windows в стиле Linux и частично поддерживают функции терминалов Linux.
Итак, выбор эмулятора терминала зависит от ваших потребностей и предпочтений. Выбор есть большой, и вы можете определиться с лучшими для себя эмуляторами терминала, исходя из их возможностей, настройками и удобством использования.
Terminology: Лучшие эмуляторы терминала для Linux
- GNOME Terminal: Это один из самых популярных терминалов для Linux. GNOME Terminal поддерживает вкладки, множество фишек и настраиваемые функции. Вы можете настроить цвета, шрифты и размеры окон.
- Terminator: Это мощный эмулятор терминала, который предоставляет возможность управлять несколькими окнами и вкладками одновременно. У него есть функции, такие как кликабельные ссылки, поддержка мыши и настраиваемые горячие клавиши.
- Roxterm: Это легковесный терминал, который предлагает простой интерфейс и возможность настройки. Roxterm имеет несколько разных вариантов размеров окна и поддерживает функции, такие как цветовые схемы и внешний вид.
- Yakuake: Этот терминал является выпадающим окном, похожим на Quake. Yakuake предлагает множество функций, таких как кликабельные ссылки и поддержка мыши. Он легко в использовании и может быть настроен для разных пользователей.
В этом разделе мы рассмотрели пять лучших эмуляторов терминала для Linux. Каждый из этих терминалов имеет свои уникальные фишки и настраиваемые функции, так что вы можете выбрать тот, который лучше всего подходит вам и вашим потребностям.
LilyTerm
1. Установка LilyTerm
Для пользователей GNOME Terminal, установка LilyTerm достаточно проста. Вам нужно выполнить команду:
- sudo apt-get install lilyterm
2. Основные функции
В отличие от GNOME Terminal, LilyTerm имеет кликабельные ссылки, поддержку вкладок, возможность изменять размер окна и многое другое. Вы также можете изменить размер шрифта и цветовые схемы для лучшего визуального вида.
3. Дополнительные фишки
В LilyTerm есть множество дополнительных фишек, которые делают его еще более удобным и функциональным. Например, вы можете настроить горячие клавиши для быстрого доступа к различным функциям, таким как открытие нового окна, закрытие окна и многое другое.
4. Поддержка эмулятора xterm
LilyTerm поддерживает эмуляцию управления терминалом в стиле xterm, что позволяет запустить большинство программ, которые предназначены для использования в xterm. Также он поддерживает эмуляцию различных моделей терминалов, таких как VT100 и VT102.
5. Легковесный терминал
LilyTerm имеет небольшой размер и низкое потребление ресурсов, что делает его отличным выбором для пользователей, которые ищут легковесное решение для управления командной строкой без потери функциональности и возможностей.
6. Использование в разных окружениях
LilyTerm может использоваться в разных окружениях рабочего стола, таких как GNOME, Xfce, KDE и т.д. Это делает его универсальным и удобным для использования на различных системах Linux.
7. Поддержка множества окон
LilyTerm поддерживает множество окон, что позволяет запускать несколько экземпляров терминала одновременно. Это особенно удобно, если вам нужно работать с несколькими командными строками одновременно.
8. Можно достать из Windows
Если вы привыкли к использованию GNOME Terminal в Windows, вы можете легко достать LilyTerm, так как он доступен и для этой платформы. Загрузите его на официальном сайте LilyTerm и установите его на своей системе Windows.
9. Лучшие эмуляторы xterm
Если вы ищете альтернативы для LilyTerm, мы рекомендуем обратить внимание на такие терминалы, как xterm, gnome-terminal, konsole, terminology, termite, roxterm, tilda, yakuake и guake. Все они предлагают удобные функции и настройки для командной строки.
LilyTerm — это прост и легковесен, но функциональный терминал, который поддерживается в разных окружениях рабочего стола. Он предлагает множество функций и настроек, которые позволяют вам управлять командной строкой с легкостью. Если вы ищете альтернативу для GNOME Terminal или просто хотите попробовать что-то новое, дайте LilyTerm шанс.
Один из главных плюсов Xfce Terminal – это его размер. Окно терминала может быть настроено на разные габариты, что позволяет подстроить его под свои потребности. Благодаря этому, пользователи могут чувствовать себя комфортно при работе в окне терминала.
Также в Xfce Terminal есть возможность работать с вкладками и окнами, что упрощает навигацию по командной строке. Вы можете создавать новые вкладки, перемещаться между ними и настраивать различные параметры, такие как цвет фона, шрифт и другие настройки.
| Терминал | Версия | Размер | Эмуляторы |
| Gnome Terminal | 3.9.90 | 11 | — |
| Terminology | 1.5.1 | 8 | Xterm, Altyo, Terminology |
| XTerm | 344-1 build | 9 | Xterm, Term, Xfce Terminal |
| Tilda | 1.6.2 | 6 | Konsole, Xterm, Xfce Terminal, Cool Retro Term, Microsoft Windows Terminal, Terminator |
| Roxterm | 3.5.1 | 10 | Xterm, GTK, Guake, Yakuake |
| Qterminal | 0.16.0 | 5 | Xterm, Termite, Lilyterm |
| Termite | 14 | 7 | Xterm, Xfce Terminal, Lilyterm, Cool Retro Term, Guake |
Xterm: Размер окна эмулятора терминала GNOME
Если вы хотите изменить размер окна в GNOME Terminal, есть несколько способов сделать это. Наиболее простым способом является использование сочетаний клавиш Ctrl+Shift+плюс (ctrl+shift++), что увеличит размер окна на одну колонку и одну строку. Сочетание клавиш Ctrl+Shift+минус (ctrl+shift+-) уменьшит размер окна. Кроме того, вы можете использовать правую кнопку мыши и выбрать «Изменить размер окна» в контекстном меню, чтобы изменить размер окна. Еще один способ — перетаскивание границ окна мышью.
Однако, эти методы могут оказаться неудобными, особенно если вам часто приходится менять размер окна. В таком случае вы можете воспользоваться программными средствами для изменения размеров окна. Для этого есть несколько различных эмуляторов терминала, включая xfce4-terminal, terminix, terminator и tilda. Вот некоторые из лучших эмуляторов терминала с возможностью изменения размера окна:
- Xterm: Xterm — это легковесный и быстрый эмулятор терминала, который работает в большинстве Unix-подобных систем. С помощью Xterm вы можете легко изменись размер окна с использованием клавиш Ctrl+клик, чтобы изменить ширину или высоту окна.
- Guake: Guake — это выпадающий эмулятор терминала для GNOME, который отображается снизу экрана, подобно командной строке в ОС Windows. Guake поддерживает изменение размера окна с помощью мыши и клавиш Ctrl+клик.
- Tilda: Tilda — это эмулятор терминала, который сворачивается и разворачивается с использованием определенной клавиши или сочетания клавиш. Tilda поддерживает изменение размера окна с помощью мыши и клавиш Ctrl+Alt+клик.
- Terminology: Terminology — это мощный и современный эмулятор терминала, разработанный для рабочей среды Enlightenment. Он предлагает множество функций, включая возможность изменять размер окна с помощью мыши и клавиш Ctrl+клик.
- Termite: Termite — это эмулятор терминала для Linux, который разработан с использованием библиотеки VTE. Termite поддерживает изменение размера окна с помощью мыши и клавиш Alt+клик.
Независимо от того, какой эмулятор терминала вы выберите, важно помнить, что изменение размера окна может повлиять на отображение содержимого терминала. При изменении размера окна могут возникнуть проблемы со словами, разделенными на несколько строк, и качеством изображения в терминале. Поэтому рекомендуется изменять размер окна с осторожностью и проверять результаты.
Настройка размера окна эмулятора терминала GNOME может быть важной функцией для многих пользователей Linux. С помощью различных эмуляторов терминала, таких как Xterm, Guake, Tilda и другие, вы можете легко изменять размеры окон, чтобы лучше соответствовать вашим потребностям. Однако, важно осторожно изменять размер окна, чтобы не испортить вид и функциональность терминала.
Ссылки:
- https://help.gnome.org/users/gnome-terminal/stable/
- https://www.linux.org/threads/linux-terminal-emulator-showdown-xterm-vs-uxterm-vs-hterm-vs-vte.9949/
- https://www.howtogeek.com/469829/how-to-set-up-a-linux-terminal-on-windows-uafter-two-decades-windows-still-doesn%E2%80%99t-have-a-%E2%80%9Cterminal-pa-app/
- https://www.slant.co/topics/6710/~linux-terminal-emulators
AltYo: Содержание
AltYo – это один из таких эмуляторов терминалов, который предназначен для пользователей, которым необходимы функции старых альтернативных терминалов, таких как Guake, Tilda и Yakuake. AltYo создан в соответствии с принципом KISS и является легковесным терминалом с поддержкой множества вкладок. Он может быть установлен и использован в GNOME Terminal, Xfce Terminal и других эмуляторах терминалов для Linux.
Установка AltYo
| № | Программа | Ссылка для установки |
|---|---|---|
| 1 | GNOME Terminal | Ссылка |
| 2 | Konsole | Ссылка |
| 3 | Xfce Terminal | Ссылка |
| 4 | Terminator | Ссылка |
| 5 | LilyTerm | Ссылка |
| 6 | Termite | Ссылка |
| 7 | QTerminal | Ссылка |
| 8 | Roxterm | Ссылка |
| 9 | Terminology | Ссылка |
| 10 | Cool-retro-term | Ссылка |
| 11 | Xterm | Ссылка |
| 12 | Windows Terminal | Ссылка |
AltYo поддерживается во множестве эмуляторов терминалов, поэтому вы можете выбрать наиболее подходящий для вас и установить AltYo там.
Вид и настройки
Фишки и функции
AltYo обладает множеством фишек и функций, которые делают его одним из лучших эмуляторов терминалов. Он поддерживает множество вкладок, позволяет управлять размерами окон, создавать и перемещать окна, добавлять визуальные эффекты и многое другое. AltYo – это удобный и мощный инструмент для работы с командной строкой.
AltYo – это эмулятор терминала, который предлагает множество возможностей для удобной работы с командной строкой. Он поддерживается во множестве эмуляторов терминалов и предоставляет широкие возможности для настройки и управления командной строкой. Если вы ищете легковесный и мощный терминал с множеством функций, AltYo – отличный выбор для вас.
Terminator: Установка
1. Установка из репозитория
Для установки Terminator из официальных репозиториев вам нужно выполнить следующие шаги:
- Откройте терминал и введите команду:
- Подтвердите установку, введя ваш пароль администратора.
- Подождите, пока установка завершится. Terminator будет автоматически добавлен в ваше меню приложений.
sudo apt-get install terminator2. Установка из исходного кода
Если вы хотите получить последнюю версию Terminator или выполнить дополнительные настройки, вы можете скачать исходный код с официального сайта проекта и установить его вручную. Для этого выполните следующие шаги:
- Перейдите на страницу загрузки Terminator по ссылке.
- Скачайте архив с исходным кодом в формате tar.gz.
- Разархивируйте архив с помощью команды:
- Перейдите в папку с разархивированным кодом, используя команду:
- Выполните команду для установки:
- Подождите, пока установка завершится. После этого Terminator будет доступен в вашем меню приложений.
tar -xf terminator-x.x.x.tar.gzcd terminator-x.x.xsudo python3 setup.py install3. Запуск Terminator
После установки вы можете найти Terminator в своем меню приложений или запустить его из командной строки, введя команду «terminator». При первом запуске вам может понадобиться выполнить некоторые настройки, такие как выбор цвета и шрифта.
4. Настройка Terminator
Terminator имеет множество настроек, которые позволяют вам настроить его внешний вид и функциональность. Для открытия окна настроек нажмите правой кнопкой мыши в любом окне Terminator и выберите пункт «Preferences».
Terminator — это мощный и гибкий эмулятор терминала для Linux, который поддерживает множество функций и настроек. Благодаря различным фишкам, таким как поддержка множества вкладок и разделение окна на панели, он позволяет пользователям управлять командной строкой более эффективно. Terminator также легковесный, что делает его идеальным выбором для пользователей, которые ищут простое и мощное решение для работы с терминалом.
Видео:
Основы командной строки/Терминал #1 GitBash и ConEmu
Основы командной строки/Терминал #1 GitBash и ConEmu by webDev 11,496 views 6 years ago 5 minutes, 14 seconds