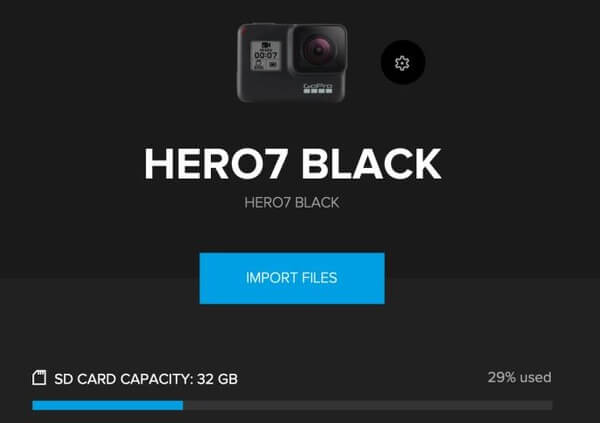- Как решить проблему с нераспознаванием камеры в программе GoPro Quik на компьютере?
- Как исправить нераспознавание камеры в приложении GoPro Quik на ПК
- 1. Проверьте подключение камеры
- 2. Проверьте наличие драйверов
- 3. Проверьте наличие скрытых файлов
- 4. Измените регион и язык
- 5. Подключите камеру в другом режиме
- Проверить подключение камеры и ПК
- Обновить драйвера камеры
- 1. Проверьте подключение и состояние USB-кабеля
- 2. Проверьте USB-концентратор и настольные устройства
- 3. Обновите драйверы камеры в системе Windows
- 4. Запустите GoPro Quik от имени администратора
- 5. Обновите ПО камеры и GoPro Quik
- Перезагрузить приложение GoPro Quik
- Проверить доступ приложения к камере
- Запустить приложение от имени администратора
- Шаг 1: Закрыть приложение
- Шаг 2: Правой кнопкой мыши нажмите на ярлык приложения
- Шаг 3: Подтвердите запуск приложения от имени администратора
- Шаг 4: Подключите камеру к компьютеру с помощью USB-кабеля
- Отключить антивирусное ПО
- Отключение антивирусного программного обеспечения
- Удалить скрытые устройства
- Отключите другие подключенные устройства
- Шаг 1: Отключите все другие USB-устройства и адаптеры
- Шаг 2: Перейдите в режим универсальной USB-хост-контроллеры
- Шаг 3: Проверьте подключение через порт USB на компьютере
- Шаг 4: Удалите и переустановите приложение GoPro Quik
- Шаг 5: Проверьте логотип Gopro
- Шаг 6: Проверьте наличие обновлений для контроллеров USB
- Выбрать камеру в настройках приложения
- Проверьте подключение и настройки камеры
- Откройте настройки программного обеспечения GoPro Quik
- Выберите свою камеру
- Очистить кеш и временные файлы
- Шаг 1: Перезагрузите компьютер
- Шаг 2: Удаление кеша и временных файлов
- Проверить наличие обновлений приложения
- 1. Проверьте наличие обновления
- 2. Обновите драйверы USB
- 3. Переустановите приложение GoPro Quik
- Переустановить приложение GoPro Quik
- Шаг 1: Удаление приложения GoPro Quik
- Шаг 2: Загрузка и установка новой версии приложения
- Шаг 3: Подключение камеры и настройка приложения
- Обратиться в службу поддержки GoPro
- Проверьте подключение и драйверы
- Проверьте наличие программного обеспечения стороннего производителя
- Обратитесь в службу поддержки
- Видео:
- I Strapped a GoPro on a Fish
Как решить проблему с нераспознаванием камеры в программе GoPro Quik на компьютере?
Использование приложения GoPro Quik на компьютере может помочь вам упорядочить и обрабатывать свои видео-материалы, созданные с помощью камер GoPro. Однако, если вы столкнулись с проблемой нераспознавания камеры в приложении Quik, не отчаивайтесь — мы подготовили для вас несколько решений, которые могут помочь вам в этой ситуации.
1. Проверьте подключение камеры:
Вначале убедитесь, что ваша камера корректно подключена к компьютеру при помощи USB-кабеля. Попробуйте использовать разные порты USB на вашем компьютере и проверьте, действительно ли кабель работает исправно.
2. Обновите драйвера:
Если камера все еще не распознается, попробуйте обновить драйвера USB. Для этого нажмите правой кнопкой мыши на значок «Пуск» в левом нижнем углу рабочего стола, выберите «Устройства и принтеры» в контекстном меню, найдите раздел «Универсальная последовательная шина USB (USB Pack)» и правой кнопкой мыши нажмите на «Обновить драйверы».
3. Проверьте права пользователя:
Убедитесь, что у вас есть административные права на компьютере, чтобы запустить приложение GoPro Quik. Для этого нажмите правой кнопкой мыши на ярлык приложения на рабочем столе, выберите «Свойства» в контекстном меню, перейдите в раздел «Совместимость» и убедитесь, что в пункте «Режим совместимости» выбрана опция «Запускать программу от имени администратора».
4. Измените параметры безопасности:
Если ваши файлы видео находятся на скрытом разделе или защищены от записи, GoPro Quik может не распознавать камеру. В этом случае вам нужно убедиться, что у вас есть полные права доступа к папке и всем файлам. Щелкните правой кнопкой мыши на папке с видеофайлами, выберите «Свойства» в контекстном меню, перейдите в раздел «Безопасность» и укажите все необходимые разрешения.
5. Удалите и установите заново приложение Quik:
Если ничего из вышеперечисленного не помогло, попробуйте удалить приложение Quik полностью из системы и переустановите его с официального сайта GoPro. Убедитесь, что вы загружаете версию приложения, совместимую с вашей операционной системой.
Теперь, когда у вас есть несколько решений для исправления проблемы с нераспознаванием камеры в приложении GoPro Quik на ПК, вы можете начать создание потрясающих видео с помощью этого удобного инструмента!
Как исправить нераспознавание камеры в приложении GoPro Quik на ПК
Если у вас возникла проблема с нераспознаванием камеры в приложении GoPro Quik на вашем компьютере, в этом разделе вы найдете несколько способов ее решения.
1. Проверьте подключение камеры
Убедитесь, что ваша GoPro камера подключена к компьютеру с помощью USB-кабеля. Попробуйте подключить камеру к другому порту USB или через USB-хаб. Если проблема не решена, перейдите к следующему разделу.
2. Проверьте наличие драйверов
Убедитесь, что на вашем компьютере установлена последняя версия программного обеспечения GoPro. Если возникают проблемы с установкой драйверов, запустите программу GoPro Quik в режиме администратора.
3. Проверьте наличие скрытых файлов
В некоторых случаях проблемы могут вызываться скрытыми файлами или папками на карте памяти GoPro камеры. Подключите камеру к компьютеру и откройте проводник. Убедитесь, что просмотр скрытых файлов и папок включен.
4. Измените регион и язык
Если проблема все еще не решена, попробуйте изменить регион и язык в настройках программного обеспечения GoPro Quik.
5. Подключите камеру в другом режиме
Попробуйте подключить камеру в другом режиме, например, если вы подключали ее в режиме «MTP», попробуйте подключить в режиме «Mass Storage».
Если ни одно из вышеуказанных решений не помогло решить проблему, рекомендуется обратиться в службу поддержки GoPro для получения дальнейшей помощи.
Проверить подключение камеры и ПК
Если ваша камера GoPro не отображается в приложении Quik на ПК, проверьте следующие параметры:
1. Проверьте подключение
Убедитесь, что ваша камера правильно подключена к ПК с помощью usb-кабеля. Переподключите кабель в настольный компьютер, либо попробуйте использовать другой usb-порт или usb-кабель.
2. Проверьте драйверы
Убедитесь, что на вашем компьютере установлены последние драйверы для подключения камеры GoPro. Проверьте ссылку на официальном веб-сайте GoPro, чтобы убедиться в наличии последней версии драйверов.
3. Проверьте язык и регион
Проверьте, находится ли ваш компьютер в том же языковом регионе, что и ваша камера. Если параметры языка отличаются, то это может вызывать проблемы с соединением. Укажите одинаковый язык как на компьютере, так и на камере.
4. Проверьте права администратора
Для создания или обновления файлов программного обеспечения некоторые операции могут потребовать прав администратора. Проверьте, что у вас есть соответствующие права или измените учетную запись пользователя на учетную запись администратора.
5. Проверьте usb-кабель и порт
Проверьте, что ваш usb-кабель исправен и подключен к рабочему usb-порту. Попробуйте подключить камеру GoPro напрямую к usb-порту на задней панели компьютера, а не через usb-концентратор или usb-расширитель (такие устройства также называются usb-хабами).
6. Проверьте sd-карту
Убедитесь, что у вас есть sd-карта в камере GoPro и она не заполнена. Проверьте также, что при подключении камеры к ПК, режим чтения sd-карты не активирован. Если это происходит, перейдите к настройкам камеры и измените режим чтения на массовое хранение или отключите камеру перед подключением к ПК.
Если после выполнения всех вышеуказанных шагов проблема не решена, попробуйте удалить и установить приложение Quik заново, обновить вашу операционную систему или попробовать подключить камеру GoPro к другому ПК, чтобы узнать, является ли проблема проблемой с программным обеспечением или устройством.
Обновить драйвера камеры
Если вы столкнулись с проблемами распознавания камеры GoPro Quik на вашем компьютере, одним из методов решения проблемы может быть обновление драйверов вашей камеры. Вот несколько шагов, которые помогут вам в этом процессе.
1. Проверьте подключение и состояние USB-кабеля
Перед началом обновления драйверов камеры убедитесь, что ваша камера правильно подключена к компьютеру с помощью USB-кабеля. Проверьте, что кабель целый и не поврежден. Попробуйте использовать другой USB-кабель или подключить камеру к другому USB-порту на вашем компьютере.
2. Проверьте USB-концентратор и настольные устройства
Если у вас есть USB-концентратор или другие устройства, подключенные к вашему компьютеру, попробуйте отключить их временно и повторить попытку подключить камеру. Некоторые устройства могут создавать конфликты, которые могут препятствовать распознаванию камеры.
3. Обновите драйверы камеры в системе Windows
Чтобы обновить драйверы камеры, перейдите в «Диспетчер устройств». Сделать это можно, щелкнув правой кнопкой мыши на значке «Пуск» и выбрав пункт «Диспетчер устройств» из контекстного меню.
В «Диспетчере устройств» найдите раздел «Устройства изображения», здесь вы найдете вашу камеру в виде устройства с именем, содержащим слово «GoPro». Щелкните на этом устройстве правой кнопкой мыши и выберите пункт «Обновить драйверы».
В появившемся окне выберите опцию «Автоматический поиск обновленного программного обеспечения драйвера», чтобы система сама искала и устанавливала обновления для вашей камеры.
Подтвердите свои действия и дождитесь завершения процесса обновления драйверов.
4. Запустите GoPro Quik от имени администратора
Попробуйте запустить приложение GoPro Quik от имени администратора. Щелкните правой кнопкой мыши по ярлыку приложения и выберите пункт «Запуск от имени администратора».
Это может помочь решить некоторые проблемы, связанные с правами доступа к камере и устройствам на вашем компьютере.
5. Обновите ПО камеры и GoPro Quik
Убедитесь, что у вас установлена последняя версия программного обеспечения для вашей камеры и приложения GoPro Quik. Проверьте наличие обновлений на официальном сайте GoPro и следуйте инструкциям по обновлению.
Если ни один из указанных методов не помогает решить проблему с распознаванием камеры, рекомендуется обратиться к службе поддержки GoPro для получения дополнительной помощи и решения данной проблемы.
Перезагрузить приложение GoPro Quik
Если у вас возникает проблема с нераспознаванием камеры в приложении GoPro Quik на ПК, одним из способов ее решения может быть перезагрузка самого приложения.
Вот несколько шагов, которые вы можете выполнить, чтобы перезагрузить приложение GoPro Quik:
- Закройте приложение GoPro Quik полностью. Убедитесь, что оно не работает в фоновом режиме.
- Если у вас установлена универсальная учетная запись Windows, перейдите в раздел «Параметры» настольных приложений и найдите приложение GoPro Quik в списке приложений. Выделите его и нажмите кнопку «Удалить».
- Подключите вашу камеру GoPro к компьютеру с помощью USB-концентратора или непосредственно через USB-порт. Убедитесь, что соединение достаточно надежное.
- Запустите приложение GoPro Quik снова. В некоторых случаях оно само обновит драйверы и установит соединение с камерой.
- Если проблема продолжает отображаться, попробуйте перейти в контекстное меню приложения, щелкнув правой кнопкой мыши на иконке приложения, и выберите пункт «Свойства». Здесь вы можете указать версию GoPro Quik и выполнить обновление, если это возможно.
- Если все вышеперечисленные способы не помогли решить проблему, попробуйте удалить и заново установить приложение GoPro Quik.
Убедитесь, что ваша операционная система (например, Windows 10 или Windows 7) и установленные драйверы находятся в актуальной версии. Некоторые проблемы с подключением камеры могут возникать из-за устаревших компонентов.
Если вы все еще столкнетесь с проблемой, рекомендуется обратиться к поддержке GoPro для получения дальнейшей помощи и советов.
Проверить доступ приложения к камере
Если у вас возникают проблемы с подключением камеры в приложении GoPro Quik на вашем ПК, прежде всего убедитесь, что приложение имеет доступ к камере. Вот несколько шагов, которые помогут вам решить эту проблему:
| Шаг 1: | Убедитесь, что драйверы USB для вашей камеры и системы настольных компьютеров или ноутбуков актуальны и правильно установлены. |
| Шаг 2: | Проверьте, подключена ли камера к компьютеру правильным способом с помощью USB-кабеля, который обеспечивает передачу данных. |
| Шаг 3: | Убедитесь, что камера включена и настроена на режим считывания SD-карты. |
| Шаг 4: | Запустите приложение GoPro Quik на вашем компьютере. |
| Шаг 5: | Нажмите на логотип Quik в верхнем левом углу окна приложения. |
| Шаг 6: | В контекстном меню, выберите «Параметры». |
| Шаг 7: | В окне параметров, перейдите на вкладку «Камера». |
| Шаг 8: | Поменяйте порт USB или USB-кабель, если есть возможность. Это может помочь решить проблемы с подключением. |
| Шаг 9: | Проверьте, правильно ли распознается ваша камера. Если она не распознается, нажмите кнопку «Обновить». |
| Шаг 10: | Если вы все еще испытываете проблему с подключением камеры, даже после обновления и смены кабеля, попробуйте подключить камеру к другому порту USB или даже к другому компьютеру. |
Если вы выполнили все эти шаги и камера все равно не распознается в приложении GoPro Quik, попробуйте обновить само приложение до последней версии. Обновление обязательно должно помочь решить проблему.
Если вы все еще испытываете проблему с нераспознаванием камеры в приложении GoPro Quik на ПК, рекомендуется обратиться в службу поддержки GoPro для получения дополнительной помощи и решения проблемы.
Запустить приложение от имени администратора
Если вы столкнулись с проблемой нераспознавания камеры в приложении GoPro Quik на вашем компьютере под управлением операционной системы Windows, вы можете попробовать запустить приложение от имени администратора. Этот метод может помочь решить проблему, если проблема связана с ограничениями доступа текущего пользователя на вашем компьютере.
Шаг 1: Закрыть приложение
Если приложение GoPro Quik уже запущено, закройте его. Убедитесь, что никаких процессов связанных с приложением не выполняется в фоновом режиме.
Шаг 2: Правой кнопкой мыши нажмите на ярлык приложения
Найдите ярлык приложения GoPro Quik на рабочем столе или в меню «Пуск». Правой кнопкой мыши нажмите на ярлык и выберите пункт «Запустить от имени администратора» в контекстном меню.
Шаг 3: Подтвердите запуск приложения от имени администратора
В появившемся диалоговом окне подтвердите запуск приложения от имени администратора, нажав кнопку «Да».
Шаг 4: Подключите камеру к компьютеру с помощью USB-кабеля
В режиме подключения к компьютеру с помощью USB-кабеля подключите камеру GoPro. Убедитесь, что кабель подключен как к камере, так и к компьютеру надежно.
После выполнения всех указанных шагов, запустите приложение GoPro Quik с правами администратора и попробуйте распознать камеру. Если проблема все еще не решена, попробуйте использовать другой USB-кабель или подключить камеру к другому USB-порту на компьютере.
Отключить антивирусное ПО
Если ваша камера GoPro не распознается при подключении к компьютеру через USB-кабель и приложение GoPro Quik не может ее обнаружить, проблема может быть связана с антивирусным программным обеспечением.
Антивирусное ПО иногда блокирует подключение и распознавание устройств, поэтому поменяйте настройки или временно отключите его, чтобы устранить данную проблему.
Отключение антивирусного программного обеспечения
Чтобы отключить антивирусное ПО в Windows, выполните следующие действия:
- Щелкните правой кнопкой мыши по иконке антивирусной программы в системном трее (обычно расположен в правом нижнем углу экрана).
- Выберите пункт «Отключить защиту» или подобный (название пункта может отличаться в зависимости от антивирусной программы).
- Подтвердите отключение антивирусной защиты.
Теперь можно проверить, распознается ли камера GoPro в приложении GoPro Quik.
Если проблема все еще не решена, попробуйте изменить региональные настройки вашего компьютера, т.к. иногда это может влиять на распознавание USB-устройств. Для изменения региональных настроек выполните следующие действия:
- Нажмите клавишу «Пуск» и выберите «Панель управления».
- В открывшемся окне Панель управления найдите раздел «Часы, язык и региона» и щелкните на нем.
- Выберите пункт «Изменение языка и региональных стандартов».
- В открывшемся окне выберите вкладку «Формат» и установите нужный язык и региональные стандарты.
- Подтвердите изменение и перезагрузите компьютер.
После изменения региональных настроек проверьте, распознается ли камера GoPro в приложении GoPro Quik.
Если эти методы не помогли, можно попробовать установить драйверы для камеры GoPro вручную.
1. Подключите камеру GoPro к компьютеру при помощи USB-кабеля. Если у вас есть возможность, подключите камеру GoPro к другому порту USB или используйте USB-хаб.
2. Перейдите в «Устройства и принтеры» в контекстном меню Пуск. Камера GoPro должна быть отображена как устройство, которое не распознается правильно. Может появиться логотип GoPro, а под ним — иконка «generic device» или «generic USB device».
3. Щелкните правой кнопкой мыши на устройстве и выберите пункт «Удалить». Подтвердите удаление устройства.
4. Перезагрузите компьютер.
5. После перезагрузки компьютера запустите приложение GoPro Quik. Подключите камеру GoPro к компьютеру при помощи USB-кабеля. Приложение должно распознать камеру успешно.
Если эти способы не помогли распознать вашу камеру GoPro, обязательно обновите приложение GoPro Quik и драйверы в системе до последней версии. Также проверьте совместимость вашей камеры GoPro с компьютером и операционной системой.
В некоторых случаях проблема может быть вызвана наличием отдельного адаптера или расширительного устройства USB, поэтому попробуйте подключить камеру GoPro непосредственно к одному из USB-портов вашего компьютера без использования дополнительных устройств.
Если все решения не сработали, создайте отдельный аккаунт пользователя на вашем компьютере и попробуйте подключить камеру GoPro к этому аккаунту. Иногда проблемы с правами доступа могут вызывать проблемы с распознаванием камеры.
Обратитесь в службу поддержки GoPro, они могут предоставить более подробные решения и помочь в решении вашей проблемы.
Удалить скрытые устройства
Вот как это сделать:
- Подключите камеру к компьютеру с помощью USB-кабеля.
- Запустите «Устройства и принтеры» на компьютере. Для этого можно нажать правой кнопкой мыши по иконке «Пуск» в левом нижнем углу рабочего стола, затем выбрать «Устройства и принтеры» в контекстном меню.
- В разделе «Устройства» найдите камеру GoPro. Обязательно убедитесь, что она подключена к компьютеру и включена.
- Если камера GoPro не отображается в разделе «Устройства», то возможно она была ранее подключена к компьютеру в другом режиме (например, массового хранения или универсальной серийной шины USB). В этом случае, нажмите правой кнопкой мыши по любому из скрытых устройств, затем выберите «Отобразить скрытые устройства».
- Удалите все скрытые устройства, которые имеют отношение к GoPro камере, такие как адаптеры, контроллеры или другие устройства, которые выделены цветом.
- Подтвердите удаление устройств, если попросит система.
- Перейдите к разделу «Панель управления» на вашем компьютере. Для этого можно нажать правой кнопкой мыши по иконке «Пуск» и выбрать «Панель управления» в контекстном меню.
- В разделе «Администрирование» выберите «Установка и удаление программ» (для Windows 7) или «Программы и компоненты» (для Windows 10).
- Найдите устройство GoPro или подходящий драйвер в списке программ, затем выберите его и нажмите кнопку «Удалить» или «Изменение/Удаление».
- Следуйте инструкциям по удалению программы или драйвера, чтобы завершить процесс удаления.
- После удаления устройства и драйвера, перезапустите компьютер.
- Подключите камеру GoPro к компьютеру с помощью USB-кабеля.
- При необходимости, установите драйверы, используя универсальную серийную шину USB (USB-концентратор).
- Запустите приложение GoPro Quik на компьютере и проверьте, распознается ли камера.
Если проблема с нераспознаванием камеры GoPro в приложении Quik на ПК не решена после выполнения этих решений, рекомендуется обратиться в службу поддержки GoPro для дополнительной помощи.
Отключите другие подключенные устройства
Если вашу камеру GoPro нельзя распознать в приложении GoPro Quik на компьютере, возможно, проблема заключается в том, что есть другие подключенные устройства, которые конфликтуют с работой камеры. Вот несколько решений, которые могут помочь вам решить эту проблему:
Шаг 1: Отключите все другие USB-устройства и адаптеры
Перед началом проверки подключения камеры убедитесь, что все другие USB-устройства и адаптеры отключены от вашего рабочего стола.
Шаг 2: Перейдите в режим универсальной USB-хост-контроллеры
1. Нажмите комбинацию клавиш Win+X и выберите пункт «Диспетчер устройств».
2. В диспетчере устройств найдите раздел «Универсальные серийные шины (USB)» и разверните его.
3. Правой кнопкой мыши щелкните на устройстве USB-контроллера и выберите «Обновить драйвера».
4. Выберите пункт «Установка драйвера вручную» и укажите путь к новому драйверу.
5. Подтвердите свой выбор и переустановите драйверы для контроллеров USB.
Шаг 3: Проверьте подключение через порт USB на компьютере
Попробуйте подключить камеру непосредственно к одному из USB-портов на вашем компьютере. Используйте оригинальный USB-кабель, поставляемый с камерой GoPro. Если у вас есть USB-хаб (коммутатор), отключите его и прямо подключите камеру к компьютеру.
Шаг 4: Удалите и переустановите приложение GoPro Quik
1. Нажмите комбинацию клавиш Win+X и выберите пункт «Панель управления».
2. В Панели управления найдите категорию «Программы» и выберите «Установка и удаление программ».
3. В списке программ найдите приложение GoPro Quik, щелкните на него правой кнопкой мыши и выберите «Удалить».
4. После удаления приложения переустановите его с официального сайта GoPro.
Шаг 5: Проверьте логотип Gopro
Если у вас есть камера GoPro HERO4 Black или Silver, после обновления версии Windows 10 и наличия прав администратора, логотип GoPro может появиться в разделе «Удаленные устройства». Чтобы решить эту проблему:
1. Нажмите комбинацию клавиш Win+X и выберите пункт «Диспетчер устройств».
2. Вернитесь к разделу «Универсальные серийные шины (USB)».
3. В выпадающем списке устройств найдите «GoPro» или «HERO4» и щелкните правой кнопкой мыши на этом устройстве.
4. Выберите «Удалить», а затем перезагрузите компьютер.
Шаг 6: Проверьте наличие обновлений для контроллеров USB
1. Удерживайте клавишу Win и нажмите букву R, чтобы вызвать окно «Выполнить».
2. В окне «Выполнить» введите «devmgmt.msc» и нажмите Enter.
3. В диспетчере устройств найдите раздел «Универсальные серийные шины (USB)» и разверните его.
4. Правой кнопкой мыши щелкните на каждом контроллере USB и выберите «Обновить драйвера».
5. Если доступно обновление драйвера, установите его и перезагрузите компьютер.
После выполнения всех этих шагов попробуйте снова запустить приложение GoPro Quik и проверьте, распознается ли камера.
Если проблема все еще не решена, посмотрите на форуме поддержки GoPro другие возможные решения.
Выбрать камеру в настройках приложения
Проверьте подключение и настройки камеры
Перед тем как перейти к настройкам приложения, убедитесь, что ваша камера GoPro подключена к компьютеру с помощью usb-кабеля. Убедитесь, что кабель целый и исправен, и проверьте его подключение к порту usb вашего компьютера. Если у вас есть возможность, попробуйте подключить камеру с помощью другого usb-кабеля.
Важно также убедиться, что ваша камера включена и в режиме «массового хранения» или «usb-режиме». Проверьте настройки вашей камеры, чтобы убедиться, что она настроена правильно для подключения к компьютеру.
Откройте настройки программного обеспечения GoPro Quik
Чтобы изменить настройки камеры в приложении GoPro Quik, сначала запустите приложение на вашем компьютере. После запуска вы увидите логотип GoPro и несколько доступных параметров.
Щелкните на логотипе GoPro в левом верхнем углу приложения GoPro Quik. В открывшемся меню выберите «Настройки».
Выберите свою камеру
В разделе «Настройки» выберите вкладку «Камеры». Здесь вы увидите все подключенные камеры GoPro, которые распознаются приложением Quik. Убедитесь, что ваша камера отображается в списке доступных камер.
Если ваша камера не отображается, попробуйте нажать кнопку «Обновить» или перезапустить приложение GoPro Quik. Если после этих действий ваша камера все еще не обнаруживается, попробуйте выполнить следующие действия.
Очистить кеш и временные файлы
Если у вас возникла проблема с нераспознаванием камеры в приложении GoPro Quik на ПК, одним из способов решения проблемы может быть очистка кеша и временных файлов.
Шаг 1: Перезагрузите компьютер
Перезагрузка компьютера является первым шагом при решении многих проблем, включая проблемы с программным обеспечением. Попробуйте перезагрузить компьютер и запустить приложение GoPro Quik снова.
Шаг 2: Удаление кеша и временных файлов
Помимо перезагрузки, очистка кеша и временных файлов может помочь исправить проблемы с нераспознаванием камеры. Чтобы это сделать, следуйте этим инструкциям:
- Закройте GoPro Quik и все другие приложения, связанные с камерой GoPro.
- Нажмите клавишу Win+R, чтобы открыть окно «Выполнить».
- Введите «%localappdata%» (без кавычек) и нажмите Enter. Откроется папка с временными файлами.
- Перейдите в папку «GoPro» и удалите все файлы внутри.
- Закройте папку и откройте окно «Выполнить» снова.
- Введите «%appdata%» (без кавычек) и нажмите Enter. Откроется папка с файлами приложений.
- Перейдите в папку «GoPro» и удалите все файлы внутри.
После удаления кеша и временных файлов перезапустите компьютер и попробуйте запустить приложение GoPro Quik снова. Возможно, проблема с нераспознаванием камеры будет исправлена.
Проверить наличие обновлений приложения
Если у вас возникает проблема с нераспознаванием камеры в приложении GoPro Quik на ПК, возможно, поменяйте ваш подход к управлению программным обеспечением или обновите его до новой версии. В этом разделе предлагаем ознакомиться с несколькими способами решения проблемы.
1. Проверьте наличие обновления
Перед тем, как приступить к другим способам решения проблемы, убедитесь, что у вас установлена последняя версия приложения GoPro Quik. Для этого выполните следующие действия:
- Запустите приложение GoPro Quik на вашем компьютере.
- Нажмите на значок меню в верхней части приложения. Он обозначается тремя горизонтальными линиями.
- В контекстном меню выберите пункт «Настройки» (Settings).
- В открывшемся разделе настройки прокрутите вниз до раздела «Обновление приложений» (App Update). Если в этом разделе отображается новая версия приложения, следуйте инструкциям для ее установки.
- После установки новой версии перезапустите приложение GoPro Quik и проверьте, распознается ли теперь ваша камера.
2. Обновите драйверы USB
Если ваша камера не распознается в приложении GoPro Quik, возможно, проблема связана с неправильными или устаревшими драйверами USB. Чтобы обновить драйверы, выполните следующие действия:
- Подключите камеру к компьютеру с помощью USB-кабеля. Обратите внимание, что некоторые usb-концентраторы или usb-порты на компьютере могут быть несовместимы с камерой, поэтому попробуйте подключить камеру к другому usb-порту или использовать usb-концентратор. Если у вас есть возможность, используйте usb-кабель, поставляемый вместе с камерой.
- Перейдите в «Диспетчер устройств» на вашем компьютере. Чтобы открыть «Диспетчер устройств», нажмите правой кнопкой мыши на значок «Мой компьютер» (или «Этот компьютер») на рабочем столе или в меню «Пуск», выберите пункт «Свойства» (Properties) и выберите вкладку «Устройства» (Devices).
- Разверните раздел «Контроллеры USB» (USB-Controllers) и найдите скрытые контроллеры, обозначенные значком «Универсальный последовательный шина USB» (USB Root Hub).
- Щелкните правой кнопкой мыши на каждом скрытом контроллере «Универсальный последовательный шина USB» и выберите пункт «Обновить драйвер» (Update Driver). При необходимости драйвер будет скачан из интернета и установлен.
- После обновления драйверов перезапустите компьютер и проверьте, распознается ли теперь ваша камера.
3. Переустановите приложение GoPro Quik
Если после проверки наличия обновления и обновления драйверов USB проблема с распознаванием камеры в приложении GoPro Quik остается, попробуйте переустановить само приложение. Для этого выполните следующие действия:
- Закройте приложение GoPro Quik, если оно запущено.
- Перейдите в «Панель управления» (Control Panel) на вашем компьютере.
- В «Панели управления» найдите раздел «Программы» (Programs) и выберите пункт «Удалить программу» (Uninstall a program).
- Из списка установленных программ найдите приложение GoPro Quik и выберите его.
- Нажмите кнопку «Удалить» (Uninstall) и следуйте инструкциям для удаления приложения.
- После удаления приложения переустановите его, скачав новую версию с официального сайта GoPro.
- После установки новой версии перезапустите компьютер и проверьте, распознается ли теперь ваша камера.
После применения одного или нескольких из перечисленных выше способов решения проблемы с нераспознаванием камеры в приложении GoPro Quik, проблема должна быть решена. Однако, если проблема по-прежнему возникает, рекомендуется обратиться к службе поддержки GoPro или уточнить информацию на форуме пользователей.
Переустановить приложение GoPro Quik
Если у вас возникли проблемы с распознаванием камеры GoPro в приложении Quik на вашем ПК, попробуйте переустановить само приложение. В этом разделе мы расскажем, как выполнить данную операцию и возможные решения проблемы.
Шаг 1: Удаление приложения GoPro Quik
Перед началом процесса переустановки приложения GoPro Quik необходимо удалить старую версию. Для этого следуйте инструкциям ниже:
- Нажмите на кнопку «Пуск» в левом нижнем углу экрана Windows.
- Выберите «Настройки» (иконка шестеренки).
- В открывшемся окне выберите «Система».
- Перейдите в раздел «Приложения и функции».
- Найдите приложение GoPro Quik в списке установленных приложений.
- Кликните на приложение и выберите «Удалить».
- Подтвердите удаление приложения, нажав на кнопку «Удалить».
Шаг 2: Загрузка и установка новой версии приложения
После удаления старой версии приложения необходимо загрузить и установить новую версию GoPro Quik. Перейдите на официальный сайт GoPro и следуйте инструкциям, чтобы скачать и установить последнюю версию приложения.
Шаг 3: Подключение камеры и настройка приложения
После установки нового приложения GoPro Quik подключите вашу камеру GoPro к компьютеру с помощью USB-кабеля. Убедитесь, что камера активирована и находится в режиме подключения к ПК.
Далее, запустите приложение GoPro Quik на вашем ПК. Если камера не распознается автоматически, выполните следующие действия:
- Нажмите на кнопку меню в верхнем левом углу приложения (они выделены в контекстном языке).
- Выберите раздел «Настройки».
- Перейдите в раздел «Подключение камеры».
- Откройте список доступных камер и выберите вашу модель.
- Если вашей камеры нет в списке, попробуйте перезапустить приложение и выполнить данную процедуру еще раз.
Если после всех этих шагов камера все равно не распознается, попробуйте подключить камеру к другому USB-порту на компьютере или использовать другой USB-кабель. Также убедитесь, что у вас установлены последние драйвера для USB-концентратора и универсальной последовательной шины (USB).
Если у вас возникли проблемы с обновлением приложения GoPro Quik, попробуйте выполнить его обновление в режиме администратора. Для этого нажмите правой кнопкой мыши на ярлык приложения и выберите «Запуск от имени администратора». Подтвердите выполнение данного действия.
Некоторые проблемы с распознаванием камеры могут возникать из-за неправильной работы SD-карты. Проверьте SD-карту на наличие ошибок и обновите ее файловую систему.
В некоторых случаях возможны проблемы совместимости приложения GoPro Quik с операционной системой Windows 7 или 10. Если у вас установлена одна из этих систем, попробуйте запустить приложение в режиме совместимости с более старой версией ОС. Для этого нажмите правой кнопкой мыши на ярлык приложения, выберите «Свойства» и перейдите в раздел «Совместимость». Укажите более старую версию Windows в поле «Режим совместимости».
Если после выполнения всех вышеуказанных рекомендаций проблема не решена, обратитесь в службу поддержки GoPro для получения дополнительной помощи.
Обратиться в службу поддержки GoPro
Если у вас возникают проблемы с распознаванием камеры GoPro в приложении Quik на ПК, есть несколько шагов, которые вы можете попробовать для их решения. Однако, если ни один из них не помогает, вам рекомендуется обратиться в службу поддержки GoPro для получения дальнейшей помощи.
Проверьте подключение и драйверы
Первым шагом, который стоит выполнить, — это проверить правильность подключения камеры к ПК. Убедитесь, что кабель USB-кабель вставлен правильно как в камеру, так и в USB-порт ПК. Если у вас есть возможность, попробуйте использовать другой USB-кабель или даже другой порт USB на ПК. Некоторые пользователи отмечают, что подключение к USB-концентратору иногда помогает.
Также важно убедиться, что в вашей системе установлены необходимые драйверы для распознавания камеры GoPro. Некоторые пользователи сообщали, что обновление драйверов с помощью диспетчера устройств или с официального сайта GoPro помогает решить проблему.
Проверьте наличие программного обеспечения стороннего производителя
Если у вас на ПК установлено программное обеспечение сторонних производителей для чтения карт памяти или работы с USB-устройствами, попробуйте его отключить или удалить. Некоторые программы могут конфликтовать с функцией распознавания камеры GoPro.
Обратитесь в службу поддержки
Если ни одно из вышеперечисленных решений не помогло решить проблему с распознаванием камеры GoPro в приложении Quik на ПК, рекомендуется обратиться в службу поддержки GoPro. Они смогут предоставить более подробные инструкции или помочь вам найти другие решения.
Видео:
I Strapped a GoPro on a Fish
I Strapped a GoPro on a Fish by Monster Mike Fishing 35,255,942 views 4 years ago 11 minutes, 48 seconds