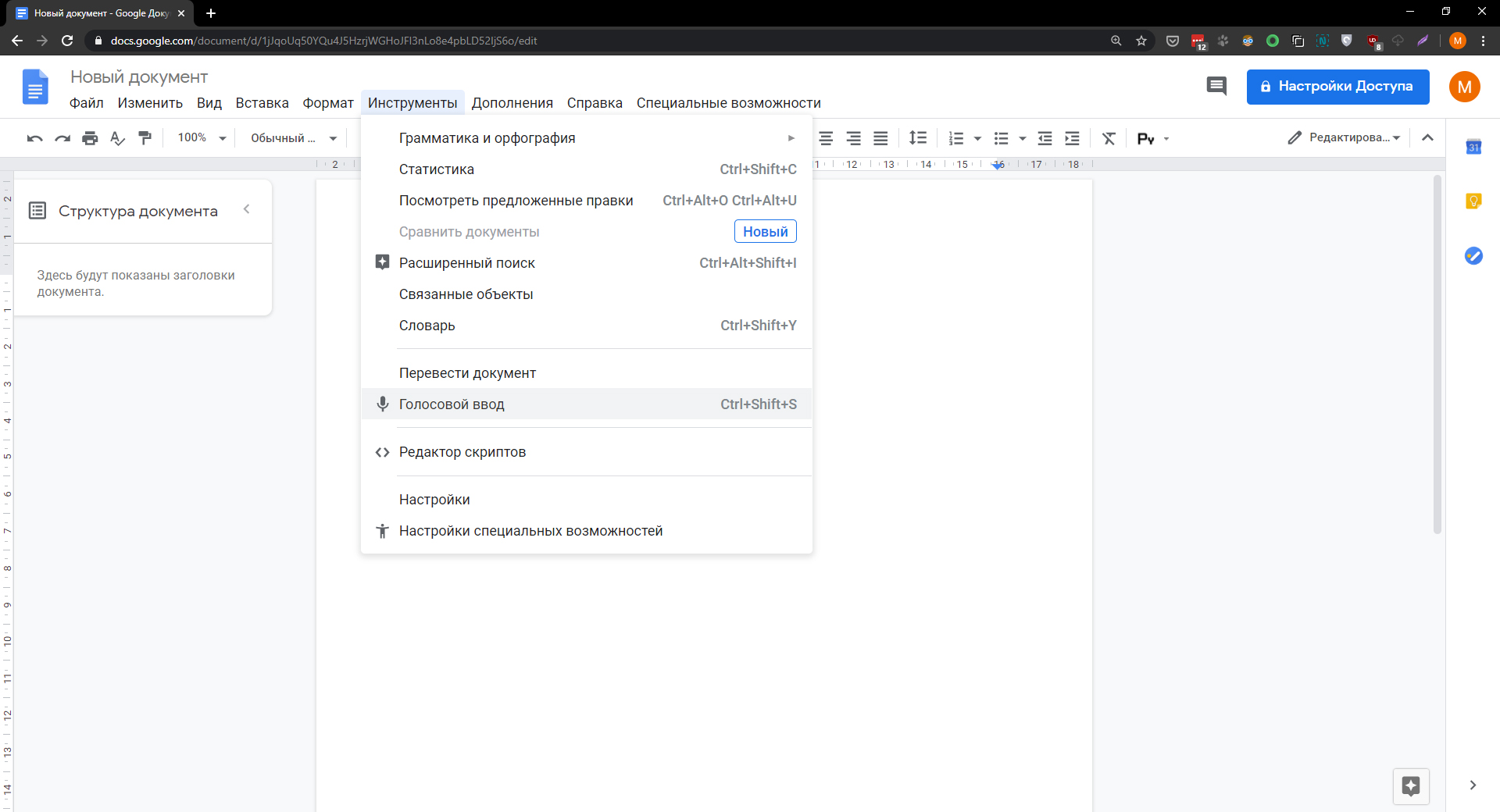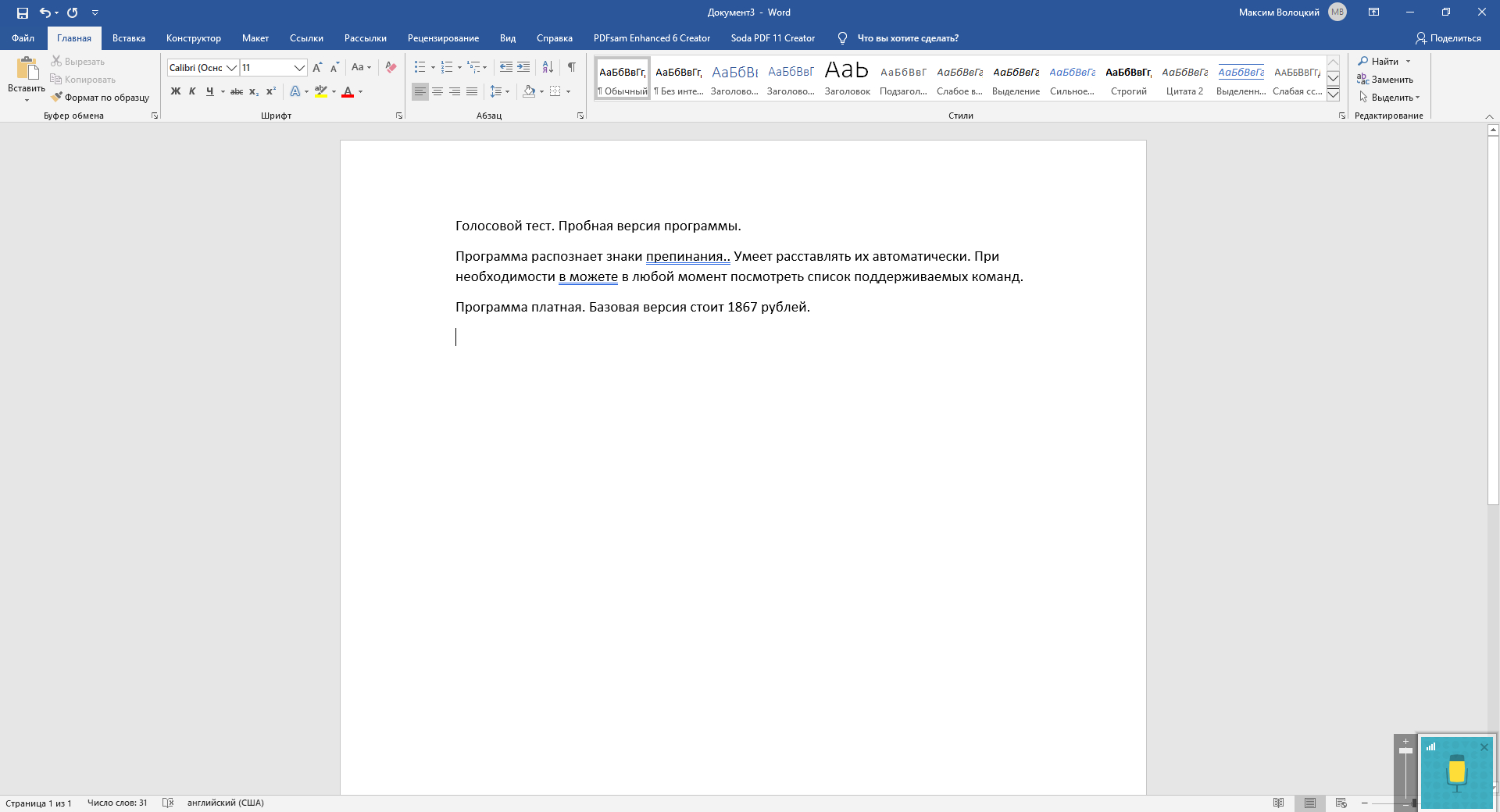- Голосовой ввод текста в Word онлайн: быстро и удобно — советы и рекомендации
- Speechpad — расширение для браузера VoiceNote 2
- Как установить и пользоваться Speechpad?
- Заключение
- Программы для голосового ввода — выбор лучших инструментов
- Ввод текста голосом при помощи Google Drive — просто и эффективно
- MSpeech и TalkTyper — проверенные программы для голосового ввода
- MSpeech
- TalkTyper
- При помощи Speechpad — использование голосового ввода в Microsoft Word
- Набор текста голосом — проверенные онлайн-сервисы и программы
- Использование Яндекс Переводчика — перевод текста голосом
- Пользоваться голосовым вводом в Word онлайн
- Использование Яндекс Переводчика и голосового ввода в Word онлайн
- Видео:
- Как набрать документ Microsoft Word голосом на русском языке без сторонних программ
Голосовой ввод текста в Word онлайн: быстро и удобно — советы и рекомендации
Динамика современного мира заставляет нас делать всё быстрее и удобнее, чтобы быть более эффективными. Если вы часто работаете с документами в программе Microsoft Word и хотите сэкономить время и усилия, то у вас есть отличная возможность: использование голосового ввода текста.
Голосовой ввод текста является удобной функцией, которая позволяет вам диктовать текст словами вместо того, чтобы печатать его. Начиная с Word онлайн, вы можете использовать эту функцию без дополнительных установок или траты дополнительных средств. Это особенно удобно для тех, у кого неудобно печатать на клавиатуре или тех, кто хочет диктовать документы в режиме обмена с другими.
Чтобы начать использование голосового ввода в Word онлайн, вам просто нужно найти кнопку «Голосовой ввод» в верхней строке редактора. Если кнопки нет, убедитесь, что ваша система поддерживает эту функцию. В принципе, почти все современные устройства с операционными системами Windows, macOS или Linux могут использоваться с голосовым вводом.
Speechpad — расширение для браузера VoiceNote 2
Speechpad — это дополнение для браузера VoiceNote 2, которое позволяет запускать онлайн редактор в новом окне, что значительно ускоряет процесс работы и позволяет получить результаты гораздо быстрее.
Как установить и пользоваться Speechpad?
Для того чтобы воспользоваться Speechpad, вам нужно установить расширение VoiceNote 2 в вашем браузере. После установки, в правой части панели инструментов вашего браузера появится иконка Voicenote.
Далее, для запуска голосового ввода текста в Word онлайн, вы должны нажать на эту иконку. После чего откроется редактор голосового ввода, где вы можете печатать текст при помощи голосового распознавания. Редактор распознает вашу речь и будет показывать вводимый текст в формате MS Word.
Для использования базовых команд в редакторе, таких как «вставить», «удалить», «выделить» и др., вам нужно использовать соответствующие команды через голосовой ввод. Например, чтобы вставить текст, скажите «вставить» и далее произнесите нужный фрагмент текста.
Также, перед началом использования Speechpad вам потребуется выполнить некоторые предварительные настройки. Сначала вам нужно включить микрофон на вашем компьютере и в браузере. Затем, в настройках редактора Speechpad укажите язык распознавания и количество показываемых знаков в строке.
Speechpad также позволяет сохранять текст в процессе ввода, а также обмениваться текстом между редактором и другими приложениями. Для этого используйте кнопки «Сохранить» и «Обмен» в редакторе.
Заключение
Speechpad — это простой и удобный способ использовать голосовой ввод текста в Word онлайн при помощи расширения VoiceNote 2. Благодаря этому дополнению, вы можете быстро и удобно вводить текст при помощи голосового распознавания, а также воспользоваться дополнительными функциями редактора.
Speechpad доступен для браузеров на базе Windows и может использоваться с любым аккаунтом Word онлайн. Стоимость данного приложения составляет всего 99 рублей, что делает его доступным и выгодным решением для всех пользователей.
Воспользуйтесь удобством голосового ввода текста в Word онлайн с помощью расширения Speechpad и увидите, как быстро и эффективно вы сможете создавать тексты без необходимости печатать.
Программы для голосового ввода — выбор лучших инструментов
Существует множество программ и онлайн-сервисов, которые позволяют использовать голосовой ввод для создания текста в Word онлайн. Если вам неудобно печатать или у вас нет возможности включить клавиатуру, голосовой ввод может стать отличной альтернативой. В данном разделе мы рассмотрим некоторые из самых популярных и удобных программ для голосового ввода.
- Speechpad: Speechpad – это онлайн-сервис, специализирующийся на голосовом вводе текстового документа. Для его использования необходимо авторизуйтесь на сайте, включите микрофон и начните говорить. После окончания записи она будет автоматически обработана и преобразована в текст. Вы можете печатать любом окне браузера без сохранения документа. Это очень удобно, особенно если вы работаете с оборудованиями с ограниченной функциональностью.
- Microsoft Word: Возможность использования голосового ввода присутствует в операционной системе Windows. Для его активации необходимо открыть Microsoft Word, включить микрофон и выбрать соответствующую вкладку в верхней панели инструментов. После этого вы сможете диктовать текст и видеть результат на экране. Голосовой ввод также позволяет исправлять ошибки и показывать команды горячих клавиш в виде подсказок.
- Google Документы: Google Документы – это бесплатный онлайн-редактор, который использует технологию голосового ввода. Чтобы включить голосовой ввод, откройте новый документ, перейдите во вкладку «Инструменты» и выберите «Голосовой ввод» в выпадающем меню. После этого слева от редактора появится окно предварительного просмотра, в котором будет отображаться текст, созданный при помощи голосового ввода.
- Яндекс.Блокнот: Яндекс.Блокнот – это удобная программа для записи голосовых заметок и создания текстовых документов при помощи голосового ввода. Она поддерживает работу в операционных системах Windows, macOS и Linux. В программе есть функция автоматического перевода голосовых сообщений на другие языки, а также возможность сохранения текста в файлы различных форматов.
Однако, стоит отметить, что все эти программы для голосового ввода имеют свои особенности и зависят от конкретной системы и оборудования. Перед использованием рекомендуется ознакомиться с инструкцией по установке и настройке каждого инструмента.
Ввод текста голосом при помощи Google Drive — просто и эффективно
Google Drive предоставляет возможность ввода текста голосом прямо в браузере. Чтобы воспользоваться этой функцией, вам потребуется компьютер с микрофоном и интернет-соединением.
Чтобы начать использовать голосовой ввод в Google Drive:
- Откройте браузер и введите адрес drive.google.com.
- Войдите в свою учетную запись Google или создайте новую, если у вас еще нет аккаунта.
- Нажмите на значок +»Новый» в левом верхнем углу экрана и выберите «Документ Google».
- Откроется новый документ Google, в котором вы сможете вводить текст голосом. Для этого выберите пункт меню «Инструменты» и в появившемся списке выберите «Голосовой ввод…».
- Появится небольшое всплывающее окно с микрофоном. Нажмите на иконку микрофона и начните говорить. Голосовой ввод будет трансировать вашу речь в текст.
- Когда вы закончите говорить, нажмите на иконку микрофона еще раз или просто переключитесь на другое окно, чтобы остановить запись.
- Записанный текст появится в документе Google и будет готов для дальнейшей работы.
Голосовой ввод в Google Drive имеет ряд преимуществ:
- Высокая точность распознавания речи, что позволяет минимизировать количество ошибок и искажений.
- Простой обмен текстом между устройствами. Сохраненный документ Google можно открыть с любого устройства, где установлен браузер и доступ к Google Drive.
- Быстрый доступ к функции голосового ввода через контекстное меню в редакторе документов Google.
- Возможность использования голосового ввода для записи текста в других веб-сервисах и редакторах.
Если вы хотите увидеть больше возможностей голосового ввода, вы можете настроить расширения и дополнения для браузера Google Chrome. Например, установка расширения «Voice In» позволит использовать голосовой ввод в других веб-приложениях, таких как Microsoft Office Online и Яндекс.Диск.
Для использования голосового ввода в Microsoft Office Online или Яндекс.Диске, установите и настройте расширение «Voice In» следующим образом:
- Откройте браузер Google Chrome и перейдите в Chrome Web Store.
- В поисковой строке введите «Voice In» и выберите соответствующее расширение.
- Нажмите на кнопку «Установить» и следуйте инструкциям для установки расширения.
- После установки, в правом верхнем углу браузера появится значок «Voice In».
- Откройте документ Microsoft Office Online или Яндекс.Диск, в котором вы хотите использовать голосовой ввод.
- Нажмите на значок «Voice In» и в появившемся окне выберите язык распознавания и разрешите доступ к микрофону.
- Запустите голосовой ввод, нажав на кнопку «Старт». Говорите текст и прослушайте его перед сохранением.
- Готовый текст можно вставить в редактор документа, нажав на кнопку «Вставить» или используя команду Ctrl+V.
Теперь вы можете использовать голосовой ввод, чтобы быстро и легко создавать тексты в редакторах Word онлайн, через Google Drive или других веб-сервисах, с минимальным количеством ошибок и усилий.
MSpeech и TalkTyper — проверенные программы для голосового ввода
MSpeech
Для того чтобы начать работу с голосовым вводом в MSpeech, необходимо открыть редактор текстового документа в Word онлайн. Далее найдите в верхнем меню вкладку «Вставка» и выберите модуль «Речь». На вкладке «Речь» появится строка с кнопкой «Диктовать». Нажмите на эту кнопку и разрешите доступ к микрофону, если вас об этом попросят.
После установки и настройки MSpeech можно приступать к работе. Программа будет распознавать голосовой ввод и показывать текст слева от строки, в которую вы будете говорить. Если вам нужно вставить пробел или препинание, скажите «пробел» или назовите символ препинания. Количество языков, которые можно распознавать, зависит от языков, установленных в Word.
TalkTyper
Если для работы с голосовым вводом вы предпочитаете использовать веб-сервис, попробуйте TalkTyper. Это онлайн-сервис от Google, который позволяет распознавать голосовой ввод и печатать текст с помощью голосовых команд.
Чтобы использовать TalkTyper, вам просто необходимо открыть сайт TalkTyper в браузере и включить микрофон. Затем выберите язык распознавания и приступайте к работе. На странице TalkTyper вы найдете окно для голосового ввода и видеосервер для отображения ошибок в голосовом распознавании.
Обе программы, MSpeech и TalkTyper, предоставляют удобный и быстрый способ использования голосового ввода в Word онлайн. Выберите ту, которая больше соответствует вашим потребностям, и начните использовать голосовой ввод уже сейчас!
При помощи Speechpad — использование голосового ввода в Microsoft Word
При помощи Speachpad вы можете использовать голосовой ввод для набора текста в Word. Он позволяет распознавать и переводить в текст речь, произнесенную вами в микрофон. Функция голосового ввода в Word работает на основе распознавания речи и позволяет вам вводить текст гораздо быстрее, чем при обычном наборе на клавиатуре.
Количество слов и знаков, которые можно ввести при помощи голосового ввода в Word, зависит от языка распознавания речи и скорости ввода. Время распознавания речи и ее точность также зависят от качества микрофона и скорости речи.
Для использования голосового ввода в Word с помощью Speachpad необходимо включить функцию «Голосовой ввод» в настройках редактора. Это можно сделать, выбрав вкладку «Голосовой ввод» в верхней панели редактора. После этого появится окно, в котором вы должны выбрать язык распознавания речи.
Обратите внимание, что для использования голосового ввода в Word с помощью Speachpad вы должны открыть редактор Word в вашем браузере. Для этого просто откройте веб-версию Word в вашем браузере и нажмите кнопку «Голосовой ввод». В этом случае Speachpad будет работать на основе расширения.
Для использования голосового ввода в Word вы также можете воспользоваться другими проверенными и популярными сайтами, такими как VoiceNote или TalkTyper. Эти сайты предоставляют простой и удобный инструмент голосового ввода, который позволяет вам вводить текст на русском языке.
Они также имеют функцию автоисправления, которая помогает исправлять ошибки при голосовом вводе. Поэтому, если вы допускаете ошибки при голосовом вводе, редактор автоматически исправит их для вас.
Таким образом, использование голосового ввода в Microsoft Word онлайн с помощью Speechpad и других расширений и сервисов может значительно ускорить ваше время набора и сделать его более удобным. Попробуйте эту функцию прямо сейчас и увидеть, как голосовой ввод в Word может помочь вам работать быстрее и эффективнее.
Набор текста голосом — проверенные онлайн-сервисы и программы
- Google Документы: Один из самых популярных онлайн-сервисов для работы с текстовыми документами. Чтобы воспользоваться функцией набора текста голосом, просто откройте документ в Google Документах и выберите «Инструменты» в верхнем меню. В контекстном меню выберите опцию «Распознавание голоса» и нажмите на иконку микрофона. После этого можно начинать диктовать текст, а Google Документы будут автоматически распознавать и записывать его.
- Microsoft Office: Если вы предпочитаете использовать программы Microsoft Office, то вам доступна функция набора текста голосом. Для этого откройте нужный вам редактор в Office (например, Word) и выберите вкладку «Вставка» в верхнем меню. В группе «Оборудование» найдите иконку микрофона. При нажатии на нее появится окно с инструкциями для установки и настройки распознавания речи. После предварительной установки можно начинать диктовать текст в редакторе Office.
- Яндекс.Диктовка: Онлайн-сервис от Яндекса, который позволяет набирать текст голосом через браузер без установки дополнительного программного обеспечения. Чтобы воспользоваться этой функцией, просто откройте сайт помощника Яндекса и нажмите на иконку микрофона, чтобы активировать распознавание голоса. Диктуйте текст, а Яндекс будет распознавать его и записывать в текстовое поле на экране.
Это лишь некоторые из проверенных и доступных сервисов и программ для набора текста голосом. Если вы используете другие браузеры или операционные системы, то рекомендуется поискать аналогичные онлайн-сервисы или программы, которые подходят для вашего устройства или оборудования. Важно отметить, что результаты распознавания речи могут немного отличаться в разных сервисах, поэтому попробуйте несколько вариантов и выберите наиболее удобный и точный для вас.
Использование Яндекс Переводчика — перевод текста голосом
Яндекс Переводчик использует возможности устройства, такие как динамика и микрофон, чтобы распознавать голосовой ввод. Это удобная функция, которая позволяет переводить текст с помощью голоса.
Для использования этой функции просто авторизуйтесь в Яндекс Переводчике и откройте сайт веб-сервиса. В правой части экрана вы увидите иконку микрофона. Нажмите на нее, чтобы включить голосовой ввод.
При использовании Яндекс Переводчика с голосовым вводом вы можете диктовать текст на любом языке. Переводчик воспринимает голос и моментально показывает результат перевода. Вы можете скопировать переведенный текст и сохранить его в нужном формате.
В случае использования Яндекс Переводчика в онлайн-редакторе Word, вы можете использовать функцию голосового ввода для перевода текста. Просто откройте редактор Word онлайн, найдите иконку голоса или голосового ввода, осуществите проверку доступности оборудования (микрофона), и диктуйте текст. Распознавание голоса осуществляется непосредственно в Word, а результаты перевода отображаются в контекстном окне.
Количество переводимых знаков ограничено и зависит от пакета Office 365, который вы используете. Если вы хотите перевести больше текста, можно воспользоваться другими онлайн-сервисами, такими как Speechpad 2. Возможно, у вас установлено расширение для браузера, которое позволяет использовать голосовой ввод во множестве онлайн-редакторов, включая Word.
Пользоваться голосовым вводом в Word онлайн
Чтобы использовать голосовой ввод в Word онлайн, вам необходимо выполнить следующие шаги:
- Откройте редактор Word онлайн.
- Найдите иконку голоса или голосового ввода.
- Проверьте доступность оборудования (микрофона).
- Нажмите на иконку голоса и начните диктовать текст.
Если вы обнаружите ошибки в распознавании голоса, вы можете отредактировать текст с помощью клавиатуры или продиктовать его снова.
Использование Яндекс Переводчика и голосового ввода в Word онлайн
Чтобы использовать Яндекс Переводчик и голосовой ввод в Word онлайн, вы можете выполнить следующие шаги:
- Авторизуйтесь в Яндекс Переводчике.
- Откройте редактор Word онлайн.
- Включите функцию голосового ввода в Word онлайн.
- Диктуйте текст на нужном вам языке.
- Результаты перевода отобразятся в контекстном окне Word.
- Вы можете скопировать переведенный текст и сохранить его в нужном формате.
Таким образом, использование Яндекс Переводчика с голосовым вводом в Word онлайн является удобным и быстрым способом получить перевод текста.
Видео:
Как набрать документ Microsoft Word голосом на русском языке без сторонних программ
Как набрать документ Microsoft Word голосом на русском языке без сторонних программ by Элементарно Ватсон 41,123 views 2 years ago 2 minutes, 35 seconds