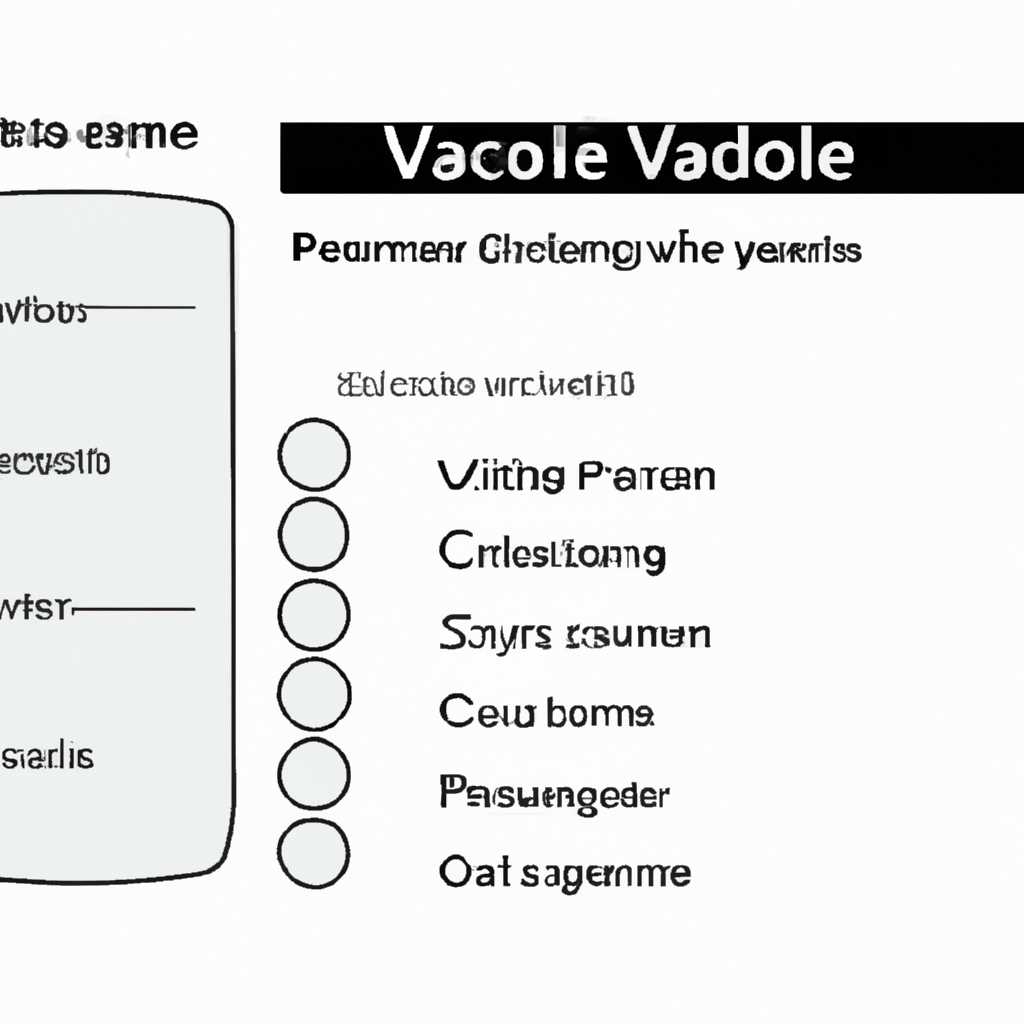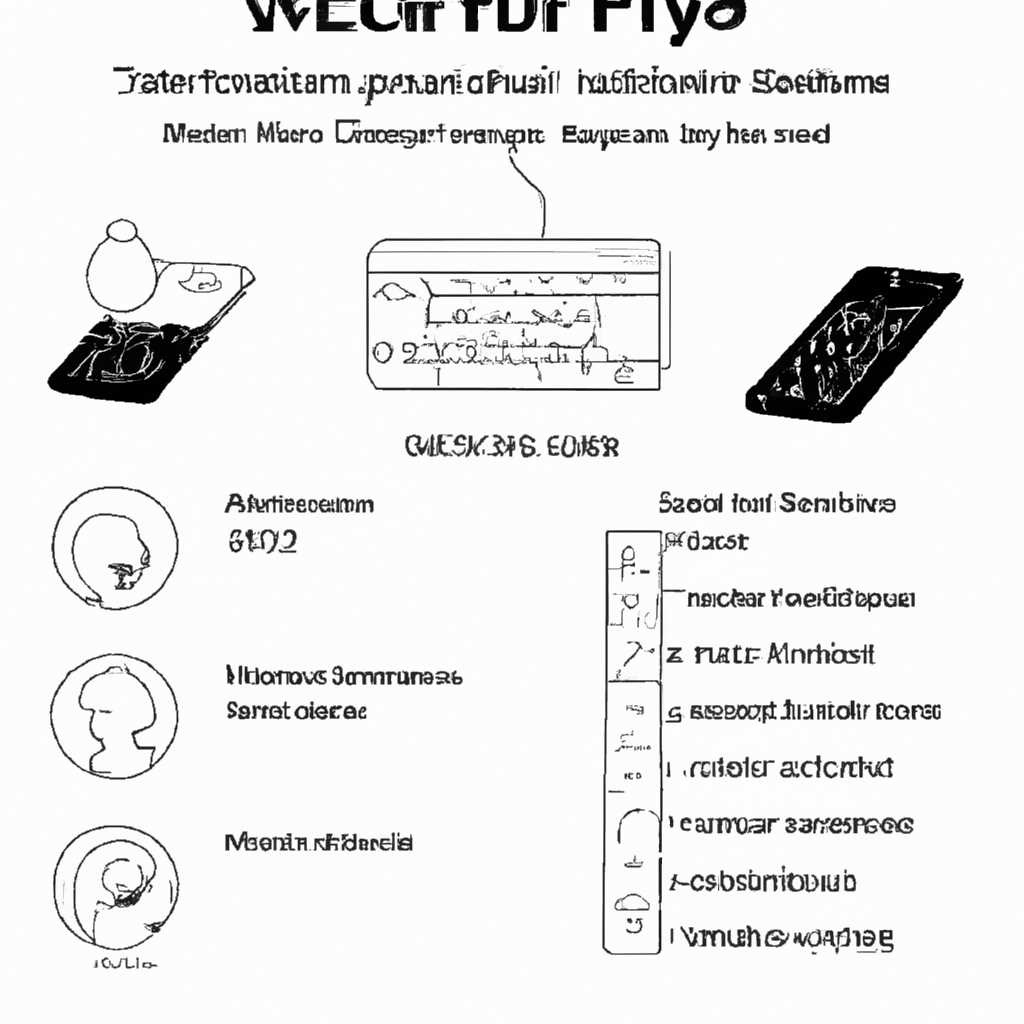- Голосовые функции, голосовая активация, рукописный ввод, ввод с клавиатуры и конфиденциальность — руководство по использованию
- Голосовые функции: использование и персонализация
- Голосовая активация
- Голосовой ввод
- Голосовая активация: инструкция по настройке и использованию
- Рукописный ввод: настройка и индивидуальная настройка
- Настройка рукописного ввода
- Индивидуальная настройка рукописного ввода
- Ввод с клавиатуры: функции и настройка
- Функции ввода с клавиатуры
- Настройка функций ввода с клавиатуры
- Использование голосового ввода и рукописного ввода
- Синхронизация и конфиденциальность данных
- Конфиденциальность при использовании голосовых функций
- Параметры конфиденциальности голосовых функций
- Конфиденциальность рукописного ввода
- Конфиденциальность при использовании других голосовых функций
- Видео:
- Набор текста голосом
Голосовые функции, голосовая активация, рукописный ввод, ввод с клавиатуры и конфиденциальность — руководство по использованию
Важно знать, как максимально эффективно использовать голосовые функции, голосовую активацию, рукописный ввод, ввод с клавиатуры и обеспечить конфиденциальность при работе с различными приложениями и языками.
Голосовая активация — это функция, позволяющая управлять устройством голосом. Для активации голосового режима нажмите кнопку «Голосовая активация» на панели инструментов. После этого можно начинать говорить, чтобы помощник начал слушать и преобразовывать речь в текст.
Microsoft разработала мощную систему распознавания речи, которая может работать с различными языками и даже распознавать рукописный ввод. Перед использованием этой функции убедитесь, что у вас установлены соответствующие языки и параметры. Если же требуется сбросить все заданные параметры, можно очистить словарь и начать заново.
Однако важно учитывать, что голосовая активация и распознавание речи требуют доступности интернета и подключения к облаку Microsoft для преобразования речи в текст. Также не все приложения и функции поддерживают такой вид ввода. Поэтому перед использованием следует ознакомиться с возможностями и рекомендациями каждого конкретного приложения.
Голосовые функции: использование и персонализация
Голосовые функции представляют собой мощный инструмент для взаимодействия с различными приложениями и устройствами. Они позволяют выполнять задачи с помощью голосового ввода, что может быть особенно удобно, когда ввод с клавиатуры или рукописный ввод затруднены или нежелательны.
Чтобы начать использовать голосовые функции, вам необходимо установить и настроить голосовой ввод на вашем устройстве. Точные рекомендации по установке и настройке голосового ввода могут различаться в зависимости от операционной системы и устройства, поэтому рекомендуется обратиться к документации вашей операционной системы или корпорации-разработчику для получения подробной информации.
Голосовая активация
Одной из функций голосового ввода является голосовая активация. Эта функция позволяет вам активировать голосовое управление вашего устройства, не прикасаясь к нему.
Для активации голосового управления, обычно, требуется произнести определенную фразу, которая является слово активации, таким как «Кортана» для Windows 10. Когда голосовая активация включена, ваше устройство будет постоянно прослушивать наличие данной фразы и, при ее распознавании, начнет взаимодействие с вами.
Для использования голосовой активации убедитесь, что ваш микрофон подключен и работает, а также голосовая активация включена в параметрах вашего устройства.
Голосовой ввод
Голосовой ввод позволяет делать речь в текстовый вид. Он позволяет вам говорить в микрофон и распознавать вашу речь для создания текстового содержимого. Речь, произнесенная в микрофон, будет автоматически преобразована в текст и введена в активное окно приложения, например, в поле ввода текста.
Для использования голосового ввода, убедитесь, что микрофон правильно подключен и работает, а также голосовой ввод включен в настройках вашего устройства и выбран язык распознавания речи.
Кроме того, голосовой ввод может быть персонализирован путем обучения словарю с помощью добавления отдельных слов или фраз, использования пользовательского кода или синхронизации со словарем другого устройства. Это позволяет улучшить точность распознавания речи и адаптировать его к вашим потребностям.
Для персонализации голосового ввода, выберите функцию «Улучшение распознавания речи» в настройках вашего устройства и следуйте инструкциям на экране.
Голосовая активация: инструкция по настройке и использованию
1. Установка и настройка
Прежде чем приступить к использованию голосовой активации, убедитесь, что у вас установлена последняя версия Windows. Затем перейдите в меню «Параметры» вашего устройства и выберите «Голос и ввод».
2. Включение голосовой активации
В разделе «Голосовые параметры» вы найдете различные варианты для настройки голосовой активации. Включите переключатели для разрешения функции и выберите язык распознавания голоса.
3. Настройка языка
Выберите язык распознавания голоса, который будет использоваться для взаимодействия с устройством. У вас есть возможность выбрать один или несколько языков, указанных в параметрах. Это позволит голосовому помощнику понять команды на разных языках.
4. Использование голосовой активации
Когда голосовая активация включена, вы можете начать использовать ее, просто нажав на значок голосового помощника на экране или используя клавиатуру. Начните говорить, когда видите всплывающую подсказку. Голосовой помощник распознает вашу речь и выполнит команду или преобразует вашу речь в текст.
5. Рукописный ввод
Помимо голосовой активации, вы также можете использовать функцию рукописного ввода для ввода текста на экране. Для этого выберите опцию «Рукописный ввод» в меню «Голос и ввод». Затем просто пишите на экране с помощью указанного кодом пера или пальца. Устройство распознает ваши диктовки и преобразует их в текст.
Не забудьте разрешить доступ к микрофону и камере, чтобы голосовая активация и рукописный ввод работали корректно. Это можно сделать в настройках приватности вашего устройства.
Теперь у вас есть все необходимые знания, чтобы настроить и использовать голосовую активацию в приложениях Microsoft. Наслаждайтесь удобством и персонализацией взаимодействия с вашим устройством!
Рукописный ввод: настройка и индивидуальная настройка
Способ рукописного ввода позволяет пользователям писать на экране своими пальцами или стилусом. Чтобы включить эту функцию на устройстве, следуйте инструкциям ниже:
Настройка рукописного ввода
1. Нажмите на кнопку «Пуск» в левом нижнем углу панели задач. Затем перейдите в раздел «Настройки».
2. В разделе «Настройки» выберите «Система».
3. В меню «Система» найдите раздел «Ввод» и выберите его.
4. В разделе «Ввод» найдите параметр «Рукописный ввод» и включите его. Если параметр уже включен, пропустите этот шаг.
Индивидуальная настройка рукописного ввода
После включения рукописного ввода у вас будет доступно несколько параметров для настройки:
— Языки рукописного ввода: выберите языки, на которых вы будете писать. Нажмите на кнопку «Добавить язык» и выберите нужные языки. Вы можете выбрать различные языки, и ваша рукопись будет автоматически распознаваться на этих языках.
— Распознавание рукописи: установите параметры распознавания рукописной письменности. Вы можете выбрать, какие типы символов и слов должны быть распознаны, и насколько точное распознавание должно быть.
— Разрешить коррекцию: включите этот параметр, чтобы разрешить системе автоматически изменять вашу рукопись для более точного распознавания.
После настройки указанных параметров ваша система будет работать с рукописным вводом. Когда вы подключаете устройство с поддержкой рукописного ввода, на панели задач открывается голосовой помощник «Кортана». Затем, чтобы использовать рукописный ввод в приложениях или вводить текст на экране, просто включите режим рукописного ввода, нажав на пиктограмму рукописи на панели задач.
Помните, что при использовании рукописного ввода система собирает данные о вашей рукописи, чтобы облегчить распознавание. Ваша рукопись может быть сохранена в облаке корпорации «Кортана» в зашифрованном виде для дополнительной безопасности и возможности использования на других устройствах. Если вы хотите очистить данные рукописного ввода, перейдите в настройки «Кортана» и выполните соответствующее действие там.
Теперь, когда вы осведомлены о настройках и индивидуальных параметрах рукописного ввода, вы можете использовать эту удобную технологию для работы с вашими приложениями и ввода текста на экране в различных языках.
Ввод с клавиатуры: функции и настройка
Функции ввода с клавиатуры
Клавиатурный ввод представляет собой основной способ управления вашим устройством. Клавиатура используется для ввода текста, выполнения команд и многих других действий. Вы можете использовать клавиши и сочетания клавиш для выполнения различных функций на вашем устройстве.
Встроенные функции ввода с клавиатуры могут быть настроены с помощью параметров системы. Вы можете изменить язык ввода, задать скорость набора, настроить автоматическую исправление ошибок и многое другое. Все эти настройки доступны в разделе «Настройки» вашего устройства.
Настройка функций ввода с клавиатуры
Чтобы настроить функции ввода с клавиатуры, выполните следующие действия:
- Откройте приложение «Настройки».
- Выберите раздел «Общие» или «Система» в зависимости от вашего устройства.
- Перейдите в раздел «Ввод с клавиатуры».
- Откройте параметры, которые вы хотите изменить, например, язык ввода или скорость набора.
- Выберите нужный язык или переключите настройки в соответствии с вашими предпочтениями.
- Нажмите кнопку «Сохранить», чтобы применить настройки.
Использование голосового ввода и рукописного ввода
В дополнение к клавиатурному вводу вы можете использовать голосовой и рукописный ввод для ввода текста и выполнения команд. Функции голосовой активации и голосовых диктовок позволяют вам говорить ваши команды или искать информацию с помощью голоса. Рукописный ввод позволяет вам писать своим почерком прямо на экране.
Чтобы включить и настроить эти функции, откройте приложение «Настройки», перейдите в раздел «Ввод с клавиатуры» и выберите соответствующие параметры. Вы можете выбрать язык распознавания речи, настроить фильтры и уровни чувствительности, задать параметры рукописного ввода и многое другое.
Синхронизация и конфиденциальность данных
При использовании функций ввода с клавиатуры и других голосовых функций на устройстве возникают вопросы о синхронизации и конфиденциальности данных. Убедитесь, что вы ознакомлены с политикой конфиденциальности вашего устройства и приложений, использующих эти технологии.
Когда вы используете функции голосовой активации или голосового распознавания, ваши голосовые данные могут быть записаны и переданы в облако для обработки и распознавания. При использовании рукописного ввода данные о вашем почерке могут быть сохранены в памяти устройства или переданы для анализа и работы с текстовыми приложениями.
Если вы хотите очистить все данные ввода, используемые вашим устройством, выполните следующие действия:
- Откройте приложение «Настройки».
- Выберите раздел «Общие» или «Система» в зависимости от вашего устройства.
- Перейдите в раздел «Ввод с клавиатуры».
- Найдите параметр «Очистить все данные ввода» и нажмите на него.
- Подтвердите сброс данных, нажав на соответствующую кнопку.
После этого все данные ввода, включая голосовые записи и рукописный текст, будут удалены с вашего устройства.
Конфиденциальность при использовании голосовых функций
При использовании голосовых функций ваши голосовые данные могут быть собраны и обрабатываться различными устройствами и приложениями, что может вызывать определенные вопросы в сфере конфиденциальности. В данном разделе мы рассмотрим, как обеспечить конфиденциальность при использовании голосовых функций.
Параметры конфиденциальности голосовых функций
Одним из важных параметров конфиденциальности в голосовых функциях является возможность очистить словарь голосового распознавания. Это позволяет удалить все записи голосовых команд и слов, сохраненные в системе. Для этого вам необходимо перейти в настройки приложений и нажать на значок «Параметры». Затем выберите параметр «Очистить словарь голосового распознавания». После этого все голосовые записи будут удалены, и система не будет использовать их для распознавания речи.
Для обеспечения конфиденциальности голосовой активации также можно изменить параметры словаря и языков в меню «Параметры голосового ввода». В этом меню вы можете просмотреть и изменить записи голосовых команд, а также выбрать предпочитаемые языки для распознавания голоса.
Конфиденциальность рукописного ввода
Рукописный ввод также может быть использован для ввода текста в различные приложения. Однако, чтобы обеспечить конфиденциальность, рекомендуется изменить параметры рукописного ввода. Для этого перейдите в меню «Параметры рукописного ввода» и выберите нужные параметры конфиденциальности.
Конфиденциальность при использовании других голосовых функций
При использовании других голосовых функций, таких как прослушивание звука или активация голосом, рекомендуется просмотреть и изменить параметры конфиденциальности. Для этого перейдите в меню «Параметры голосовых функций» и выберите нужные параметры.
Также, если ваши голосовые функции подключены к интернету, майкрософт может собирать информацию о вашем голосовом вводе в реальном времени. Чтобы изменить эту настройку, перейдите в меню «Параметры подключения» и выберите нужный параметр конфиденциальности.
Некоторые приложения могут предлагать скачивание дополнительных словарей для распознавания голоса. При этом рекомендуется просмотреть и изменить параметры конфиденциальности словарей в данном приложении.
Для дополнительной конфиденциальности вы также можете использовать варианты ввода с клавиатуры, вместо голосового или рукописного ввода, если они доступны в приложениях.
Учитывая эти рекомендации по конфиденциальности, вы можете использовать голосовые функции с уверенностью в безопасности ваших голосовых данных.
Видео:
Набор текста голосом
Набор текста голосом by ТЕХНО КОМПЬЮТЕР 10,704 views 2 years ago 1 minute, 44 seconds