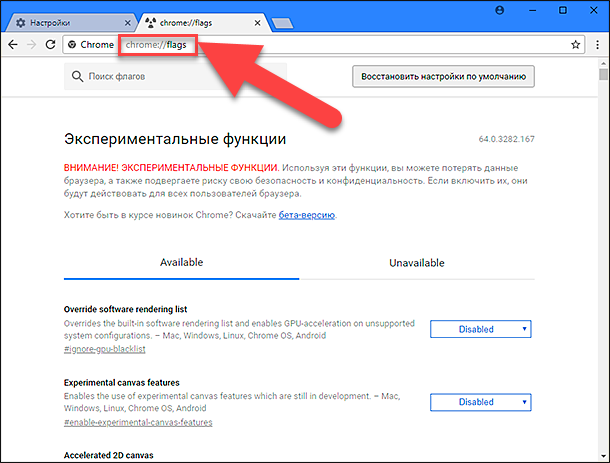- Запуск Google Chrome в безопасном режиме: инструкции и советы
- Используем диск или флешку
- Загрузка Google Chrome на диск или флешку
- Инструкция по активации безопасного режима с помощью диска или флешки
- Установка Google Chrome на компьютер
- Открытие Google Chrome в безопасном режиме
- Инструкция по включению безопасного режима Google Chrome
- Другие способы включения безопасного режима Google Chrome
- 1. Путем использования командной строки:
- 2. Через меню «Мой компьютер» (для Windows 7 и XP):
- Заключение
- Польза безопасного режима Google Chrome
- Советы по использованию безопасного режима Google Chrome
- 1. Запуск Google Chrome в безопасном режиме
- 2. Использование безопасного режима
- 3. Отключение расширений
- 4. Загрузка файлов с безопасной usb-флешки
- 5. Деактивация безопасного режима
- Видео:
- 😱 Как ускорить и оптимизировать Google Chrome? ТОП 5 Способов и их ТЕСТ!
Запуск Google Chrome в безопасном режиме: инструкции и советы
Google Chrome — один из самых популярных и универсальных браузеров, который предлагает множество расширений и средств для безопасной работы в интернете. Однако, иногда возникает необходимость запустить браузер в безопасном режиме, чтобы усилить защиту своих данных и избежать возможных угроз. Если вы хотите узнать, как включить безопасный режим Google Chrome, в этой статье представлена подробная инструкция по активации безопасного режима в браузере Chrome 2017, 2021 года.
Безопасный режим Google Chrome — это специальный режим работы браузера, который предоставляет вам возможность загрузить браузер с минимальным набором расширений и функций, что делает его более защищенным. В этом режиме не будут загружены некоторые расширения, которые могут быть потенциально опасными. Безопасный режим также отключает автоматическую загрузку мультимедийного контента, такого как флешки или мультфильмы. Вместо этого вам будет предложено вручную активировать загрузку этого контента.
Чтобы запустить Google Chrome в безопасном режиме, вы можете использовать несколько способов. В первом варианте, вы можете активировать безопасный режим непосредственно в окне браузера. Для этого вам нужно нажать на клавишу «Ctrl» и щелкнуть правой кнопкой мыши на ярлыке Google Chrome на рабочем столе. Затем выберите пункт «Свойства» и добавьте в конец строки «вход»: —safe-mode. Нажмите «ОК» для сохранения изменений. После завершения этой операции, при следующем запуске браузера Chrome будет автоматически активирован безопасный режим.
Используем диск или флешку
Загрузка Google Chrome на диск или флешку
Для начала мы можем создать загрузочный диск или флешку с операционной системой Windows и установить на него безопасную версию браузера Google Chrome. В результате мы получим универсальные средства для безопасной работы в сети.
Если у вас уже есть загрузочный диск или флешка, то можно использовать эти носители для активации безопасного режима Google Chrome.
Инструкция по активации безопасного режима с помощью диска или флешки
- Вставьте загрузочный диск или флешку в компьютер.
- Перезагрузите компьютер.
- Во время загрузки компьютера нажмите клавишу F12 или F10 (точный список клавиш может отличаться в зависимости от модели компьютера) для входа в меню выбора загрузки.
- Выберите загрузку с диска или флешки с помощью клавиш-стрелок и нажмите Enter.
- Когда компьютер загрузится с выбранного носителя, запустите браузер Google Chrome.
Теперь вы можете пользоваться безопасным режимом Google Chrome при использовании диска или флешки. В этом режиме браузер не будет сохранять историю посещений, файлы загрузок и cookies, что повышает вашу конфиденциальность и безопасность в сети.
Установка Google Chrome на компьютер
Установка Google Chrome:
|  |
Теперь у вас есть установленный Google Chrome на вашем компьютере. Вы можете начать использовать его для безопасного просмотра веб-страниц и использования различных расширений для улучшения своего опыта в Интернете.
Открытие Google Chrome в безопасном режиме
Google Chrome предоставляет возможность запуска в безопасном режиме для обеспечения дополнительной защиты вашей конфиденциальной информации и предотвращения автоматической загрузки ненадежного контента. В этой статье мы расскажем, как включить безопасный режим Google Chrome, а также рассмотрим различные варианты использования этой функции.
Инструкция по включению безопасного режима Google Chrome
- Запускаем Google Chrome браузер.
- Щелкните на иконке меню (три точки в верхнем правом углу окна браузера).
- Выбирите пункт «Новое окно в режиме инкогнито».
- Google Chrome запустится в безопасном режиме «инкогнито», где информация о посещаемых веб-страницах и файлов не сохраняется.
Другие способы включения безопасного режима Google Chrome
Вы также можете использовать следующие способы для входа в безопасный режим.
1. Путем использования командной строки:
- Откройте командную строку операционной системы (нажмите Win + R, введите «cmd» и нажмите Enter).
- Введите команду «chrome.exe —incognito» и нажмите Enter.
- Google Chrome запустится в безопасном режиме «инкогнито».
2. Через меню «Мой компьютер» (для Windows 7 и XP):
- Щелкните правой кнопкой мыши на ярлыке Google Chrome на рабочем столе или в меню «Пуск».
- Выбирите пункт «Свойства».
- Во вкладке «Ярлык» в поле «Объект» добавьте флаг «—incognito» (без кавычек) в конце строки, после кавычки, содержащей путь к файлу исполняемого файла Google Chrome.
- Нажмите «ОК».
- При следующем запуске Google Chrome, браузер будет открыт в безопасном режиме «инкогнито».
Заключение
Google Chrome в безопасном режиме обеспечивает улучшенные меры безопасности и защиты вашей личной информации при просмотре веб-страниц и загрузке файлов. Вы можете выбрать один из описанных способов, чтобы запустить браузер в безопасном режиме или использовать инкогнито-режим.
Обратите внимание, что в безопасном режиме некоторые функции браузера могут быть ограничены или отключены. Также стоит помнить, что в безопасном режиме Google Chrome не сохраняет историю посещенных сайтов и файлов, а также не запоминает данные введенные веб-формы.
Использование безопасного режима Google Chrome — один из лучших способов обеспечить безопасность ваших детей при просмотре веб-страниц и использовании различных онлайн-средств. Он также позволяет обеспечить конфиденциальность вашей персональной информации при использовании общего компьютера или мобильной машины.
Важно помнить, что безопасный режим Google Chrome не является панацеей от всех угроз безопасности. Дополнительные меры безопасности, такие как использование антивирусных программ и защиты от вредоносного ПО, все равно будут необходимы для обеспечения полной защиты вашей системы.
Польза безопасного режима Google Chrome
Результатом включения безопасного режима Chrome является использование инкогнито-окна для просмотра веб-сайтов. В этом режиме браузер не сохраняет историю посещений, куки, данные форм и поисковые запросы. При закрытии окна все введенные данные автоматически удаляются. Это отличный способ обезопасить себя от нежелательного слежения и сохранить конфиденциальность в сети.
В безопасном режиме Google Chrome также нельзя устанавливать расширения, что дополнительно повышает уровень безопасности. Это защищает ваш компьютер от возможных вредоносных или небезопасных программ, которые могут быть установлены с помощью расширений. В случае если вам необходимо временно отключить какое-то расширение, можно воспользоваться инструкцией ниже.
Кроме того, безопасный режим Chrome предлагает универсальный способ запуска веб-сайтов, не сохраняя данных о посещениях на вашем устройстве. Если вы часто используете компьютер общего пользования, например, в интернет-кафе или на работе, у вас есть возможность войти в свои личные аккаунты и просматривать веб-сайты без риска, что ваши данные будут использованы другими пользователями.
Что же касается детей, безопасный режим Google Chrome позволяет родителям контролировать их онлайн активность. В безопасном режиме можно отключить загрузку некоторых контентных элементов, таких как изображения или видео, что блокирует доступ к нежелательному контенту. Кроме того, этот режим обеспечивает безопасность от вирусов и вредоносных программ, которые могут быть загружены с сайтов сомнительного происхождения. Родителям можно быть спокойными, что их дети будут защищены от неподходящего контента и вирусов во время просмотра мультфильмов или игры в онлайн-игры.
Как видно из информации выше, безопасный режим Google Chrome — это важный инструмент для поддержания безопасности и конфиденциальности в онлайн среде. Воспользовавшись разными способами запуска браузера в безопасном режиме, вы сможете обезопасить себя от нежелательного слежения, предотвратить утечку ваших персональных данных и сделать просмотр веб-сайтов в безопасной обстановке.
В следующем разделе вы узнаете о лучших способах запуска Google Chrome в безопасном режиме.
Советы по использованию безопасного режима Google Chrome
Google Chrome предлагает безопасный режим для защиты вашей системы от потенциальных угроз. В этом режиме вы можете использовать браузер с дополнительными мерами безопасности и ограничениями, чтобы уберечь свои данные и конфиденциальность. Вот несколько советов по использованию безопасного режима Google Chrome:
1. Запуск Google Chrome в безопасном режиме
Существует несколько способов включить безопасный режим в Google Chrome:
| Windows 10/8/7/XP: | Щелкните правой кнопкой мыши на ярлыке Google Chrome на рабочем столе и выберите «Свойства». В поле «Объект» в конце строки добавьте пробел и параметр «—incognito», затем нажмите «ОК». |
| Гугл Хром на мобильной устройстве: | Откройте приложение Google Chrome, нажмите на три вертикальные точки в правом верхнем углу экрана, затем выберите «Вход в режим инкогнито». |
2. Использование безопасного режима
Когда вы войдете в безопасный режим, Google Chrome запустится в режиме инкогнито. В этом режиме браузер не сохраняет историю посещений, кэш, файлы cookie и предыдущие данные. Это удобный способ выбирать, какие данные сохранять и удалять после каждой сессии.
3. Отключение расширений
Расширения могут быть полезными, но они могут также быть источником потенциальных угроз вашей безопасности. Проверьте список установленных расширений и отключите любые, которые вы больше не используете или не уверены в их безопасности.
4. Загрузка файлов с безопасной usb-флешки
Если вы хотите загрузить файлы с usb-флешки в безопасном режиме Google Chrome, вставьте флешку в компьютер и перезапустите браузер. Затем, во время загрузки страницы, выберите «открыть файлы на диске» и выберите флешку в списке.
5. Деактивация безопасного режима
Если вы хотите отключить безопасный режим Google Chrome, просто закройте браузер. При следующей загрузке он вернется в обычный режим.
Видео:
😱 Как ускорить и оптимизировать Google Chrome? ТОП 5 Способов и их ТЕСТ!
😱 Как ускорить и оптимизировать Google Chrome? ТОП 5 Способов и их ТЕСТ! by Castommer X — Про видеоигры и девайсы! 11,139 views 1 year ago 8 minutes, 9 seconds