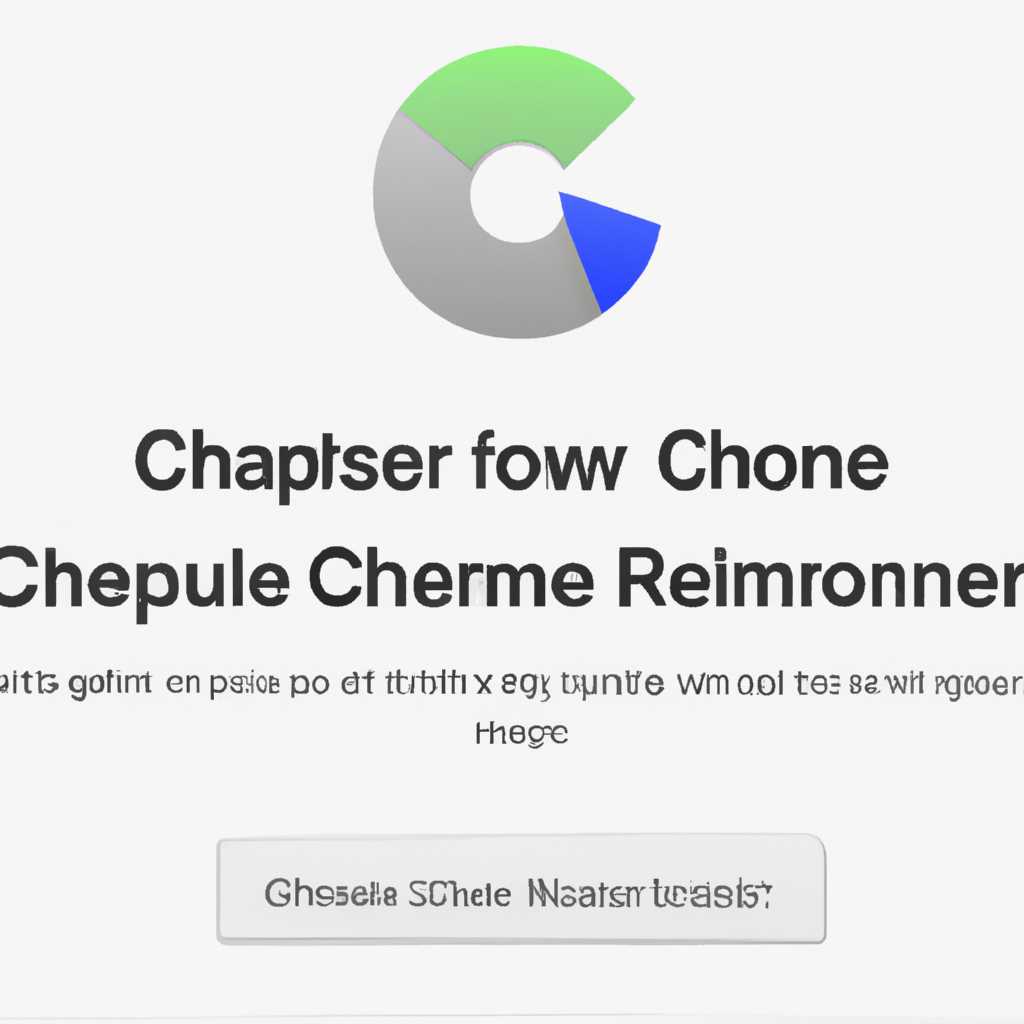- Google Chrome Helper на Mac OS грузит систему: причины и способы решения проблемы
- Разобрались с проблемами Google Chrome Helper на Mac OS? Тогда вам пригодится эта последняя часть нашей статьи!
- Используйте Cleaner для очистки системы
- Удалите ненужные расширения
- Используйте специальное приложение для удаления программ
- Google Chrome Helper: вред или польза?
- Почему Google Chrome Helper на Mac OS грузит систему?
- Процесс удаления Google Chrome Helper с помощью iMyMac PowerMyMac
- Решение проблемы Google Chrome Helper на Mac OS
- Настройка Google Chrome для минимизации использования Google Chrome Helper
- Задействуйте диспетчер задач
- Видео:
- Why You Should NEVER Use These Apps On Your Mac…
Google Chrome Helper на Mac OS грузит систему: причины и способы решения проблемы
Google Chrome Helper — это программное обеспечение, которое предоставляет программам доступ к дополнительным функциям браузера Google Chrome. На Mac OS пользователи могут столкнуться с проблемой загрузки системы, вызванной Google Chrome Helper. В этой статье мы рассмотрим, почему это происходит и как решить эту проблему.
№1 причина — ненужные плагины. Google Chrome Helper может быть связан с установленными на вашем устройстве плагинами или расширениями. Чтобы узнать, какие плагины у вас установлены, откройте браузер и перейдите в меню «Настройки». Затем выберите «Расширения» или «Плагины». Выберите плагины, которые вы больше не используете, и щелкните кнопку удаления.
№2 причина — использование программного обеспечения, связанного с Google Chrome Helper. Некоторые программы и приложения могут быть связаны с Google Chrome Helper, и они могли бы быть причиной перегрузки системы. Чтобы проверить это, откройте папку «Приложения» на вашем Mac и найдите программы, связанные с Google Chrome Helper. Если вы обнаружите такие программы, попробуйте их удалить вручную, перетащив их в корзину.
Если у вас по-прежнему возникают проблемы с загрузкой системы из-за Google Chrome Helper, вы можете использовать функцию «Очистка веб-данных» в меню настроек браузера. Это позволит удалить временные файлы и данные веб-сайтов, которые могут быть связаны с проблемой загрузки. Чтобы использовать эту опцию, откройте настройки браузера и найдите раздел «Настройки сайта». Затем выберите «Очистить данные» и следуйте инструкциям на экране.
В некоторых случаях обновление Google Chrome до последней версии может решить проблему с Google Chrome Helper. Чтобы обновить браузер, откройте меню Google Chrome и выберите пункт «О программе Google Chrome». Браузер автоматически проверит наличие обновлений и загрузит их, если они доступны. После обновления перезапустите браузер и проверьте, решена ли проблема загрузки системы.
Если никто из этих способов не помог вам решить проблему загрузки системы, вы можете обратиться за помощью к профессионалам. Компания Nektony предлагает программное обеспечение для удаления ненужных файлов и настройки вашего Mac. Это может помочь вам оптимизировать работу вашей системы и решить проблему с Google Chrome Helper. Подробности вы можете найти на сайте Nektony.
Разобрались с проблемами Google Chrome Helper на Mac OS? Тогда вам пригодится эта последняя часть нашей статьи!
Если вы уже устали от проблем, связанных с Google Chrome Helper, то время начнется с этой последней части статьи, в которой мы расскажем вам о дополнительных способах решения этих проблем.
Используйте Cleaner для очистки системы
Одной из основных причин загрузки системы Google Chrome Helper может быть наличие множества ненужных файлов и кэша. Чтобы решить эту проблему, вы можете использовать специальное приложение Cleaner, которое автоматически очистит вашу систему от мусора. Таким образом, вы сможете устранить лишние нагрузки на Mac OS и улучшить производительность вашего устройства.
Удалите ненужные расширения
Также может быть полезным удаление ненужных расширений, которые могут приводить к загрузке Google Chrome Helper. Вы можете выбрать то, что хотите сохранить, а что — удалить. Одним из инструментов, который поможет вам в этом процессе, является расширение Chrome Store для Google Chrome. С его помощью вы сможете легко находить и удалять ненужные расширения.
Используйте специальное приложение для удаления программ
Если вы хотите полностью избавиться от Google Chrome Helper, то можете использовать специальное приложение для удаления программ. Одним из таких приложений является App Cleaner & Uninstaller от разработчика Nektony. Он позволяет удалить программы полностью и без остатков, а также очистить систему от связанных с ними файлов. Просто выберите приложение, которое хотите удалить, и App Cleaner & Uninstaller сделает все остальное за вас.
Теперь, когда вы знаете все о том, как решить проблемы с Google Chrome Helper на Mac OS, продолжайте наслаждаться пользованием своим устройством без лишних нагрузок и загрузок!
Google Chrome Helper: вред или польза?
Во-первых, давайте разберемся, что такое Google Chrome Helper. Этот процесс выполняет различные функции, такие как загрузка контента с веб-страниц, запуск Flash-исключений и обработка расширений. Это помогает браузеру использовать меньше ресурсов и работать более эффективно.
Однако, иногда Google Chrome Helper может стать причиной проблем. Например, когда вы открываете несколько вкладок, каждая из которых использует Flash-контент или другие ресурсоемкие функции, процесс может использовать большое количество оперативной памяти и загрузить систему.
Если у вас возникли подобные проблемы с Google Chrome Helper, есть несколько способов их устранения. В первую очередь, вы можете попробовать оптимизировать использование Chrome Helper путем отключения или удаления ненужных расширений или плагинов, которые используют этот процесс.
Чтобы удалить ненужное расширение или плагин, выберите «Preferences» (Настройки) в верхней части Google Chrome, затем перейдите в раздел «Extensions» (Расширения) или «Plugins» (Плагины). В этом разделе вы можете выбрать расширение или плагин, которые хотите удалить, и нажать кнопку «Uninstall» (Удалить).
Другой способ решить проблемы с Google Chrome Helper — это отключить его полностью. Однако, вы должны быть осторожны с этим вариантом, так как отключение Chrome Helper может привести к некоторым функциональным ограничениям браузера. Чтобы отключить Chrome Helper, перейдите в раздел «Preferences» (Настройки) в Google Chrome, затем выберите «Advanced» (Дополнительно) внизу страницы. Затем найдите раздел «System» (Система) и снимите флажок напротив опции «Continue running background apps when Google Chrome is closed» (Продолжать работу приложений в фоновом режиме при закрытии Google Chrome).
Если у вас возникли проблемы с Google Chrome Helper на Mac OS, также рекомендуется проверить, нет ли других программ или процессов, которые приводят к загрузке системы. Вы можете использовать специальные программы, такие как iMyMac PowerMyMac или Nektony App Uninstaller для удаления ненужных приложений и связанных с ними файлов, которые могут обременять ваш компьютер.
Почему Google Chrome Helper на Mac OS грузит систему?
Однако, иногда Google Chrome Helper может начать активно использовать системные ресурсы и вызвать задержки в работе компьютера. Это может произойти по ряду причин:
- Проблемы с расширениями: Некоторые неправильно написанные или устаревшие расширения могут вызывать перегрузку Google Chrome Helper. Решением проблемы может быть удаление ненужных или проблемных расширений.
- Проблемы с веб-сайтами: Некоторые веб-сайты могут использовать большое количество ресурсов, что приводит к перегрузке Google Chrome Helper. Для решения этой проблемы можно попробовать использовать другой браузер или отключить JavaScript на определенных сайтах.
- Проблемы с файлами Preferences: Файлы Preferences могут быть повреждены или содержать некорректные настройки, что может вызвать перегрузку Google Chrome Helper. Решением проблемы может быть удаление или отредактирование этих файлов.
- Проблемы с более старыми версиями Google Chrome: Более старые версии Google Chrome могут иметь проблемы с оптимизацией и эффективностью работы Google Chrome Helper. Решением проблемы может быть обновление до последней версии Google Chrome.
iMyMac PowerMyMac — это программа для очистки и оптимизации компьютера, которая может помочь вам найти и удалить ненужные файлы и программы, что также может снизить нагрузку Google Chrome Helper на вашей системе. Вы можете скачать и установить PowerMyMac с официального веб-сайта iMyMac или через Mac App Store.
Процесс удаления Google Chrome Helper с помощью iMyMac PowerMyMac
| Шаг | Описание |
|---|---|
| Шаг 1 | Запустите программу iMyMac PowerMyMac на вашем компьютере. |
| Шаг 2 | Выберите опцию «Удаление программы» в разделе «Оптимизация». |
| Шаг 3 | Найдите Google Chrome Helper в списке установленных приложений и выберите его. |
| Шаг 4 | Нажмите кнопку «Удалить» и подтвердите свое намерение удалить приложение. |
После завершения этого процесса Google Chrome Helper будет полностью удален с вашего компьютера, что может помочь устранить проблемы с его загрузкой и использованием системных ресурсов.
Решение проблемы Google Chrome Helper на Mac OS
Google Chrome Helper может стать причиной неполадок и значительной загрузки системы на вашем Mac. Чтобы решить эту проблему, вам потребуется выполнить несколько простых шагов.
1. В первую очередь, вы можете попробовать обновить программу Google Chrome до последней версии. Это можно сделать, выбрав опцию «Обновить Google Chrome» в верхнем меню.
2. Если обновление не помогло, то нужно удалить Google Chrome с вашего компьютера. Найдите значок Google Chrome в вашем dock’e, нажмите правой кнопкой мыши и выберите «Удалить». После этого, переместите Google Chrome в корзину и очистите корзину.
3. Если проблема сохраняется, то вам понадобится загрузить специальное программное обеспечение для полного удаления Google Chrome с вашего устройства. Скачайте и установите это программное обеспечение, затем запустите его и следуйте инструкциям для удаления программы.
4. После удаления Google Chrome перезагрузите свой компьютер и установите Google Chrome снова, используя официальный сайт. Убедитесь, что вы загружаете последнюю версию программы.
5. Если ни одно из вышеперечисленных решений не помогло, возможно проблема не связана с Google Chrome, а с другими программами или настройками на вашем Mac. В этом случае рекомендуется использовать специальное программное обеспечение, такое как PowerMyMac или CleanMyMac, для сканирования вашей системы и поиска проблем.
6. Если на вашем Mac установлена последняя версия Google Chrome и проблема с Google Chrome Helper все еще возникает, вы можете попробовать отключить или удалить некоторые расширения и плагины в вашем браузере. Чтобы это сделать, откройте браузер Chrome, перейдите в «Настройки», выберите «Расширения» в левой части экрана и отключите или удалите ненужные расширения.
7. Возможно, вы также захотите проверить свои контакты и applications в настройках Google Chrome. Часто проблемы с Google Chrome Helper могут быть связаны с несовместимыми расширениями или настройками.
8. Некоторые пользователи обнаружили, что другие части их системы, такие как WhatsApp или Dash, также могут вызывать проблемы с Google Chrome Helper. Если у вас установлены эти программы или аналогичные приложения, попробуйте отключить или удалить их временно, чтобы увидеть, поможет ли это.
9. Если вы используете Ubuntu на своем Mac, попробуйте перезагрузить Google Chrome или выполнить полное обновление системы Ubuntu.
10. Если ни одно решение не помогло, то вам, возможно, будет необходимо обратиться в службу поддержки Google Chrome или воспользоваться другим браузером, пока проблемы с Google Chrome Helper не будут решены.
Настройка Google Chrome для минимизации использования Google Chrome Helper
При использовании браузера Google Chrome на Mac OS может возникнуть проблема с лишней загрузкой системы вызванной Google Chrome Helper. Это процесс, который отвечает за выполнение различных задач в фоновом режиме, таких как работа с расширениями, плагинами и другими функциями браузера. В некоторых случаях этот процесс может нагружать систему и вызывать неудобства. В этом разделе мы рассмотрим несколько способов настройки Google Chrome для минимизации использования Google Chrome Helper.
1. Отключение ненужных расширений и плагинов.
В Google Chrome перейдите в меню Chrome (три точки в верхнем правом углу окна) и выберите «Настройки». В разделе «Расширения» отключите ненужные расширения.
Чтобы отключить плагины, введите в адресной строке браузера chrome://plugins/ и нажмите клавишу Enter. Отключите ненужные плагины, которые могут вызывать лишнюю загрузку системы.
2. Очистка кэша и данных браузера
Используйте встроенные инструменты Google Chrome для очистки кэша и данных браузера. Для этого перейдите в меню «Настройки», выберите «Приватность и безопасность» и затем «Очистить данные просмотра». Здесь вы можете выбрать определенный период времени и тип данных, которые вы хотите удалить.
3. Обновление Google Chrome
Убедитесь, что у вас установлена последняя версия Google Chrome. Для этого перейдите в меню «Настройки», выберите «О программе Google Chrome». Браузер автоматически проверит наличие обновлений и предложит установить их, если они доступны.
4. Установка сборщика мусора для Mac OS
Использование специальных приложений-сборщиков мусора, таких как iMyMac или Mac Cleaner, поможет удалить ненужные файлы и освободить место на диске Mac. Это может помочь улучшить производительность системы и снизить нагрузку на Google Chrome Helper.
5. Удаление и повторная установка Google Chrome
Если все предыдущие шаги не дали результатов, вы можете попробовать удалить Google Chrome полностью и затем установить его снова. Для полного удаления Google Chrome воспользуйтесь следующими шагами:
— Закройте Google Chrome и убедитесь, что все его процессы завершены.
— Перейдите в папку «Приложения» на вашем Mac и найдите приложение «Google Chrome». Перетащите его в корзину.
— Чтобы полностью удалить Google Chrome, удалите все связанные файлы и папки. Для этого можно вручную найти и удалить следующие элементы:
— Папку «Google Chrome» в папке «Библиотека».
— Файлы и папки, связанные с Google Chrome в папке «Пользователь» -> «Библиотека» -> «Caches» и «Preferences».
— Внешние файлы настроек, связанные с Google Chrome, которые могли быть сохранены в других папках или приложениях.
— После удаления Google Chrome, скачайте его установщик с официального сайта и следуйте инструкциям для его установки.
Неправильная настройка Google Chrome может приводить к высокому использованию Google Chrome Helper и загрузке системы. Следуя указанным выше рекомендациям, вы сможете скорректировать настройки Google Chrome таким образом, чтобы минимизировать использование Google Chrome Helper и улучшить производительность вашей системы на Mac OS.
Задействуйте диспетчер задач
Если вы заметили, что Google Chrome Helper загружает вашу систему, задействуйте диспетчер задач, чтобы идентифицировать и остановить ненужные процессы. Вот несколько шагов, которые помогут вам справиться с этой проблемой:
- Нажмите Ctrl + Shift + Esc (или Cmd + Shift + Esc на Mac OS), чтобы открыть диспетчер задач.
- В диспетчере задач найдите процессы с названием «Google Chrome Helper».
- Выделите эти процессы и нажмите кнопку Завершить задачу. Будьте осторожны и завершайте только те процессы, которые вызывают проблемы, иначе вы можете повредить свою систему или потерять данные.
Если эти шаги не помогли, вы можете попробовать проверить настройки вашего браузера и отключить ненужные плагины. Чтобы сделать это:
- Откройте Google Chrome и введите в адресной строке «chrome://settings».
- Пролистайте страницу до раздела «Плагины».
- Деактивируйте плагины, которые вы не используете или не знаете.
Если эти методы не привели к желаемому результату, вы можете попробовать удалить Google Chrome полностью и установить его снова. Используйте специальные программы удаления, такие как Nektony App Cleaner & Uninstaller или iMyMac PowerMyMac для полной очистки вашей системы от всех связанных файлов и настроек Google Chrome. После удаления перезагрузите компьютер и установите браузер заново с официального сайта Google Chrome.
Важно: Прежде чем проводить любые действия, рекомендуется создать резервные копии важных данных, чтобы избежать их потери.
После выполнения этих шагов ваша система должна быть свободна от лишних процессов и загрузка компьютера должна значительно снизиться.
Видео:
Why You Should NEVER Use These Apps On Your Mac…
Why You Should NEVER Use These Apps On Your Mac… by Created Tech 751,575 views 1 year ago 12 minutes, 51 seconds