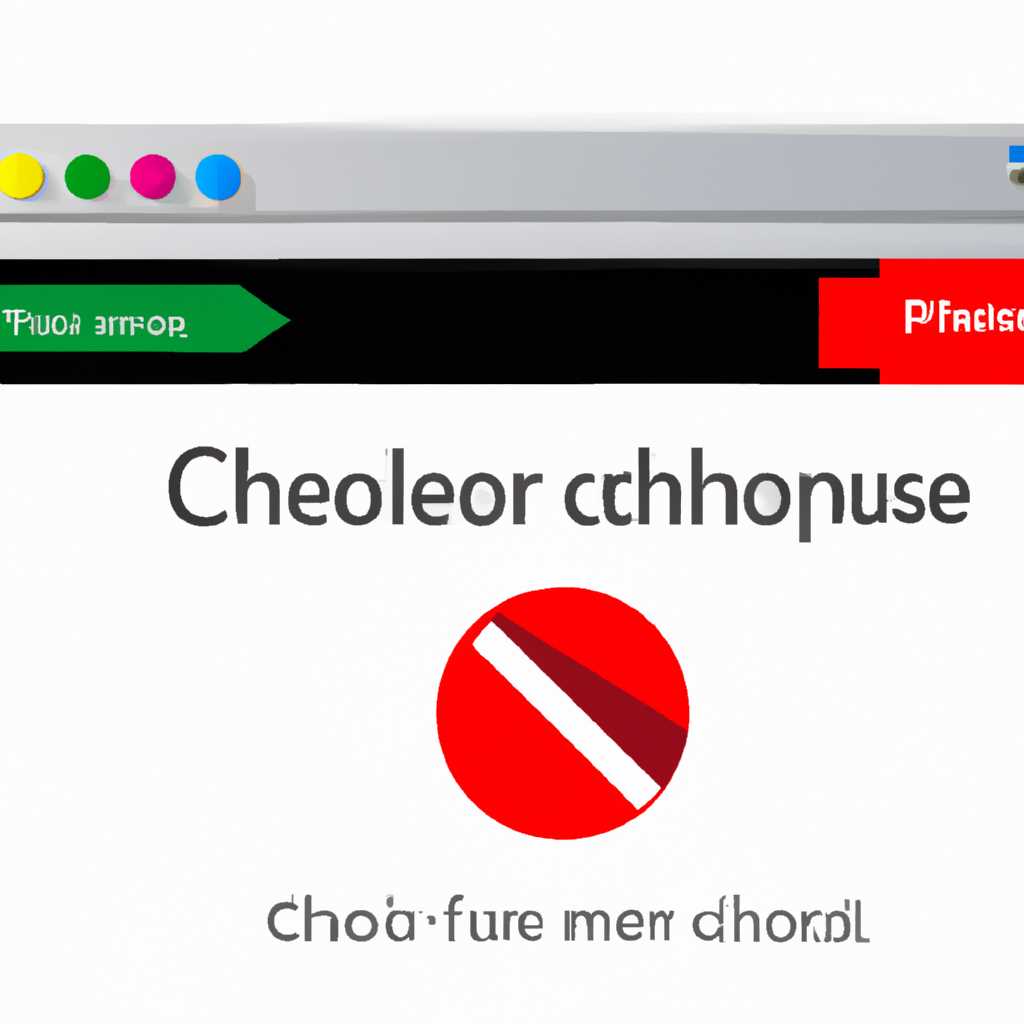- Google Chrome сам закрывается? Узнайте, что делать. Решение проблемы
- Почему Google Chrome сам закрывается?
- 1. Программное обеспечение и настройки
- 2. Проблемы со вкладками и файлами браузера
- 3. Проблемы с аппаратными частями устройства
- Итоги
- Проблемы с расширениями
- Превышение лимита памяти
- 1. Закрытие неправильных вкладок и расширений
- 2. Перезапуск браузера и очистка кэша
- 3. Проверка наличия вирусов и настроек безопасности
- 4. Переустановка Google Chrome
- Наличие вредоносных программ
- Обновление браузера
- Неправильная конфигурация программного обеспечения
- Шаг 1: Закройте Google Chrome
- Шаг 2: Удалите существующий профиль
- Шаг 3: Перезапустите Google Chrome
- Некорректные настройки процессора
- Проблемы с операционной системой
- Несовместимость с антивирусными программами
- 1. Проверьте совместимость:
- 2. Перезапустите Google Chrome:
- 3. Удалите или обновите антивирусное программное обеспечение:
- Перегрузка системы
- Видео:
- Браузер открывается при запуске компьютера с рекламой. Инструкция по решению проблемы.
Google Chrome сам закрывается? Узнайте, что делать. Решение проблемы
Часто пользователи сталкиваются с проблемой, когда браузер Google Chrome закрывается сам по себе. Это может быть очень раздражающе, особенно если вы работаете важную информацию или просматриваете веб-сайты. Что же делать в такой ситуации? Изучая эту статью, вы узнаете несколько решений, которые помогут вам исправить эту проблему.
Первое, что следует сделать, если Google Chrome закрывается, это проверить, есть ли конфликтующие программы на вашем компьютере. Для этого откройте раздел «Управление программами» и проверьте список установленных программ. Если вы обнаружите какую-то программу, которая может конфликтовать с Chrome, попробуйте ее удалить или отключить временно. После этого перезапустите браузер и проверьте, удается ли вам воспроизвести проблему.
Если проблема с закрывающимся Google Chrome остается, то следующим шагом будет проверка расширений браузера. Откройте раздел «Расширения» в браузере, найдите подозрительные или ненужные расширения и удалите их. Некоторые расширения могут вызывать ошибки, которые приводят к аварийному завершению браузера. Удалите все ненужные расширения и перезапустите Chrome, чтобы увидеть, исправились ли проблемы.
Если вы проверили программы и расширения и проблема с закрывающимся Google Chrome остается, то может быть проблема в самом браузере. В этом случае вы можете попробовать выполнить ряд действий. Во-первых, попробуйте очистить кэш и историю браузера, чтобы удалить все ненужные данные. Во-вторых, проверьте наличие обновлений для Google Chrome и установите их, если это необходимо. В-третьих, перезапустите свой компьютер, иногда это может помочь в решении проблемы.
Если все решения, описанные выше, не помогли, то проблема может быть связана с вашим профилем в браузере Google Chrome. В этом случае вы можете попробовать создать новый профиль и перейти на него. Для этого выполните следующие действия: откройте строку команд, набрав «chrome://version» в адресной строке, найдите путь к вашему текущему профилю (он должен выглядеть примерно так: localappdatagooglechromeuser data), закройте браузер, добавьте к этому пути «.old» в конце (например, localappdatagooglechromeuser data.old), и перезапустите Chrome. Таким образом, вы создадите новый профиль, а старый останется без изменений. Проверьте, поможет ли вам это решение.
В некоторых случаях Google Chrome может закрываться из-за проблем с вашей сетью. Попробуйте отключиться от сети и снова подключиться. Также можно попробовать отключить все лишние подключенные устройства, чтобы проверить, не вызывают ли они конфликт. Если проблема возникает только при определенных действиях, например, когда вы открываете определенные веб-сайты или выполняете определенные действия, то возможно, проблема связана с конфликтом программного обеспечения или недостатком ресурсов компьютера. В таком случае рекомендуется выполнить сканирование вашего компьютера на наличие вирусов и вредоносного программного обеспечения, а также проверить, дает ли достаточно ОЗУ вашему браузеру. Если ничего из этого не помогло, то возможно, проблема является более глубокой, и вам следует обратиться в службу поддержки Google Chrome для получения дополнительной помощи.
Почему Google Chrome сам закрывается?
Ошибка, когда браузер Google Chrome закрывается сам по себе, может привести к проблемам и помешать нормальной работе. В данной статье мы рассмотрим несколько причин, почему это может происходить, и предложим способы решения этих проблем.
1. Программное обеспечение и настройки
Если Google Chrome не запускается или вдруг закрывается, возможно, причина кроется в программном обеспечении или настройках браузера. Попробуйте перезапустить браузер и проверьте, есть ли доступные обновления. Также стоит проверить, необходимые ли настройки включены для работы браузера.
2. Проблемы со вкладками и файлами браузера
Если Chrome закрывается при открытии определенной вкладки или файла, возможно, в нем содержатся ошибки или повреждения. Попробуйте закрыть все вкладки и перезапустить браузер, а затем открыть страницу в другом режиме без добавок. Если проблема не повторяется, то виной могут быть некорректные файлы в вашем профиле. В таком случае, попробуйте удалить или переустановить браузер.
3. Проблемы с аппаратными частями устройства
Иногда проблема может заключаться в аппаратных частях устройства или взаимодействии браузера с ними. Проверьте, все ли драйверы обновлены и работают корректно. Также стоит проверить систему на наличие вредоносного программного обеспечения, которое может вызывать неправильную работу браузера. Если есть подозрения на наличие таких программ, выполните полное сканирование вашей системы.
Итоги
Если вам встречается проблема, когда Google Chrome сам по себе закрывается, не паникуйте. Попробуйте выполнить несколько способов решения проблемы – проверьте настройки, установите обновления, проверьте наличие вредоносного программного обеспечения и т. д. Если все прочие методы не сработали, попробуйте переустановить браузер или обратитесь к специалисту за помощью. Не забудьте создать резервные копии данных и почистить свое устройство перед переустановкой Google Chrome.
Проблемы с расширениями
Если ваш Google Chrome браузер постоянно закрывается сам по себе, в этой статье мы познакомим вас с возможными проблемами и решениями, связанными с расширениями.
Новый или конфликтующий расширениями может вызвать проблемы с работой браузера. Если вы недавно установили новое расширение, проверьте, есть ли проблема уже после его установки.
При запуске расширение может конфликтовать с другими компонентами программного обеспечения на вашем устройстве или может быть несовместимо с последней версией Google Chrome. Чтобы проверить это, переустановите расширение или отключите его временно, чтобы узнать, почему Google Chrome самостоятельно закрывается.
Чтобы отключить расширение, выполните следующие действия:
- Откройте Google Chrome и выберите значок с тремя точками в правом верхнем углу браузера.
- Выберите «Настройки».
- На странице «Настройки» выберите «Расширения» в левой панели.
- Найдите название проблемного расширения и нажмите на кнопку сброса или переключатель, чтобы отключить его.
Если после отключения расширения проблема не исчезает, то возможно проблема не связана с расширениями и следует искать причину дальше. Если же проблема исчезает, то, скорее всего, расширение было конфликтующим или несовместимым.
Вы также можете удалить расширение полностью, нажав на кнопку удаления напротив названия расширения в разделе «Расширения». Перезапустите браузер, чтобы изменения вступили в силу.
Если вы удалили расширение или отключили все расширения, но проблема с закрытием браузера осталась, то вам нужно проверить следующие варианты:
- Проверьте свою систему на наличие вирусов или вредоносных программ. Выполните проверку с помощью антивирусного программного обеспечения.
- Проверьте, не запущена ли командная строка с названием «chrome.exe» на вашем компьютере. Если она запущена, закройте ее.
- Удалите текущий профиль Google Chrome, чтобы создать новый. Для этого закройте браузер, перейдите к папке «ПК» и найдите папку с настройками профиля (обычно располагается по пути C:\Users\<Имя пользователя>\AppData\Local\Google\Chrome\User Data\Default\).
Переименуйте папку, добавив к ее названию другое название (например, добавьте слово «старый» в конце). Это позволит Google Chrome создать новый профиль при следующем запуске.
Если после выполнения всех этих действий проблема с закрытием браузера все еще остается, то возможно причину следует искать в других компонентах вашего компьютера или программного обеспечения. В таких случаях, для дальнейшего решения проблемы, рекомендуется обратиться за помощью к специалисту или в официальную поддержку Google Chrome.
Превышение лимита памяти
Если вы столкнулись с проблемой, когда Google Chrome сам закрывается из-за превышения лимита памяти, есть несколько способов решить эту проблему:
1. Закрытие неправильных вкладок и расширений
Откройте браузер Google Chrome и в нижней части окна браузера найдите строку с названием веб-сайта или поискового запроса. Если вам нужно закрыть лишние вкладки, сделайте это, щелкнув на кнопку с крестиком на вкладке мышкой. Также проверьте установленные расширения и отключите те, которые вам не нужны или мешают работе браузера.
2. Перезапуск браузера и очистка кэша
Перезапустите браузер Chrome и выполните очистку кэша. Откройте меню браузера, выберите «Настройки», прокрутите страницу до раздела «Профили» и выберите свой профиль Google Chrome. Далее, в разделе «Профиль» найдите вариант «Очистить данные браузера» и выполните эту команду.
3. Проверка наличия вирусов и настроек безопасности
Убедитесь, что на вашем компьютере установлено антивирусное программное обеспечение и выполните сканирование системы. Обновите также программу антивируса до последней версии. Если у вас есть брендмауэр или другие программы безопасности, откройте их настройки и убедитесь, что браузер Chrome разрешен для доступа к сети.
4. Переустановка Google Chrome
Если проблема с превышением лимита памяти все еще не устранена, переустановите браузер Chrome. Для этого откройте «Проводник» и перейдите в папку «%LocalAppData%\Google\Chrome\User Data». Найдите папку с названием «Default» и переименуйте ее (например, в «Default.old»). Затем перезапустите компьютер и установите Google Chrome заново.
В итоге, если Google Chrome сам закрывается из-за превышения лимита памяти, следуйте этим шагам, чтобы решить проблему. Одно из этих решений, вероятно, поможет вам исправить ошибку и продолжить использование браузера без лишних проблем.
Наличие вредоносных программ
Если вы подозреваете, что ваш компьютер заражен вирусами или другим вредоносным программным обеспечением, существует несколько шагов, которые вы можете предпринять для решения этой проблемы. В первую очередь, выполните проверку на наличие вирусов с помощью антивирусного программного обеспечения. Если у вас еще нет антивируса, установите новый и выполните полную проверку системы.
Если антивирус не обнаружил никаких вирусов, возможно, вредоносные программы могут находиться в виде расширений в вашем браузере. В этом случае вы можете открыть страницу расширений веб-проводника, выбрав в меню браузера пункт «Настройки» и перейдя к разделу «Расширения». Там удалите все подозрительные расширения.
Если это не помогает, посмотрите настройки брендмауэра и программного обеспечения безопасности. Они могут блокировать работу Chrome, поэтому вам может потребоваться изменить некоторые настройки или временно отключить программы безопасности.
Если все остальное не помогло, попробуйте перейти на новый профиль пользователя в Chrome. Для этого выполните следующие шаги:
- Закройте браузер Chrome, если он запущен.
- Откройте командную строку, нажав комбинацию клавиш Windows + R, введите «cmd» и нажмите Enter.
- В командной строке введите следующую команду: «chrome.exe —new-profile».
- Браузер Chrome запустится с новым профилем пользователя. Проверьте, возникает ли проблема при использовании этого нового профиля.
Если проблема со случайным закрытием браузера Chrome сохраняется, может быть полезно переустановить браузер с чистыми настройками. Для этого удалите браузер полностью и установите его снова.
В итоге, если Google Chrome все еще сам закрывается, вам стоит обратиться к специалисту, который поможет вам определить и решить проблему.
Обновление браузера
Первым шагом в обновлении браузера является проверка, что ваш Chrome на самом деле нуждается в обновлении. Для этого выполните несколько простых командных действий:
Шаг 1:
- Перезапустите браузер и откройте новую вкладку.
- В адресной строке наберите слово «chrome://settings/help» и нажмите клавишу «Enter».
Шаг 2:
Страница настроек Chrome откроется в новой вкладке, и в этой странице вы найдете информацию о текущей версии браузера и возможности обновления до последней доступной версии. Если вы видите сообщение об обновлении, то кликните на кнопку «Обновить Google Chrome», чтобы начать процедуру обновления и выполните все необходимые действия.
Если обновление не удается выполнить через интерфейс Chrome, попробуйте выполнить обновление браузера в режиме программного обеспечения.
Шаг 3:
- Закройте браузер и убедитесь, что он полностью завершает свою работу.
- Нажмите клавишу «Win + R», чтобы открыть командную строку.
- Наберите в командной строке следующую команду: «chrome —disable-extensions» и нажмите «Enter».
Это отключит все расширения, которые могут конфликтовать с обновлением браузера. Если на данном этапе обновление произошло успешно, то перехват конфликтующего расширения является должным дальнейшим шагом.
Необходимые шаги для удаления конфликтующего расширения зависят от того, кто очередного из расширений может быть: если конфликтующее расширение — это недавно установленное или вовсе не известное вам расширение, вы можете попробовать удалить его, перейдя на вкладку «Расширения» в настройках Chrome (в адресной строке наберите слово «chrome://extensions» и нажмите Enter).
Шаг 4:
И еще один важный аспект, который следует рассмотреть, если обновление не помогло, — это антивирусное ПО на вашем компьютере. Он может блокировать работу Chrome и приводить к аварийному закрытию браузера. Выполните сканирование системы на наличие вредоносных программ, чтобы убедиться, что ваш компьютер чист.
- Запустите антивирусное программное обеспечение и выполните полное сканирование системы.
- Если вредоносное ПО обнаружено, следуйте инструкциям антивирусной программы для его удаления.
Кроме того, вы можете временно отключить антивирусное ПО и повторить процесс обновления Chrome.
Если ни одно из перечисленных выше решений не помогло решить проблему с закрывающимся Chrome, попробуйте удалить и переустановить браузер:
- Закройте Chrome и убедитесь, что все процессы браузера полностью завершены.
- Откройте проводник Windows и перейдите в папку «localappdata\Google\Chrome\User Data» (введите «%localappdata%\Google\Chrome\User Data» в адресной строке и нажмите Enter).
- Удалите папку «Default».
- Перезапустите компьютер.
- Скачайте и установите последнюю версию Google Chrome с официального сайта https://www.google.com/chrome/.
После всех этих шагов ваш Google Chrome должен быть обновлен и работать без проблем. Если проблемы с закрытием не возникают либо исправлены, то обновление оказалось успешным.
Неправильная конфигурация программного обеспечения
Иногда Google Chrome может самостоятельно закрываться из-за неправильной конфигурации программного обеспечения на вашем устройстве. Это может быть связано с системными настройками, конфликтом с другими программами или ошибкой в работе операционной системы.
В первую очередь, перезапустите ваш компьютер и попробуйте открыть Google Chrome снова. Если проблема остается, то нужно проверить наличие конфликтующих программ на вашем устройстве. Одна или несколько программ могут запускаться одновременно с браузером и вызывать его аварийное закрытие.
Также стоит проверить настройки брендмауэра и антивирусного программного обеспечения. В некоторых случаях брендмауэр или антивирусная программа могут блокировать работу Google Chrome. Проверьте, нет ли в списке разрешенных программ каких-либо ограничений для браузера.
Если вы уверены, что причина проблемы не связана с другими программами, то следующим шагом может быть проверка и перезапуск профиля веб-браузера. В Google Chrome есть функция восстановления профиля, которая поможет исправить возможные ошибки или сбои. Для этого выполните следующие шаги:
Шаг 1: Закройте Google Chrome
Если браузер все еще работает, закройте его перед переустановкой профиля.
Шаг 2: Удалите существующий профиль
Откройте проводник и перейдите по следующему пути: Накопитель:\Пользователи\Ваше_имя_пользователя\AppData\Local\Google\Chrome\User Data. Удалите папку с именем «Default».
Шаг 3: Перезапустите Google Chrome
Запустите Google Chrome снова и посмотрите, если проблема была исправлена.
Если ни один из вышеперечисленных шагов не помог решить проблему, то возможно проблема заключается в неправильной конфигурации операционной системы или других системных настроек. В этом случае, рекомендуется обратиться к специалисту или выполнить переустановку операционной системы.
В итоге, если Google Chrome самостоятельно закрывается, то причину проблемы можно найти в неправильной конфигурации программного обеспечения на вашем устройстве. Проверьте наличие конфликтующих программ, настройки брендмауэра и антивирусного программного обеспечения, а также перезапустите или восстановите профиль веб-браузера. Если проблема остается, рекомендуется обратиться к специалисту или выполнить переустановку операционной системы.
Некорректные настройки процессора
Если Google Chrome самостоятельно закрывается на вашем компьютере, возможно причина кроется в некорректных настройках процессора. Почему это может происходить и что делать в таких случаях?
Один из возможных сценариев – конфликтующие компоненты в системе. Если во время работы браузера включена какая-либо другая программа или процесс, возможна ситуация, когда система не справляется с нагрузкой и автоматически завершает работу браузера.
Чтобы решить эту проблему, выполните следующие шаги:
- Запустите Google Chrome, откройте вкладку с адресной строкой.
- В строке поиска введите «chrome://flags».
- Нажмите Enter.
- Изучите список опций и найдите «Gestures require touch input» и «Overscroll history navigation».
- Для каждой из этих опций выберите значение «Disabled».
- Перезапустите браузер.
Если проблема с процессором оказалась более глубокой, варианты решения могут быть разными:
- Проверьте наличие вредоносного ПО на компьютере. Многие вирусы могут вызывать ошибки и сбои в работе программ, в том числе и браузера.
- Проверьте настройки сети. Иногда некорректные настройки сетевого подключения могут привести к проблемам с запуском браузера.
- Обновите или переустановите браузер. Если проблема заключается в конкретной версии Google Chrome, то обновление или переустановка может помочь решить проблему.
- Очистите кэш и файлы браузера. Если в вашем профиле накопились лишние файлы и данные, это может вызывать сбои в работе Google Chrome.
- Отключите ненужные расширения и плагины. Если у вас установлено большое количество расширений, они могут конфликтовать друг с другом или с самим браузером.
Если ничего из перечисленных решений не помогло, рекомендуется обратиться к специалистам службы поддержки Google Chrome для получения дополнительной помощи и описания более сложных способов решения проблемы.
Проблемы с операционной системой
Если у вас возникла такая проблема, вам необходимо выполнить ряд действий, чтобы решить ее. Во-первых, перезапустите браузер и устройство. Может быть, проблема была вызвана неправильной работой операционной системы или другими программами.
Если перезапуск не помог, вам может понадобиться выполнить сканирование системы на наличие вирусов. Используйте антивирусную программу, чтобы проверить ваш компьютер на наличие вредоносных файлов.
Если сканирование не выявило проблем, попробуйте создать новый профиль в Google Chrome. Для этого запустите браузер в режимах «Инкогнито» или «Guest». Если браузер работает стабильно в этих режимах, то проблема, скорее всего, заключается в вашем профиле пользователя.
В случае, если вы не можете открыть браузер в других режимах или создать новый профиль, может понадобиться переустановить Google Chrome. Но перед этим убедитесь, что у вас есть резервные копии закладок и других важных данных. Для удаления браузера выполните следующие действия:
- Закройте все вкладки Google Chrome.
- Нажмите сочетание клавиш Win + R, чтобы открыть командную строку.
- В командной строке введите «%localappdata%\Google\Chrome\User Data\» и нажмите Enter.
- Удалите все файлы и папки, которые находятся в этой директории кроме папки «Default».
- После этого перезапустите компьютер и переустановите Google Chrome заново.
Если все описанные действия не помогли решить проблему и браузер продолжает закрываться сам по себе, вам может понадобиться обратиться за помощью к специалисту или в службу поддержки Google.
Несовместимость с антивирусными программами
Если вы заметили, что Google Chrome закрывается, когда вы работаете в интернете, первым шагом необходимо проверить наличие конфликта с антивирусными программами. Для этого выполните следующие действия:
1. Проверьте совместимость:
Проверьте, совместима ли антивирусная программа с Google Chrome. Иногда, несовместимость может быть вызвана установленными расширениями или особыми настройками безопасности. Попробуйте временно отключить антивирусное программное обеспечение и проверьте, продолжается ли проблема.
2. Перезапустите Google Chrome:
Перезапустите браузер после отключения антивирусной программы и проверьте, работает ли Google Chrome без сбоев. Если проблема исчезла, возможно, ваш антивирус блокировал некоторые компоненты браузера.
3. Удалите или обновите антивирусное программное обеспечение:
Если после отключения антивирусной программы проблема не исчезла, попробуйте удалить или обновить программу. Иногда, несовместимая версия антивирусного ПО может вызывать конфликты с Google Chrome. Убедитесь, что ваша антивирусная программа обновлена до последней версии или попробуйте установить другую программу безопасности.
Если после выполнения всех указанных выше шагов проблема всё равно остается, то возможно, необходима дополнительная помощь специалистов. В таком случае, рекомендуется обратиться в службу поддержки Google Chrome для получения дальнейших рекомендаций и решения проблемы.
Перегрузка системы
Одной из возможных причин ошибки, когда Google Chrome сам закрывается, может быть перегрузка системы. Когда на компьютере работает слишком много программ и процессов, браузер может не справиться с нагрузкой и вынужден завершить свою работу.
Чтобы исправить эту проблему, нужно выполнить ряд действий:
- Закройте все лишние программы и вкладки в браузере.
- Попробуйте открыть только одну или несколько вкладок, чтобы увидеть, сохранится ли ошибка.
- Перезапустите компьютер.
- Проверьте наличие вредоносного или конфликтующего софта на вашем компьютере. Выполните поиск и удалите любые подозрительные программы или расширения браузера.
- Переустановите Google Chrome или попробуйте использовать другой браузер.
- Проверьте наличие антивирусного программного обеспечения и брендмауэра. Они могут блокировать работу браузера. Попробуйте отключить их временно или добавьте Chrome в список доверенных программ.
- Очистите кэш и историю браузера. В Google Chrome вы можете сделать это, перейдя в меню «Настройки» —> «Прочие инструменты» —> «Очистить данные просмотра».
Если проблема не устранена, вы можете попробовать создать новый профиль пользователя в Google Chrome:
- Закройте браузер.
- Откройте командную строку и выполните команду: «
%LOCALAPPDATA%\Google\Chrome\User Data«. - Удалите папку с профилем, который вызывает ошибку.
- Запустите браузер заново и создайте новый профиль.
Если ни одна из этих шагов не помогла, возможно, есть другие причины, по которым браузер закрывается сам по себе. В этом случае рекомендуется обратиться к специалистам для дальнейшей диагностики и исправления проблемы.
Видео:
Браузер открывается при запуске компьютера с рекламой. Инструкция по решению проблемы.
Браузер открывается при запуске компьютера с рекламой. Инструкция по решению проблемы. by Averina Lab 297,202 views 6 years ago 5 minutes, 22 seconds