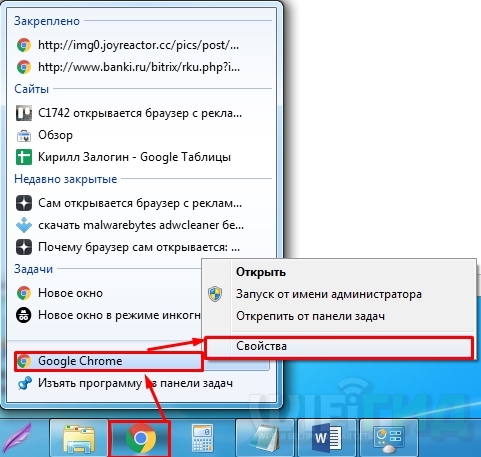- Что делать, если Google Chrome сам открывает страницы с рекламой — практические советы
- Что делать, если Google Chrome сам открывает страницы с рекламой
- Практические советы
- Очистка автозагрузки
- 1. Проверьте список автозагрузки
- 2. Проведите проверку на наличие вирусов
- 3. Переустановите Google Chrome
- Загрузка ненужных расширений
- Удаление нежелательных программ
- Блокировка всплывающих окон
- Проверьте наличие вирусного ПО
- Очистка браузера
- Проверьте настройки браузера
- Проверьте автозагрузку страниц
- Проверьте закладки и заводские настройки
- Избегайте сомнительных сайтов и загрузок
- Регулярно обновляйте браузер и програмное обеспечение
- Перенастройка настроек браузера
- Установка надежной антивирусной программы
- Вариант 1: Установка антивирусной программы на Windows
- Вариант 2: Использование бесплатных антивирусных программ
- Проверка наличия вредоносного ПО
- Проверка наличия вредоносных программ
- Способы удаления вредоносного ПО
- Использование режима инкогнито
- Изменение DNS-сервера
- 1. Проверьте вирусное обслуживание
- 2. Установите специальную утилиту
- 3. Переадресация внимания
- 4. Изменение DNS-сервера
- Очистка кэша браузера
- Обновление Google Chrome
- Сканирование компьютера на вирусы
- 1. Используйте антивирусные программы
- 2. Проверьте список установленных программ
- 3. Проверьте расширения и настройки браузера
- 4. Проверьте реестр
- 5. Переустановите Google Chrome
- Видео:
- ✅ Как ускорить компьютер/ Ускоритель компьютера/ Оптимизация компьютера/ Настройка компьютера
Что делать, если Google Chrome сам открывает страницы с рекламой — практические советы
Google Chrome является одним из самых популярных веб-браузеров в мире. Однако, иногда пользователи сталкиваются с проблемой, когда Chrome самостоятельно открывает окна с рекламой, переадресацию на нежелательные сайты или запускает всплывающие окна.
Почему это происходит и что нужно делать в такой ситуации? Возможны различные причины, почему ваш браузер открывает страницы с рекламой. Это может быть вызвано установкой вирус-угонщика или других типов вредоносных программ на вашем компьютере. Также возможно, что некорректная работа расширений или сохранение вредоносных файлов в системных папках может вызывать подобную проблему.
Если Google Chrome открывает страницы с рекламой, в первую очередь рекомендуется проверить систему на наличие вирусов и других вредоносных программ. Запустите антивирусную программу, чтобы обнаружить и удалить угрозу. Также можно воспользоваться онлайн-сканерами, которые помогут пройти пошаговую проверку. Обязательно обновите базу данных вирусов и произведите полное сканирование системы.
Что делать, если Google Chrome сам открывает страницы с рекламой
1. Найдите и устраните источники угрозы:
Сначала необходимо найти источник проблемы. Запустите диспетчер задач (можно сделать это, нажав правую кнопку мыши на панели задач и выбрав «Диспетчер задач») и внимательно просмотрите список запущенных процессов. Если вы обнаружите какие-либо подозрительные приложения или процессы, которые могут быть связаны с открытием страниц с рекламой, завершите их.
2. Сбросьте настройки браузера:
Если источник проблемы не был найден в предыдущем разделе, попробуйте сбросить настройки браузера Chrome к заводским. Для этого откройте браузер и в адресной строке введите «chrome://settings/reset» без кавычек. Затем нажмите кнопку «Сбросить настройки». Это поможет убрать все некорректные параметры и восстановить браузер к исходному состоянию.
3. Проверьте наличие вредоносного софта:
Возможно, ваш компьютер заражен вредоносной программой, которая открывает страницы с рекламой в Chrome. Для выполнения проверки наличия вредоносного софта рекомендуется использовать антивирусную утилиту. Запустите установленный на вашей системе антивирус и выполните полную проверку диска. Если обнаружатся вредоносные программы, следуйте инструкциям для их удаления.
4. Удалите незаконно установленные приложения:
Если проблема со страницами с рекламой осталась, возможно, виной являются незаконно установленные приложения. Чтобы убедиться в этом, откройте Меню Chrome (три точки в правом верхнем углу) и выберите «Настройки». Далее перейдите в раздел «Расширения». В этом разделе вы видите все установленные расширения браузера. Удалите все ненужные и подозрительные расширения.
5. Проведите поисковую проверку:
Если проблема все еще не решена, рекомендуется провести поисковую проверку компьютера на наличие вируса. Воспользуйтесь третьесторонним программным обеспечением антивируса или специальными программами для обнаружения и удаления вредоносных программ.
Возможно, у вас на компьютере установлено несколько антивирусов, поэтому рекомендуется запустить сканирование в безопасном режиме.
Теперь, когда вы знаете, как избавиться от проблемы с открытием рекламных страниц в Google Chrome, выполните все вышеперечисленные действия по шагам. Следуйте рекомендациям и удалите вредоносное ПО, если оно установлено, чтобы ваш браузер Chrome снова работал без каких-либо проблем.
Практические советы
В предыдущих разделах мы рассмотрели, как определить причины и понять, почему Google Chrome сам открывает страницы с рекламой. В этом разделе мы предлагаем некоторые практические советы по устранению этой проблемы.
- Запустите антивирусный сканер: Возможно, ваш компьютер заражен вирусами или вредоносным программным обеспечением. Здесь вам может помочь специальное программное обеспечение, такое как Dr.Web или CCleaner. Запустите сканирование системы, чтобы проверить ее на наличие вирусов.
- Установите и настройте антивирусное программное обеспечение: Если у вас еще не установлено надежное антивирусное программное обеспечение, рекомендуется установить его и настроить правильные типы проверки и сканирования.
- Проверьте расширения и дополнения браузера: Откройте Google Chrome и перейдите в раздел настроек. Найдите панель инструментов и щелкните по кнопке «Далее». Из списка расширений и дополнений удалите те, которые могут быть связаны с проблемами открытия нежелательных страниц.
- Удалите ненужные закладки и сохраненные пароли: Посмотрите список закладок и уберите любые подозрительные или нежелательные сайты. Также, удалите сохраненные пароли, чтобы предотвратить автоматическое открытие сайтов.
- Измените настройки автозагрузки: Если вы обнаружили, что нежелательные страницы открываются при запуске системы, проверьте настройки автозагрузки приложений. Найдите соответствующую команду в настройках и уберите нежелательные задачи из списка запускаемых приложений.
- Импортируйте и экспортируйте настройки: Если вы нашли рабочую конфигурацию Google Chrome на другом компьютере или у другого пользователя, вы можете импортировать эти настройки, чтобы создать полную резервную копию и устранить проблемы.
- Очистите кэш и временные файлы: Используйте функцию «Очистить данные браузера» в настройках Google Chrome, чтобы удалить временные файлы, кэш и другие данные, которые могут содержать вредоносный код.
- Обновите операционную систему: Убедитесь, что у вас установлена последняя версия операционной системы Windows XP или другой системы, на которой работает Google Chrome.
- Обратитесь за помощью к специалистам: Если все вышеперечисленные действия не помогли решить проблему, рекомендуется обратиться к специалистам по обслуживанию компьютеров или технической поддержке Google.
Очистка автозагрузки
Одной из причин, по которым Google Chrome может самостоятельно открывать страницы с рекламой, может быть автозагрузка нежелательных и вредоносных сайтов. Для предотвращения этой проблемы вам следует выполнить несколько шагов:
1. Проверьте список автозагрузки
Для начала проверьте список автозагрузки в вашем браузере. Чтобы это сделать, следуйте следующим инструкциям:
- Откройте Google Chrome и в адресной строке введите «chrome://settings/»
- Далее пройдите в раздел «Расширения»
- На странице с расширениями найдите соответствующую панель с разделом «Расширения Chrome»
- Снять галочку рядом с нежелательными расширениями или удалите их полностью из списка.
2. Проведите проверку на наличие вирусов
Вторым шагом для предотвращения автозагрузки рекламных сайтов в Google Chrome будет проверка вашего компьютера на наличие вирусов. Вы можете использовать антивирусное программное обеспечение для выполнения этой задачи. Процесс может быть разным в зависимости от выбранной вами программы, однако обычно следует выполнить следующие действия:
- Запустите антивирусную утилиту на вашем компьютере
- Пройдите пошаговую проверку системы на наличие вредоносного ПО
- Удалите обнаруженные вирусы и файлы, которые они создали
3. Переустановите Google Chrome
Если проблема с автозагрузкой рекламных сайтов в Google Chrome не исчезла после удаления вредоносных расширений и выполнения проверки на вирусы, то возможно, переустановка браузера поможет решить эту проблему. Для переустановки Google Chrome выполните следующие действия:
- Окно Google Chrome
- Перейдите в панель управления вашего компьютера
- Выберите опцию «Установка и удаление программ» или «Программы и компоненты»
- Найдите Google Chrome в списке установленного софта и удалите его
- Скачайте и установите Google Chrome с официального сайта
Помните, что при переустановке Google Chrome вы можете потерять сохраненные пароли, закладки и другие данные, поэтому перед удалением браузера рекомендуется создать их резервные копии.
Загрузка ненужных расширений
Инструкция ниже поможет вам удалить ненужные расширения в Google Chrome. Следуйте этим пошаговым рекомендациям:
Шаг 1: Откройте меню настроек, нажав на три точки в верхнем правом углу браузера.
Шаг 2: В выпадающем меню выберите пункт «Настройки».
Шаг 3: Пролистайте страницу вниз и нажмите на ссылку «Дополнительные настройки».
Шаг 4: На странице настроек прокрутите вниз до раздела «Расширения» и нажмите на эту ссылку.
Шаг 5: В диалоговом окне со списком установленных расширений вы увидите все доступные расширения.
Шаг 6: Найдите ненужные расширения в списке и нажмите на значок «Корзины», чтобы их удалить.
Примечание: Если вы не знаете, какое расширение вызывает проблему, рекомендуется временно отключить все расширения. Если проблема исчезнет, значит, ее вызывает какое-то из расширений.
Шаг 7: После удаления ненужных расширений, советуется выполнить проверку вашей системы на предмет заражения вирусного программного обеспечения. Введите следующую строку в панели адреса Google Chrome: «chrome://settings/resetProfileSettings» и нажмите кнопку «Сбросить данные».
Шаг 8: Если после выполнения проверки вы обнаружите что-то подозрительное, удалите ненужные программы и заражения.
Шаг 9: Если вирусное программное обеспечение нельзя удалить полностью или вы видите, что их файлы перемещены, можно воспользоваться специальными утилитами для их установки и удаления. Найдите и установите антивирус или анти-шпионскую программу, которая поможет вам устранить проблему.
Шаг 10: После удаления ненужных расширений и заражений, рекомендуется выполнить очистку и сбросить конфигурацию Google Chrome. Для этого зайдите на сайт «https://chrome.com/cleanup» и запустите проверку вашего веб-браузера.
Если вы следуете этой пошаговой инструкции, вы успешно удалите ненужные расширения в Google Chrome и избавитесь от назойливой рекламы.
Удаление нежелательных программ
Если вам постоянно открываются подозрительные страницы с рекламой в Google Chrome, есть несколько типов программ, которые могут быть ответственными за такое поведение. Проверьте вашу конфигурацию и убедитесь, что вы избавились от всех подобных программ.
- Первым шагом поможет проверка наличия вирусов с помощью антивирусного ПО, такого как Dr.Web или других софта. Вирусы могут вредить вашей системе и вызвать автоматическое открытие рекламных страниц.
- Если у вас есть подозрения на наличие вредоносных программ, то можете попробовать удалить их вручную. Откройте раздел «Программы и компоненты» в настройках вашей операционной системы (например, «Установка и удаление программ» в Windows XP/7/8) и проверьте список установленных программ на наличие подозрительных или нежелательных приложений
- Если вы нашли подозрительные программы, обязательно удалите их. Комбинация клавиш Ctrl + Del может помочь в удалении программы.
- Для более глубокой проверки вашей системы и устранения возможных заражений существуют специализированные программы-сканеры, которые могут помочь. Запустите сканер, чтобы проверить все папки и файлы на вашем компьютере на наличие вирусов или других вредоносных программ.
- Если после проверки вы все еще замечаете проблемы с автозагрузкой или рекламными страницами, попробуйте выполнить следующие действия:
- Откройте диалоговое окно «Выполнить» (нажмите Win + R) и введите «msconfig».
- В разделе «Загрузка» уберите галочку с программ, которые запускаются при включении компьютера.
- Перейдите в раздел «Службы» и установите флажки только напротив сервисов, которые действительно необходимы.
- Нажмите «ОК» и перезагрузите компьютер.
- Если проблема с рекламными страницами все еще не исчезла, можете попробовать импортировать файл с настройками вашего браузера от рабочей машины или установить Google Chrome заново.
Блокировка всплывающих окон
Если ваш браузер Google Chrome самостоятельно открывает всплывающие окна с рекламой, вам необходимо принять меры для их блокировки. В этом разделе я расскажу вам, что можно сделать для устранения этой проблемы.
Проверьте наличие вирусного ПО
Первым шагом в борьбе с назойливой рекламой в браузере — проверьте свою систему на наличие вирусов. Для этого можно воспользоваться антивирусной программой, например, Avast или Kaspersky. Запустите полную проверку системы и удалите обнаруженные вирусы.
Очистка браузера
Для устранения проблемных файлов и настроек браузера используйте инструменты очистки. Один из самых популярных инструментов – CCleaner. Запустите программу, выберите вкладку «Registry» и нажмите кнопку «Scan for Issues». После завершения сканирования нажмите кнопку «Fix selected issues» и подтвердите удаление найденных проблемных записей.
Для устранения нежелательных расширений и плагинов в Google Chrome откройте браузер и нажмите на иконку с тремя точками в правом верхнем углу. В выпадающем меню выберите «More tools» и затем «Extensions». Удалите все ненужные расширения.
Проверьте настройки браузера
Перейдите в настройки Google Chrome, нажав на иконку с тремя точками в правом верхнем углу браузера и выберите «Settings». В разделе «Privacy and security» нажмите на «Site settings» и найдите раздел «Pop-ups and redirects». Убедитесь, что включена блокировка всплывающих окон.
Проверьте автозагрузку страниц
Одной из причин появления рекламных страниц может быть автозагрузка определенного сайта при открытии браузера. Чтобы проверить это, откройте раздел «On startup» в настройках браузера и убедитесь, что открытие страницы с рекламой не указано в списке запускаемых страниц.
Проверьте закладки и заводские настройки
Иногда рекламные страницы могут быть добавлены в ваши закладки или быть установлены в качестве домашней страницы. Проверьте эти настройки, нажав на иконку с тремя точками в правом верхнем углу браузера, выберите «Bookmarks» и «Bookmark manager». Удалите любые подозрительные закладки.
Также, если проблема сохраняется, попробуйте сбросить браузер до заводских настроек. Для этого откройте раздел «Reset and clean up» в настройках браузера и нажмите кнопку «Restore settings to their original defaults».
Избегайте сомнительных сайтов и загрузок
Не посещайте сомнительные веб-сайты и избегайте загрузки файлов с ненадежных источников. Часто рекламные страницы могут быть связаны с вирус-угонщиками, которые могут вредить вашему компьютеру и нарушать его нормальное функционирование.
Регулярно обновляйте браузер и програмное обеспечение
Будьте внимательны к обновлениям вашего браузера и других программ в системе. Разработчики регулярно выпускают патчи и исправления, которые устраняют известные уязвимости и проблемы безопасности.
Перенастройка настроек браузера
Если Google Chrome постоянно открывает страницы с рекламой, в интересах безопасности важно перенастроить некоторые настройки своего веб-браузера. В этом разделе мы расскажем о том, какие действия нужно предпринять, чтобы справиться с проблемой автозагрузки нежелательных страниц.
Первым шагом вам следует удалить все подозрительные программы и расширения из Google Chrome. Запустите программу «Установка и удаление программ» (если вы используете Windows XP, она называется «Добавление и удаление программ») и удалите все программы, которые вызывают подозрения.
Если после удаления программ проблема не исчезает, выполните следующие шаги:
-
Закройте Google Chrome и запустите его снова, включив режим Инкогнито. Этот режим поможет выявить, какие именно страницы открываются автоматически при запуске браузера.
-
В адресной строке браузера введите «chrome://settings» и нажмите клавишу «Enter».
-
Прокрутите страницу вниз до раздела «Настройки сайта» и выберите пункт «Поведение сайтов».
-
В разделе «Автозагрузка» отметьте опцию «Заблокировать все» или выберите выпадающий список, чтобы задать, какие типы сайтов должны быть заблокированы.
-
Перейдите обратно к основным настройкам браузера, прокрутив страницу вверх, и найдите раздел «Загрузки».
-
Отметьте опцию «Спрашивать перед сохранением файлов» и «Спрашивать перед открытием этого типа файлов».
-
Сохраните изменения, закрыв вкладку настроек.
-
Также рекомендуется провести проверку системы с помощью антивирусного сканера, чтобы найти и удалить возможные вредоносные программы. Загрузите антивирусную утилиту и выполните сканирование вашей системы.
-
Если все предыдущие действия не помогли решить проблему, попробуйте сбросить настройки Google Chrome по умолчанию. Для этого введите в адресной строке браузера «chrome://settings/reset» и нажмите клавишу «Enter». Нажмите кнопку «Сбросить настройки».
Если ни одно из перечисленных действий не решило проблему, может потребоваться переустановка Google Chrome или создание нового профиля веб-браузера.
Установка надежной антивирусной программы
Если ваш веб-браузер Google Chrome самостоятельно открывает страницы с рекламой, возможно, ваш компьютер заражен вредоносным ПО. Чтобы убрать рекламу и защитить свои файлы и данные, рекомендуется установить надежную антивирусную программу.
Существует бесплатные и платные типы антивирусных программ. Мы рекомендуем использовать платные программы, так как они обычно предлагают более широкий спектр функций и более надежную защиту.
Вариант 1: Установка антивирусной программы на Windows
- Запустите ваш веб-браузер и перейдите на официальный сайт выбранной антивирусной программы.
- Найдите на сайте раздел загрузки программы и выберите подходящую версию для вашей операционной системы (Windows XP, 7, 8, 10 и т.д.).
- После скачивания файла антивирусной программы, запустите его и следуйте инструкциям по установке программы на ваш компьютер.
- После установки антивирусной программы запустите ее и выполните полную проверку вашего компьютера на предмет вредоносных программ.
- При обнаружении подозрительных файлов или остатков вредоносных приложений, программа предложит вам удалить их. Следуйте инструкциям, чтобы очистить ваш компьютер.
Вариант 2: Использование бесплатных антивирусных программ
Если вы предпочитаете использовать бесплатные антивирусные программы, рекомендуется загрузить и установить Dr.Web CureIt! — популярную антивирусную программу. Выполните следующие действия:
- Откройте ваш веб-браузер и перейдите на официальный сайт Dr.Web CureIt!.
- На главной странице сайта найдите и скачайте файл HTML-файл с соответствующей версией программы.
- После скачивания запустите файл Dr.Web CureIt!.html.
- В открывшемся окне выберите типы файлов и папок, которые нужно проверить на наличие вредоносных программ.
- Нажмите кнопку «Снять галку» рядом с файлами и папками, которые вы не хотите сканировать.
- Нажмите кнопку «Запустить проверку», чтобы начать проверку вашего компьютера на наличие вирусов и других вредоносных программ.
- После завершения проверки Dr.Web CureIt! будет показывать отчет о найденных заражениях. Нажмите кнопку «Удалить», чтобы убрать вредоносные программы с вашего компьютера.
После установки и проверки вашего компьютера с помощью антивирусной программы, рекомендуется перезагрузить компьютер и проверить, открывается ли Google Chrome снова страницы с рекламой. Если проблема осталась, обратитесь к специалистам или воспользуйтесь дополнительными инструментами, такими как планировщик задач или диспетчер устройств, чтобы удалить подозрительные приложения и настроить соответствующую защиту.
Проверка наличия вредоносного ПО
Если ваш браузер Google Chrome сам открывает страницы с рекламой, это может быть вызвано наличием вредоносного ПО на вашем компьютере. В этом случае, для решения проблемы вам необходимо проверить наличие и удалить вредоносные программы.
Проверка наличия вредоносных программ
1. Откройте диспетчер задач, нажав комбинацию клавиш Ctrl + Shift + Esc или нажав правой кнопкой мыши по панели задач и выбрав «Диспетчер задач».
2. В диспетчере задач найдите вкладку «Процессы» и внимательно просмотрите ее содержимое. Если вы обнаружите подозрительные процессы или процессы с незнакомыми именами, это может быть признаком наличия вредоносной программы.
3. Если вы уверены, что на вашем компьютере есть вредоносное ПО, выполните следующие действия:
Способы удаления вредоносного ПО
1. Используйте антивирусную программу для сканирования вашей системы на наличие вредоносных программ. Установите надежное антивирусное приложение, которое будет регулярно обновляться и сканировать ваш компьютер на наличие вирусов.
2. Сбросьте настройки браузера Google Chrome. Чтобы сбросить настройки, откройте браузер и выполните следующие действия:
- Нажмите на кнопку меню вверху справа (три точки).
- Выберите «Настройки».
- Прокрутите страницу вниз и кликните на ссылку «Дополнительно».
- В разделе «Сбросить и очистить» выберите «Сбросить настройки на заводские».
- Подтвердите действие, нажав на кнопку «Сбросить настройки».
3. Удалите подозрительные расширения и приложения из вашего браузера. Откройте браузер, нажмите кнопку меню, выберите «Инструменты» и перейдите в раздел «Расширения». Удалите все расширения, которые вы не установили.
4. Выполните проверку папок на наличие вредоносных файлов. Откройте проводник, перейдите в следующие папки и удалите все подозрительные файлы:
- %ProgramFiles%
- %AppData%
- %LocalAppData%
- %Temp%
5. Используйте специальные программы для удаления вредоносного ПО. Одним из таких программ является CCleaner. Скачайте и установите бесплатную версию CCleaner, запустите программу и выполните пошаговую инструкцию по удалению вредоносных программ.
6. Переустановка операционной системы. Если все остальные способы не помогли, то возможно вам придется переустановить операционную систему на вашем компьютере. Переустановка удалит все файлы и программы, включая вредоносное ПО и его остатки.
Не забывайте, что предотвращение вредоносного ПО это лучший способ избежать проблем. Не устанавливайте незаконное программное обеспечение и будьте внимательны при посещении веб-сайтов. Установите антивирусное программное обеспечение и регулярно обновляйте его, чтобы быть защищенным от потенциальных инфекций.
Использование режима инкогнито
Если ваш браузер Google Chrome самостоятельно открывает рекламные страницы, то использование режима инкогнито может помочь вам избежать этой проблемы. Режим инкогнито позволяет вам использовать браузер без сохранения истории посещений и данных.
Для включения режима инкогнито откройте Google Chrome и нажмите на значок с тремя точками в правом верхнем углу окна. В выпадающем меню выберите пункт «Новое окно в режиме инкогнито».
В инкогнито-режиме Google Chrome не запускаются расширения и дополнительные программы, которые могут быть источником проблемы. Рекомендуется проходить по заданному предмету в особых случаях.
Если после включения режима инкогнито рекламные страницы все равно открываются, то возможно, система вашего компьютера заражена вирусом или зловредным программным обеспечением.
Для решения этой проблемы вам необходимо выполнить сканирование вашей системы антивирусной программой. Вы можете установить и запустить такие программы, как Dr.Web, CCleaner или другие антивирусные программы, чтобы найти и удалить вирусы и вредоносные программы.
Если вы не уверены, какой антивирус стоит использовать, посмотрите на список программ, установленных на вашем компьютере, и найдите антивирусное программное обеспечение. Если такое программное обеспечение не установлено, рекомендуется установить и запустить антивирусную программу.
Выполните сканирование вашей системы антивирусным программным обеспечением, чтобы найти и удалить вирусы и вредоносные программы. Если вирусы будут найдены, следуйте инструкциям программы для их удаления.
Если после проведения сканирования антивирусными программами рекламные страницы все еще открываются автоматически, то возможно, причиной этого является незаконное программное обеспечение, установленное на вашем компьютере. В этом случае рекомендуется выполнить очистку и установку заводских настроек вашей операционной системы.
Для сброса конфигурации Windows 10 откройте окно управления задачами, нажав одновременно клавиши Ctrl + Shift + Esc или нажав правой кнопкой мыши на панели задачи и выбрав пункт «Диспетчер задач».
В диалоговом окне Диспетчера задач выберите вкладку «Задачи» и найдите процессы, связанные с незаконным программным обеспечением или рекламой. Щелкните правой кнопкой мыши на этих процессах и выберите пункт «Завершить задачу».
Затем откройте программу CCleaner (если она установлена) и выполните сканирование реестра и очистку системы от временных файлов и остатков. Выполните также сканирование программой Dr.Web или другим антивирусным программным обеспечением для поиска и удаления вирусов.
После проведения очистки и удаления вирусов перезагрузите компьютер и откройте Google Chrome в режиме обычного пользователя.
Если после выполнения всех этих шагов проблема с автоматическим открытием рекламных страниц продолжается, то вам может потребоваться обратиться к специалистам по информационной безопасности для дальнейшей диагностики и устранения проблемы.
Изменение DNS-сервера
Если Google Chrome сам открывает страницы с рекламой, одной из возможных причин может быть настройка DNS-сервера вашего интернет-провайдера. Для устранения этой проблемы вам необходимо перейти к использованию альтернативных DNS-серверов. В этом разделе мы расскажем, как это сделать.
1. Проверьте вирусное обслуживание
Прежде чем приступить к изменению DNS-сервера, внимательно проверьте свой компьютер на наличие вирусов. Запустите антивирусную программу, такую как Dr.Web или аналог, и выполните полное сканирование системы. Если обнаружатся вирусные угрозы, удалите их.
2. Установите специальную утилиту
Если вирусного обслуживания не обнаружено, установите специальную утилиту, которая поможет вам убрать незаконное программное обеспечение, вызывающее проблемы. Например, вы можете установить программу AdwCleaner или аналог для проведения комплексной проверки и удаления вредоносных программ.
3. Переадресация внимания
Если после выполнения проверки и удаления вредоносного ПО Google Chrome все равно открывает страницы с рекламой, попробуйте открыть хром в режиме «инкогнито» или «чистом» режиме без расширений. Если реклама пропадает — значит причиной рекламного контента стало установленное расширение. Удалите все сомнительные расширения или перенесите их на новый профиль.
4. Изменение DNS-сервера
Если после выполнения всех предыдущих действий реклама все равно открывается в Google Chrome, может потребоваться изменить DNS-сервер.
Шаги по изменению DNS-сервера в зависимости от операционной системы:
| Операционная система | Шаги |
|---|---|
| Windows 7/8/10 |
|
| MacOS |
|
| Домашняя сеть (роутер) |
|
После выполнения изменений DNS-сервера перезагрузите компьютер, а затем проверьте, открывается ли Google Chrome без рекламы. Если проблемы не были устранены, рекомендуется обратиться к специалисту или попробовать переустановить браузер.
Очистка кэша браузера
Многие из этих файлов могут содержать вирусы или вредоносные программы, которые вызывают появление рекламных окон и страниц на вашем компьютере. Поэтому очистка кэша является важным шагом в процессе устранения данной проблемы.
Чтобы очистить кэш Google Chrome, воспользуйтесь следующей инструкцией:
- Откройте браузер Google Chrome.
- Нажмите на кнопку с тремя точками в верхнем правом углу окна браузера.
- В выпадающем меню выберите раздел «Настройки».
- Прокрутите страницу вниз и найдите раздел «Продвинутые настройки».
- В разделе «Приватность и безопасность» выберите «Очистка данных браузера».
- В появившемся окне выберите период времени, за который хотите очистить кэш: «Последний час», «24 часа», «7 дней», «4 недели» или «Вся история».
- Убедитесь, что включена опция «Файлы и изображения в кэше» и нажмите кнопку «Очистить данные».
После выполнения этих шагов, браузер Google Chrome очистит кэш и удалит все временные файлы, которые могут вызывать проблемы с открытием рекламных страниц. Если проблема сохраняется, то возможно, на вашем компьютере есть вирусы или вредоносные программы.
Чтобы проверить компьютер на наличие вирусов, рекомендуется запустить антивирусную программу, например, Dr.Web или другую, которая установлена на вашей системе. Выполните полное сканирование компьютера, чтобы найти и устранить возможные заражения.
Также обратите внимание на настройки автозагрузки системы и браузера. Возможно, некоторые программы или задания вызывают автоматическое открытие рекламных страниц. Проверьте папки «Автозагрузка» и «Планировщик заданий» в системе, чтобы найти и удалить подозрительные программы или задания.
Если указанные методы не помогли устранить проблемы с открытием рекламных страниц в Google Chrome, рекомендуется обратиться за помощью к специалистам или в техническую поддержку Google.
Обновление Google Chrome
Одной из причин, по которой Google Chrome может самостоятельно открывать страницы с рекламой, может быть устаревшая версия браузера. В этом случае рекомендуется выполнить обновление Google Chrome.
Для обновления Google Chrome, следуйте указаниям:
- Откройте браузер Google Chrome.
- Нажмите на кнопку меню, расположенную в верхнем правом углу окна браузера. Обычно эта кнопка представлена в виде трех точек или трех горизонтальных полосок.
- В выпадающем меню выберите пункт «Справка» или «О программе Google Chrome».
- Откроется страница с информацией о текущей версии Google Chrome и автоматически начнется процесс обновления.
- Дождитесь завершения обновления браузера.
- Перезагрузите компьютер, чтобы изменения вступили в силу.
После обновления Google Chrome, рекламные страницы может быть удалены, и проблема с автоматическим открытием подозрительных страниц должна быть устранена.
Если обновление Google Chrome не помогло решить проблему, рекомендуется выполнить следующие действия:
- Запустите антивирусную программу на компьютере, чтобы убедиться, что в системе нет вирусов или вредоносных программ.
- Пройдите по всем папкам в диспетчере задач и удалите любые подозрительные программы или файлы.
- Проверьте список установленных программ и удалите все те, которые могут быть связаны с рекламой или вирусными угрозами.
- Измените стартовую страницу браузера на поисковую систему по умолчанию.
Если проблема все еще не решена, обратитесь к специалисту по компьютерам или в поддержку Google Chrome для получения дополнительной помощи.
Сканирование компьютера на вирусы
Если ваш браузер Google Chrome самостоятельно открывает страницы с рекламой, это может быть признаком заражения компьютера вредоносными программами. Чтобы обнаружить и устранить угрозу, рекомендуется пройти сканирование компьютера на наличие вирусов.
1. Используйте антивирусные программы
Установите на компьютер программу-антивирус, такую как Dr.Web или Windows Defender. После установки запустите программу и выполните проверку компьютера на наличие вредоносных программ.
2. Проверьте список установленных программ
Откройте раздел «Установка и удаление программ» в настройках компьютера. Пройдите по списку установленных программ и удалите любые подозрительные, рекламные или вирусные приложения.
3. Проверьте расширения и настройки браузера
В настройках Google Chrome перейдите в раздел «Расширения» и удалите все подозрительные или ненужные расширения. Также проверьте раздел «Настройки» и убедитесь, что окно «При запуске» настроено на открытие пустой страницы. Удалите любые подозрительные или ненужные поисковые движки.
4. Проверьте реестр
В диалоговом окне «Выполнить» (нажмите комбинацию клавиш Win + R) введите «regedit» и откройте реестр. Пройдитесь по пути HKEY_CURRENT_USER\Software\Microsoft\Windows\CurrentVersion\Run и удалите любые подозрительные записи.
5. Переустановите Google Chrome
Если после выполнения вышеперечисленных действий проблема с открытием рекламных страниц в браузере Chrome не исчезнет, рекомендуется переустановить браузер. Удалите текущую версию Chrome с компьютера и установите его заново.
В случае, когда ваш веб-браузер открывает рекламные страницы самостоятельно, это может быть признаком наличия вирусного заражения компьютера. Чтобы не допустить подобных проблем в будущем, рекомендуется регулярно проверять компьютер на наличие вредоносных программ и следовать осторожным в отношении установки программ и расширений из ненадежных источников.
Видео:
✅ Как ускорить компьютер/ Ускоритель компьютера/ Оптимизация компьютера/ Настройка компьютера
✅ Как ускорить компьютер/ Ускоритель компьютера/ Оптимизация компьютера/ Настройка компьютера by Interkomp 3,058,038 views 5 years ago 28 minutes