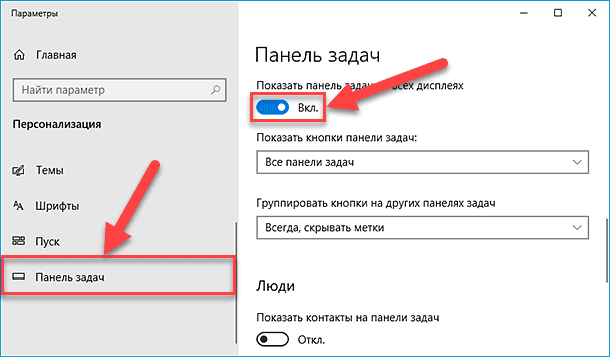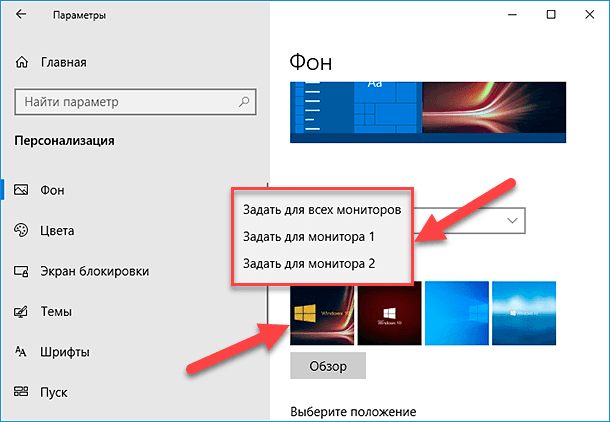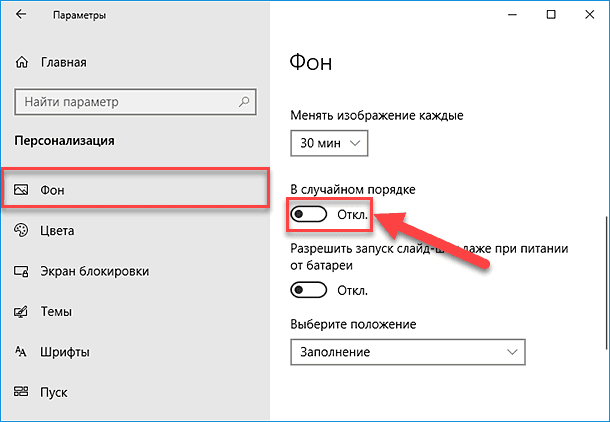- Как быстро переключаться между мониторами в Windows 10: советы и инструкции
- Как эффективно и быстро переключаться между мониторами в Windows 10?
- Советы и инструкции
- Переключение между мониторами
- Настройки экранов
- Расширение задач на разные мониторы
- Калибровка цвета мониторов
- Деактивация спящего режима и отключение монитора
- Видео:
- Один компьютер — два монитора. Как и зачем?
Как быстро переключаться между мониторами в Windows 10: советы и инструкции
Windows 10 предоставляет различные варианты для удобного управления работой с несколькими мониторами. Если вы работаете с несколькими мониторами, вы знаете, как важно эффективно переключаться между ними. С помощью некоторых простых клавиатурных комбинаций и настроек системы, вы можете сделать переключение между мониторами максимально быстрым и удобным.
Во-первых, вы можете использовать сочетание клавиш Windows + P для открытия окна «Вид на экран». В этом окне вы можете выбрать режим отображения мониторов, такие как «Дублирование», «Расширение» или «Только второй экран». Выбрав нужный режим, вы быстро и без лишних кликов сможете переключаться между мониторами.
Ещё один полезный способ — использовать сочетания клавиш для переключения между открытыми окнами. Например, использование сочетания клавиш Alt + Tab позволяет переключаться между окнами на одном мониторе. Однако, для переключения между окнами на разных мониторах, вы можете использовать сочетание клавиш Win + Shift + Влево/Вправо. Это позволит вам быстро переключаться между рабочими областями на разных мониторах.
Если вы предпочитаете использовать мышь, вы можете перетаскивать окна между мониторами. Просто щелкните левой кнопкой мыши на заголовке окна и перетащите его к другому монитору. Также вы можете использовать программы вроде Catalyst Control Center (для видеокарт AMD) или NVIDIA Control Panel (для видеокарт NVIDIA) для изменения параметров мониторов и управления их расположением.
Наконец, если вы хотите быстро переключиться на один монитор, в то время как другой останется активным, то вы можете использовать сочетание клавиш Win + P и выбрать режим «Только второй экран». Это полезно, например, когда вы хотите сделать скриншоты или записать видео только с одного монитора.
В итоге, эффективное переключение между мониторами в Windows 10 зависит от ваших предпочтений и потребностей. Вы можете выбрать наиболее удобный способ из предложенных и настроить его в соответствии с вашими рабочими потребностями. Независимо от того, на сколько мониторов вы работаете, правильная настройка и использование этих советов позволят вам быстро и эффективно переключаться между ними.
Как эффективно и быстро переключаться между мониторами в Windows 10?
В Windows 10 есть несколько вариантов переключения между мониторами, в зависимости от вашего предпочтения и настроек системы. Ниже приведены несколько способов, которые помогут вам эффективно управлять вашими мониторами.
-
Используйте клавиатурные сочетания. Windows 10 предоставляет клавиатурные комбинации для переключения между мониторами. Например, комбинация Win + P открывает панель выбора режима отображения на нескольких мониторах. Вы можете выбрать между различными режимами, такими как «Расширить», «Дублировать», «Только второй» и т.д.
-
Используйте настройки параметров отображения. Нажмите правой кнопкой мыши на рабочем столе и выберите «Параметры дисплея». В разделе «Разрешение экрана» вы можете увидеть все подключенные мониторы и их относительное расположение. Вы можете перетаскивать их для изменения порядка отображения. Также вы можете регулировать яркость экранов и менять другие параметры.
-
Используйте диспетчер задач. Щелкните правой кнопкой мыши на панели задач и выберите «Диспетчер задач». В открывшемся окне перейдите на вкладку «Приложения» и найдите нужное приложение. Щелкните правой кнопкой мыши на нем и выберите «Переместить в». Затем выберите нужный монитор.
-
Используйте центр уведомлений. Есть еще один способ переключиться между мониторами, используя центр уведомлений. Щелкните правой кнопкой мыши на значке уведомлений в правой части панели задач и выберите «Проекция экрана». Затем выберите нужный режим отображения.
-
Используйте жесты телодвижений (только для ноутбуков с сенсорным экраном). Если у вас есть ноутбук с сенсорным экраном, вы можете использовать жесты телодвижений для переключения между мониторами. Смахните три пальца влево или вправо, чтобы переключиться на предыдущий или следующий монитор.
Это наиболее популярные способы переключения между мониторами в Windows 10. Выберите тот, который наиболее удобен для вас и используйте его для повышения вашей продуктивности при работе с несколькими мониторами.
Советы и инструкции
Современные компьютерные системы позволяют подключать несколько мониторов и эффективно использовать пространство на рабочем столе. В Windows 10 есть несколько вариантов для работы с множеством экранов, отображаемых одновременно.
Переключение между мониторами
Существует несколько способов быстро переключаться между экранами:
- Используйте комбинацию клавиш «Win» + «P», чтобы открыть меню выбора режима работы мониторов. Выберите нужный режим (например, «Расширить» или «Дублировать»), чтобы переключиться между мониторами.
- Нажмите клавишу «Win» + «K», чтобы открыть меню поиска и подключения устройств. Здесь вы можете выбрать монитор, к которому хотите переключиться.
- Кликните правой кнопкой мыши на пустом месте на рабочем столе и выберите «Настройки дисплея». В открывшемся окне вы можете выбрать нужный монитор и задать его настройки.
- Если у вас подключено несколько мониторов через HDMI или другие порты, вы можете использовать горячие клавиши для быстрого переключения между ними. Например, комбинация «Win» + «Shift» + «Левый/Правый стрелка» позволяет перемещаться между экранами в указанном направлении.
Настройки экранов
Чтобы настроить яркость, контрастность и другие параметры экранов, выполните следующие шаги:
- Кликните правой кнопкой мыши на рабочем столе и выберите «Настройки дисплея».
- В открывшемся окне настройки экранов выберите нужный монитор и прокрутите таблицу настроек до раздела «Яркость и цвет».
- Здесь вы можете регулировать яркость, контрастность и другие параметры экрана.
- Если вы работаете с мониторами с разными разрешениями или пропорциями сторон, вы можете настроить масштабирование и расположение экранов в разделе «Масштабирование и композиция».
Расширение задач на разные мониторы
В Windows 10 вы можете настроить, какие окна и приложения будут отображаться на каждом мониторе:
- Кликните правой кнопкой мыши на разделитель окон в задачной панели и выберите «Настройки задач».
- Настройте параметры многозадачности для каждого монитора в разделе «Настройки многозадачности».
- Например, вы можете выбрать вариант «Разместить окна автоматически» или «Разместить окна ручным образом», чтобы окна автоматически или вручную размещались на разных мониторах.
Калибровка цвета мониторов
Если цвета на мониторе отображаются неправильно, вы можете выполнить калибровку цвета:
- Кликните правой кнопкой мыши на рабочем столе и выберите «Настройки дисплея».
- В открывшемся окне настройки экранов выберите нужный монитор и прокрутите таблицу настроек до раздела «Дополнительные настройки дисплея».
- Кликните на ссылку «Дополнительные параметры дисплея» и перейдите на вкладку «Цвета».
- Следуйте инструкциям мастера калибровки цвета, чтобы добиться правильного отображения цветов на мониторе.
С помощью этих советов и инструкций вы сможете эффективно переключаться между мониторами и настраивать их в Windows 10.
Деактивация спящего режима и отключение монитора
Переключение между мониторами в Windows 10 может быть очень удобным, если вы используете несколько экранов одновременно. Однако, когда вы хотите переключиться с одного монитора на другой, вам может потребоваться активировать спящий режим или даже полностью отключить монитор. Ниже приведены несколько способов сделать это быстро и легко:
- Самый простой способ активации спящего режима или отключения монитора — это использовать сочетание клавиш на клавиатуре. Чтобы активировать спящий режим на текущем мониторе, нажмите клавиши Win + L. Чтобы полностью отключить монитор, нажмите клавиши Win + P и выберите «Только второй экран» (или другую настройку, в зависимости от ваших потребностей).
- Если вы предпочитаете использовать мышь, вы можете изменить настройки монитора через меню Пуск. Нажмите правой кнопкой мыши на рабочий стол, выберите «Параметры дисплея» и перейдите на вкладку «Экран». Здесь вы найдете различные параметры, позволяющие изменить яркость, разрешение и другие настройки монитора.
- Если вы хотите быстро переключиться между мониторами без необходимости заходить в настройки, вы можете использовать специальную утилиту Displayswitch.exe. Чтобы отобразить это меню, нажмите клавиши Win + P и выберите соответствующую опцию. Это позволит вам быстро сменить монитор, не делая лишних телодвижений.
- Еще один способ переключения между мониторами — это использование проводника файлов. Откройте проводник, перейдите в папку «Этот компьютер» и щелкните правой кнопкой мыши на пустом месте. В контекстном меню выберите «Свойства» и перейдите на вкладку «Дисплей». Здесь вы сможете увидеть все подключенные мониторы и изменить их настройки.
- В некоторых версиях Windows 10 вы можете изменить монитор, используя встроенную функциональность калибровки цвета. Чтобы это сделать, откройте меню Пуск и введите «калибровка цвета» в строку поиска. Выберите соответствующий результат и следуйте инструкциям на экране, чтобы настроить монитор по своему вкусу.
Все эти методы позволят вам быстро и эффективно переключаться между мониторами, приспосабливая настройки под свои нужды. Учтите, что доступные опции могут немного отличаться в зависимости от вашей версии Windows 10, поэтому не стесняйтесь экспериментировать и настраивать мониторы по своему усмотрению.
Видео:
Один компьютер — два монитора. Как и зачем?
Один компьютер — два монитора. Как и зачем? by GCS_Live 695,648 views 8 years ago 10 minutes, 52 seconds