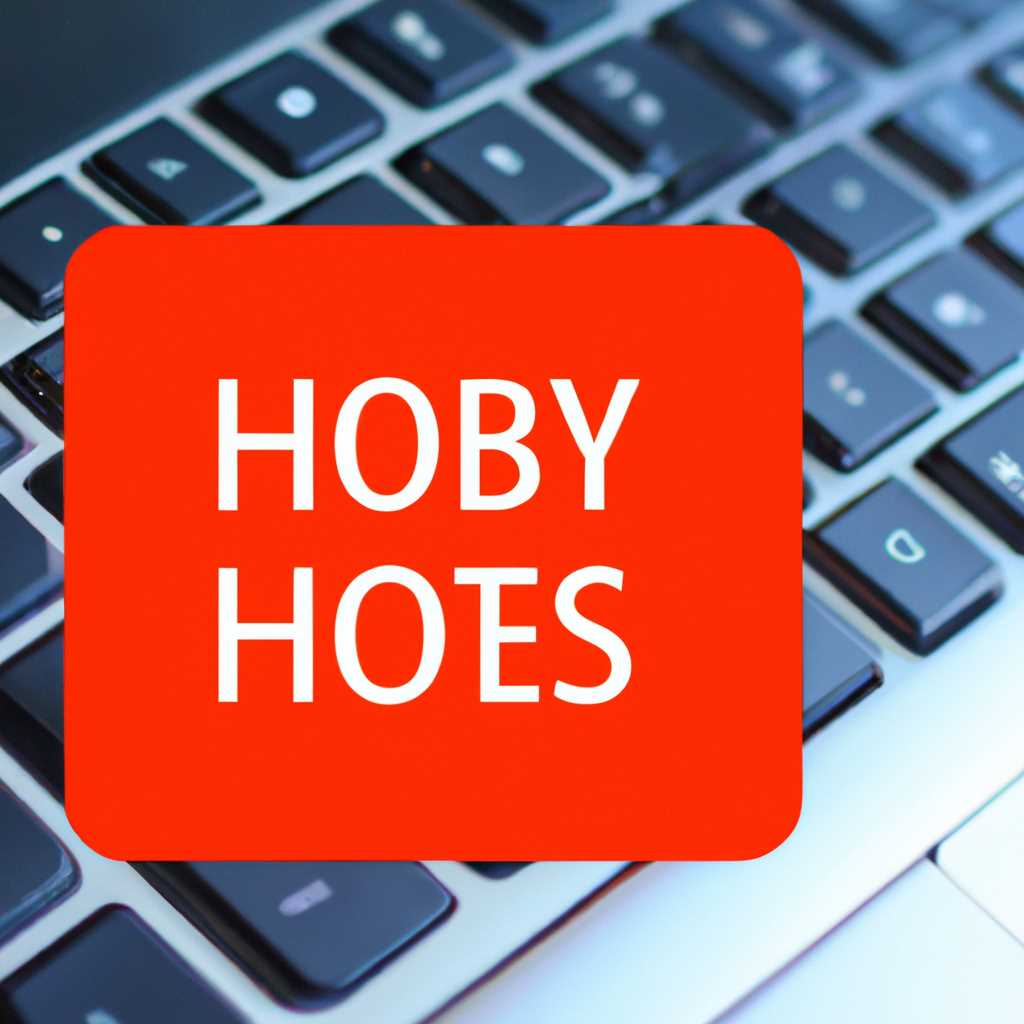- Горячие клавиши на ноутбуке и ПК не работают: 11 методов решения проблемы
- Решение проблемы с неработающими горячими клавишами на ноутбуке и ПК
- Метод 1: Проверить, работает ли горячая клавиша на другой клавиатуре
- Метод 2: Проверить опции устройства
- Метод 3: Проверить опции языков клавиатуры
- Метод 4: Проверить программы, которые могут конфликтовать с горячими клавишами
- Метод 5: Проверить контакты клавиатуры
- Метод 6: Проверить запуск службы ctfmon.exe
- Метод 7: Проверить файлы системы Windows
- Метод 8: Перезагрузка компьютера
- Метод 9: Удаление и повторное установка драйвера клавиатуры
- Метод 10: Проверить работу мыши и тачпада
- Метод 11: Обратиться к специалисту
- Возможные причины и методы решения
- Проверка драйверов и обновление ПО
- Проверьте драйвера
- Обновление программ
- Отключите антивирус
- Полезные советы
- Проверка клавиатуры и подключения
- 1. Проверьте состояние клавиатуры
- 2. Проверьте подключение клавиатуры
- 3. Проверьте работу клавиатуры на другом компьютере или ноутбуке
- 4. Проверьте программное обеспечение и горячие клавиши
- Изменение настроек клавиатуры
- Видео:
- Знакомство с клавиатурой. Лучшее в мире объяснение
Горячие клавиши на ноутбуке и ПК не работают: 11 методов решения проблемы
Горячие клавиши — очень удобная функция для быстрого доступа к различным командам на вашем компьютере или ноутбуке. Они позволяют делать множество вещей в одно нажатие клавиши, без необходимости искать нужную команду в меню программы или навигировать тачпадом. Однако, что делать, если горячие клавиши перестали работать? В этой статье мы рассмотрим 11 методов решения этой проблемы.
Самый простой способ, как правило, — проверьте, включена ли функция «Горячие клавиши», которая может быть отключена по умолчанию. Чтобы это сделать, откройте панель управления вашего компьютера и найдите иконку «Клавиатура». При наличии подобной иконки, выбираем ее и открываем. В результате откроется окно, где вы сможете включить или отключить функцию «Горячие клавиши». Если вы не видите такой иконки, то возможно, ваш компьютер не поддерживает данную функцию.
Еще одна возможная причина проблемы с горячими клавишами связана с языковыми настройками вашего компьютера. Проверьте, что язык ввода на вашем компьютере установлен правильно. Если вы используете несколько языков, убедитесь, что выбран правильный язык. Если нет, измените язык и проверьте, работает ли функция горячих клавиш после этого.
Решение проблемы с неработающими горячими клавишами на ноутбуке и ПК
Если у вас возникла проблема с горячими клавишами на ноутбуке или ПК, не отчаивайтесь, в этой статье я расскажу вам о нескольких методах, которые помогут вам решить эту проблему. Существует множество причин, по которым горячие клавиши могут перестать работать, но не волнуйтесь, я надеюсь, что один из этих 11 методов поможет вам восстановить работу горячих клавиш.
Метод 1: Проверить, работает ли горячая клавиша на другой клавиатуре
Для начала, подключите другую клавиатуру к своему устройству и проверьте, работает ли на ней горячая клавиша. Если горячая клавиша работает на другой клавиатуре, то проблема, скорее всего, в вашей текущей клавиатуре.
Метод 2: Проверить опции устройства
Перейдите в настройки устройства и проверьте, есть ли включенный режим горячих клавиш. Если он есть, отключите его и затем снова включите. После этого проверьте, работают ли горячие клавиши.
Метод 3: Проверить опции языков клавиатуры
Если у вас установлено несколько языков клавиатуры на вашем устройстве, проверьте, выбран ли нужный язык для работы горячих клавиш. Если нет, выберите нужный язык и проверьте, работают ли горячие клавиши.
Метод 4: Проверить программы, которые могут конфликтовать с горячими клавишами
Иногда программы, такие как Skype или видео плееры, могут захватывать горячие клавиши для своих нужд. Проверьте, нет ли таких программ активных в данный момент, и если есть, закройте их и проверьте, работают ли горячие клавиши.
Метод 5: Проверить контакты клавиатуры
Причиной проблемы с горячими клавишами может быть плохой контакт между клавишей и клавиатурой. Попробуйте хорошо нажать и отпустить неработающую горячую клавишу несколько раз, чтобы улучшить контакт.
Метод 6: Проверить запуск службы ctfmon.exe
Откройте диспетчер задач и посмотрите, запущена ли служба ctfmon.exe. Если она не запущена, то это может быть причиной неработающих горячих клавиш. Убедитесь, что служба запущена и проверьте, работают ли горячие клавиши после этого.
Метод 7: Проверить файлы системы Windows
Иногда поврежденные или отсутствующие файлы системы Windows могут вызывать проблемы с работой горячих клавиш. Запустите команду «sfc /scannow» в командной строке, чтобы проверить и восстановить такие файлы.
Метод 8: Перезагрузка компьютера
Простая перезагрузка компьютера может решить множество проблем, включая неработающие горячие клавиши. Попробуйте перезагрузить ваше устройство и проверить, работают ли горячие клавиши после этого.
Метод 9: Удаление и повторное установка драйвера клавиатуры
Если все остальные методы не решили проблему, попробуйте удалить драйвер клавиатуры и затем снова установить его. Это может помочь исправить возможные неполадки в драйвере, которые мешают работе горячих клавиш.
Метод 10: Проверить работу мыши и тачпада
Некоторые неполадки с мышью или тачпадом могут вызывать проблемы с горячими клавишами. Проверьте, работают ли мышь и тачпад без проблем. Если есть проблемы, решите их, и проверьте, работают ли горячие клавиши после этого.
Метод 11: Обратиться к специалисту
Если ни один из указанных методов не решил вашу проблему, то, возможно, вам стоит обратиться к специалисту. Они смогут провести детальную диагностику вашего устройства и найти и устранить любые проблемы, которые мешают работе горячих клавиш.
| Метод | Что делать | Результат |
|---|---|---|
| 1 | Проверить, работает ли горячая клавиша на другой клавиатуре | Определить, работает ли горячая клавиша только на одном устройстве |
| 2 | Проверить опции устройства | Установить и перезапустить опции горячих клавиш |
| 3 | Проверить опции языков клавиатуры | Выбрать нужный язык для работы горячих клавиш |
| 4 | Проверить программы, которые могут конфликтовать с горячими клавишами | Закрыть конфликтующие программы |
| 5 | Проверить контакты клавиатуры | Улучшить контакт между клавишей и клавиатурой |
| 6 | Проверить запуск службы ctfmon.exe | Запустить службу и проверить работу горячих клавиш |
| 7 | Проверить файлы системы Windows | Проверить и восстановить поврежденные файлы |
| 8 | Перезагрузка компьютера | Проверить работу горячих клавиш после перезагрузки |
| 9 | Удаление и повторная установка драйвера клавиатуры | Исправить неполадки в драйвере клавиатуры |
| 10 | Проверить работу мыши и тачпада | Устранить неполадки с мышью или тачпадом |
| 11 | Обратиться к специалисту | Получить помощь от профессионалов |
Возможные причины и методы решения
Если горячие клавиши на ноутбуке или ПК не работают, есть несколько возможных причин и методов решения проблемы. Вот что можно сделать, если у вас возникли неполадки с горячими клавишами:
- Проверьте, что ваша клавиша Ctrl работает в обычном режиме ввода. Откройте любую программу и попробуйте использовать эту клавишу. Если она работает, то проблема скорее всего не в клавише Ctrl.
- Посмотрите, есть ли какие-либо обновления драйверов для вашего устройства. Можно проверить это в разделе «Клавиатура» в меню «Устройства» в настройках компьютера. Обновите драйверы, если доступны новые версии.
- Включите безопасный режим на вашем компьютере и проверьте, работают ли горячие клавиши в этом режиме. Если они работают, это может указывать на проблему с программным обеспечением.
- Если вы используете ноутбук, проверьте контакты клавиатурного шлейфа. Отключите ноутбук от источника питания, аккумулятора и отсоедините клавиатуру от материнской платы. Затем аккуратно откройте нижнюю крышку ноутбука и проверьте контакты шлейфа клавиатуры. При необходимости очистите их и тщательно подключите клавиатуру назад.
- Удалите любые новые программы или драйверы, которые могут вызывать конфликт с горячими клавишами. Проверьте, появилась ли проблема после установки нового программного обеспечения.
- Проверьте, работает ли правый Ctrl на вашей клавиатуре. Если только левый Ctrl не работает, это может указывать на аппаратные неполадки в клавише.
- Проверьте, что ваша клавиша Fn работает в обычном режиме ввода. Откройте любую программу и попробуйте использовать клавишу Fn. Если она работает, то проблема скорее всего не в клавише Fn.
- Используйте программы сторонних разработчиков для проверки работы горячих клавиш. Выбираем подходящее программное обеспечение и посмотрим, работают ли горячие клавиши с его помощью.
- Проверьте, отключено ли какое-либо программное обеспечение влияющее на работу клавиш. Возможно, какая-то программа блокирует или переопределяет нажатия клавиш.
- Посмотрите на иконке клавиатуры в панели задач, есть ли какие-либо индикаторы или оповещения о проблеме с горячими клавишами. Если есть, щелкните правой кнопкой мыши на иконке и выберите соответствующий метод исправления проблемы.
- Если все прочие методы не сработали, попробуйте перезагрузить компьютер. Иногда перезагрузка может устранить проблему с горячими клавишами.
Итак, если горячие клавиши на вашем ноутбуке или ПК не работают, есть несколько методов решения проблемы, включая проверку работоспособности клавиш Ctrl и Fn, обновление драйверов, проверку контактов клавиатурного шлейфа и удаление конфликтующего программного обеспечения. При необходимости можно использовать сторонние программы и проверить наличие ошибок или неполадок в аппаратной части устройства. Возможно, после применения одного из этих методов горячие клавиши заработают и вы сможете продолжить свою работу без проблем.
Проверка драйверов и обновление ПО
Если горячие клавиши на вашем ноутбуке или ПК не работают, причиной этой проблемы могут быть устаревшие драйверы или неполадки в программном обеспечении. В этом случае проверка драйверов и обновление ПО может помочь решить проблему.
Проверьте драйвера
- Откройте меню «Пуск» в Windows и найдите в нем иконку «Устройства и принтеры».
- Откройте «Устройства и принтеры» и найдите ваш ноутбук или ПК в списке устройств.
- Щелкните правой кнопкой мыши на иконке вашего устройства и выберите «Свойства».
- Перейдите во вкладку «Драйвер» и нажмите на кнопку «Обновить драйвер».
- Выберите способ поиска и установки драйвера: автоматический (онлайн) или ручной (с диска).
- Если драйверы были установлены или обновлены, перезагрузите компьютер.
Обновление программ
Помимо драйверов, таким образом можно также проверить и обновить другие программы, связанные с клавиатурой и мышью. Это могут быть драйверы для тачпада или дополнительных кнопок клавиатуры.
Отключите антивирус
Иногда антивирусное программное обеспечение может блокировать некоторые функции клавиатуры. Попробуйте временно отключить антивирус и проверить, работают ли горячие клавиши после этого.
Полезные советы
- Периодически проверяйте наличие новых обновлений для драйверов и программного обеспечения вашего ноутбука или ПК.
- Если у вас нет доступа к правому тачпаду или правой кнопке мыши, можно использовать комбинацию клавиш Ctrl + ввода (Enter) в качестве альтернативы.
- Если вы удаление клавиатуры после залипания клавиши или других проблем, будьте осторожны и отнесите ее специалисту, чтобы не повредить устройство.
Проверка клавиатуры и подключения
Если горячие клавиши на вашем ноутбуке или ПК не работают, первым шагом для устранения проблемы следует проверить состояние клавиатуры и ее подключение.
1. Проверьте состояние клавиатуры
- Проверьте, нет ли на клавиатуре видимых повреждений или посторонних предметов, мешающих ее работе.
- Попробуйте нажать любую клавишу на клавиатуре – если она работает, значит, проблема с этой клавишей, а не с клавиатурой в целом.
- Откройте вкладку «Язык и ввод» в настройках компьютера или ноутбука и проверьте, выбран ли правильный язык клавиатуры.
2. Проверьте подключение клавиатуры
- Убедитесь, что шлейф аппаратных клавиш правильно подключен к компьютеру или ноутбуку.
- Если у вас ноутбук, попробуйте перезагрузить его. Возможно, после перезагрузки клавиатура начнет работать.
- Включите безопасный режим компьютера или ноутбука, чтобы проверить, работает ли клавиатура в этом режиме. Для этого при включении компьютера или ноутбука удерживайте клавишу «F8» или «Ctrl» и выберите соответствующую опцию.
3. Проверьте работу клавиатуры на другом компьютере или ноутбуке
- Если у вас есть возможность, подключите клавиатуру к другому компьютеру или ноутбуку, чтобы убедиться, что проблема не связана с самой клавиатурой, а возможно, с компьютером или ноутбуком.
- Если клавиатура работает на другом компьютере или ноутбуке, значит, проблема скорее всего крылась в самом устройстве.
4. Проверьте программное обеспечение и горячие клавиши
- Проверьте настройки горячих клавиш в программе или приложении, в котором они не работают. Возможно, вы назначили им другую комбинацию клавиш.
- Проверьте наличие обновлений программного обеспечения или драйверов для клавиатуры. Устаревшее ПО может вызывать неполадки.
- Если используете клавиатуру с дополнительными функциями (например, для работы со скайпом), убедитесь, что соответствующее программное обеспечение установлено и активно.
Надеюсь, один из этих методов поможет вам решить проблемы с горячими клавишами на вашем компьютере или ноутбуке. Если нет, то отнесите его в сервисный центр или обратитесь к специалисту для дальнейшего устранения неисправностей.
Изменение настроек клавиатуры
Если горячие клавиши на ноутбуке или ПК перестали работать, то проблему можно попытаться решить, изменив настройки клавиатуры. В этом разделе представлены четыре метода, с помощью которых можно попытаться исправить проблему.
| Метод | Краткое описание |
|---|---|
| Метод 1 | Откройте панель управления, найдите вкладку «Устройства и ввод», выберите вашу клавиатуру и включите возможность использования горячих клавиш. |
| Метод 2 | Перезагрузите компьютер, проверьте работу клавиатуры после загрузки. |
| Метод 3 | Проверьте наличие драйверов для вашей клавиатуры. Если они отсутствуют или устарели, обновите их. |
| Метод 4 | Отключите антивирус и другие защитные программы, которые могут блокировать работу горячих клавиш, и проверьте, работают ли они теперь. |
Итак, если горячие клавиши на вашем ноутбуке или ПК не работают, отнесите проблему к этим четырем методам. Надеюсь, один из них поможет вам решить неполадки.
Если после проведения этих методов проблема остается, возможно, причина кроется в другой стороне. Необходимо проверить наличие других программ, которые могут конфликтовать с работой горячих клавиш. Также стоит обратить внимание на кнопку «Логика» на клавиатуре, она может отключить горячие клавиши.
Видео:
Знакомство с клавиатурой. Лучшее в мире объяснение
Знакомство с клавиатурой. Лучшее в мире объяснение by Сергей Черных 957,245 views 1 year ago 17 minutes