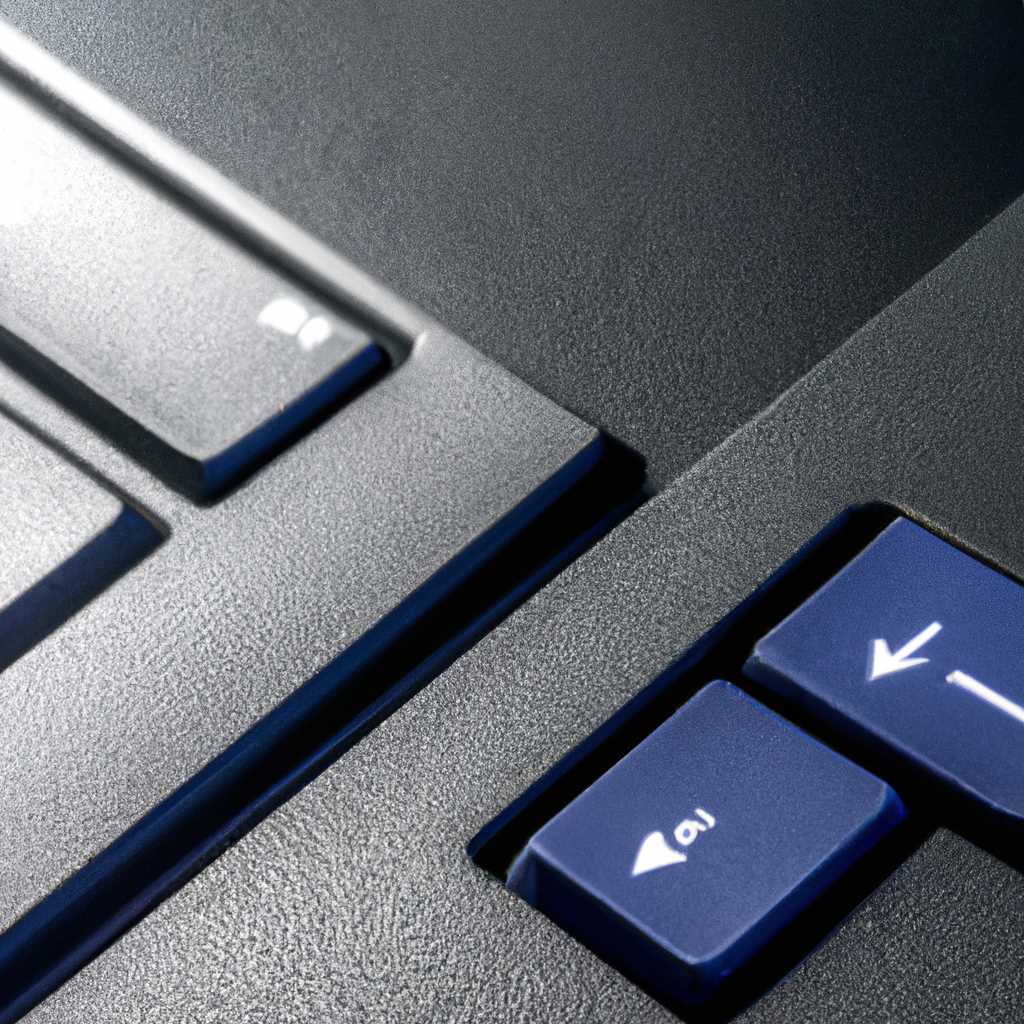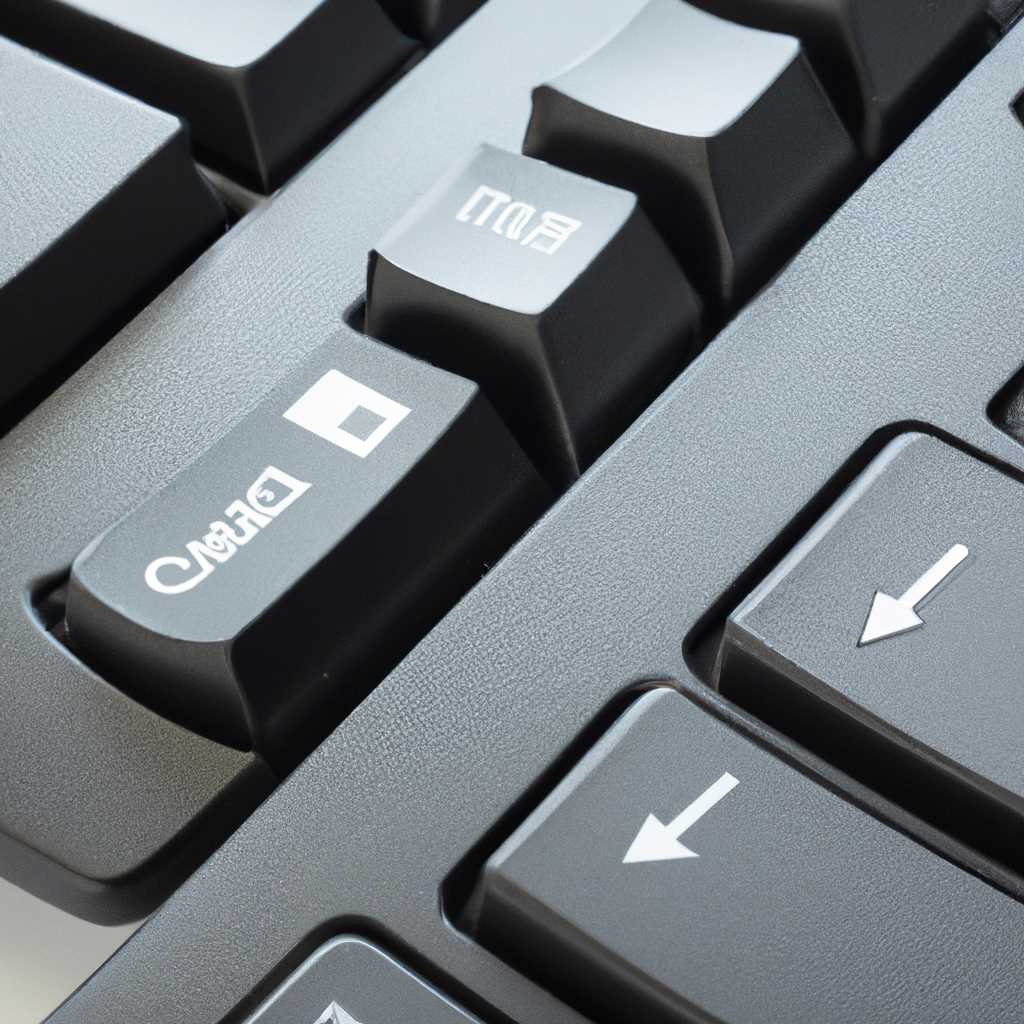- Горячие клавиши переключения между экранами Windows — справочник для повышения эффективности работы
- Горячие клавиши для повышения эффективности работы
- Клавиши для переключения между экранами
- Клавиши для переключения между окнами
- Клавиши для управления окнами
- Добавление комфорта в Windows с горячими клавишами
- Как подключить и вывести игру на телевизор
- Переключение экранов
- Работа с игрой на телевизоре
- Видео:
- 15 горячих клавиш, о которых вы не догадываетесь
Горячие клавиши переключения между экранами Windows — справочник для повышения эффективности работы
Разрешения современных мониторов постоянно увеличиваются, и вам может потребоваться работать с несколькими экранами. Но как эффективно управлять этим множеством информации без лишних телодвижений? Ответ прост: использование горячих клавиш! Они помогут вам быстро переключаться между экранами, открывать новые окна и просматривать документы в многооконном режиме.
Специальные горячие клавиши позволяют выбирать активное окно или экран, а также перемещаться между ними. Если у вас есть несколько мониторов, вы можете выбрать нужный экран, удерживая клавишу Win и нажимая P. В открывшемся диалоговом окне можно выбрать один из четырех режимов отображения: Клонировать (дублирование экрана), Расширить (подключение дополнительного монитора), Только компьютер (отключение вторичного экрана) или Только вторичный экран. Переключение между экранами осуществляется сочетаниями клавиш Win+← или Win+→.
Еще одна полезная функция – использование системы виртуальных рабочих столов. Нажав Win+Tab, вы откроете видеопревью всех открытых окон на всех экранах. Выберите нужное окно и отпустите клавиши – оно будет открыто на активном экране. Используйте Win+Ctrl+стрелка влево/стрелка вправо, чтобы перемещаться между рабочими столами, а Win+Ctrl+D, чтобы создать новый рабочий стол. Отправьте окно в другой рабочий стол с помощью Win+Shift+стрелка влево/стрелка вправо.
Горячие клавиши для повышения эффективности работы
В операционной системе Windows существует множество горячих клавиш, которые позволяют быстро и удобно переключаться между экранами и повышать эффективность работы. Эти клавиши особенно полезны при работе с несколькими мониторами или столами, так как позволяют быстро перемещаться по окнам и приложениям без необходимости использования мыши.
Клавиши для переключения между экранами
| Клавиши | Описание |
|---|---|
| Win+P | Позволяет выбрать режим работы с мониторами, например, только основной экран или дублирование изображения. |
| Win+Shift+переключиться к следующему рабочему столу; | Переключает между открытыми столами в порядке их создания. |
| Ctrl+Win+стрелка влево/вправо | Переключение между экранами при наличии нескольких мониторов. |
Клавиши для переключения между окнами
При работе с несколькими активными окнами полезно знать клавиши, которые позволяют быстро переключаться между ними:
| Клавиши | Описание |
|---|---|
| Alt+Tab | Позволяет быстро переключаться между открытыми приложениями. |
| Alt+Shift+Tab | Переключение между окнами в обратном порядке открытия. |
| Win+T | Переключение между кнопками в панели задачи. |
| Ctrl+Win+Tab | Позволяет просматривать миниатюры открытых приложений. |
| Alt+ПРОБЕЛ | Отображение контекстного меню активного окна. |
Клавиши для управления окнами
Для удобного управления окнами, следующие клавиши могут оказаться полезными:
| Клавиши | Описание |
|---|---|
| Win+↑ | Максимизация текущего окна. |
| Win+↓ | Сворачивание текущего окна. |
| Win+← | Закрепление окна слева половину экрана. |
| Win+→ | Закрепление окна справа половину экрана. |
| Win+D | Переключение на рабочий стол. |
| Ctrl+Win+F4 | Закрытие активного окна или выход из активного приложения. |
Это лишь некоторые из горячих клавиш, которые помогут вам увеличить эффективность работы в Windows. Используйте их с умом, чтобы сократить время проведенное на поиске и выборе активных окон и приложений.
Добавление комфорта в Windows с горячими клавишами
Одной из полезных горячих клавиш являются клавиши с помощью стрелок. Например, комбинация клавиш Win+Влево или Win+Вправо позволяет быстро переключаться между открытыми окнами. Это особенно удобно, когда вам нужно быстро просмотреть информацию из нескольких окон или приложений.
Еще одна полезная комбинация клавиш — Win+P. Она позволяет легко переключаться между различными режимами отображения экрана, например, между одним или несколькими подключенными мониторами. Эта функция особенно полезна при работе на двух или более мониторах или при подключении компьютера к телевизору.
Если вы используете Windows 10, то вам также доступно использование комбинации клавиш Shift+Стрелка влево или Shift+Стрелка вправо для перемещения активного окна между несколькими мониторами. Это действительно удобно, если у вас есть два монитора, и вы хотите быстро переключаться между разными приложениями на каждом из них.
Одна из самых известных горячих клавиш в Windows — это клавиша Win. Нажатие на неё вызывает меню «Пуск», откуда можно запустить программы, открыть папку, выполнить поиск и многое другое. Кстати, в Windows 10 по умолчанию кортана отобразиться в поле поиска при нажатии на клавишу Win, но вы можете отключить её настройку, если хотите. В Windows 8 и более поздних версиях клавиша Win также позволяет легко переключаться между рабочими столами.
Кроме того, существует много других горячих клавиш, которые могут быть полезны в различных ситуациях. Например, комбинация клавиш Win+D позволяет быстро свернуть или развернуть все открытые окна, а комбинация клавиш Win+L блокирует компьютер и отображает экран учетной записи для быстрого переключения пользователя.
Другие полезные горячие клавиши в Windows включают комбинации клавиш для активации удаленного рабочего стола, переключения между активными приложениями, обновления экрана, скрытия и отображения панели задач и многое другое. Вы также можете некоторые горячие клавиши настроить по своему усмотрению в настройках компьютера.
В итоге, горячие клавиши предоставляют ряд удобств и возможностей для повышения эффективности работы в Windows. Использование горячих клавиш позволяет быстро переключаться между окнами, управлять отображением экрана, настраивать режимы работы и выполнять множество других задач с помощью клавиатуры, что может значительно ускорить работу и сэкономить время.
Как подключить и вывести игру на телевизор
Переключение экранов
Переключение между экранами в Windows можно осуществлять с помощью специальных комбинаций клавиш. Самой простой комбинацией является нажатие клавиши «Win» и клавиши «P» одновременно. При этом откроется окно с выбором режима отображения экрана:
- Режим «Дублировать» — экран компьютера будет дублироваться на телевизоре.
- Режим «Расширить» — на телевизоре будет отображаться расширенный рабочий стол, а на компьютерном мониторе — активное окно или приложение.
- Режим «Только второй экран» — на телевизоре будет отображаться только активное окно или приложение, а компьютерный монитор будет пустым.
Для переключения между режимами можно использовать стрелки на клавиатуре:
- Стрелка влево — переключение на предыдущий режим.
- Стрелка вправо — переключение на следующий режим.
После выбора нужного режима, нажмите клавишу «Enter» для подтверждения. Теперь игра будет отображаться на телевизоре.
Работа с игрой на телевизоре
После подключения и переключения на телевизор вы можете настроить параметры отображения игры. Например, вы можете увеличить или уменьшить размер окна игры с помощью комбинации клавиш «Ctrl» и «+» или «Ctrl» и «-«. Также вы можете переместить окно игры, удерживая клавишу «Alt» и перетаскивая его с помощью курсора мыши.
Если игра отображается на телевизоре в полноэкранном режиме, вы можете переключаться между игрой и другими приложениями, используя комбинацию клавиш «Alt» и «Tab». Это позволит вам кликать по другим окнам и просматривать информацию без прерывания игры.
Когда вам необходимо вернуться к рабочему столу или переключиться на другое активное окно, вы можете использовать комбинацию клавиш «Win» и «D». Также вы можете закрыть игровое окно, нажав на крестик в правом верхнем углу окна или переместив его в корзину.
После окончания игры не забудьте вернуться к предыдущему режиму отображения экранов. Для этого можно воспользоваться комбинацией клавиш «Win» и «P» и выбрать режим, который был установлен до переключения на телевизор.
Теперь, когда вы знаете, как подключить и вывести игру на телевизор, вы можете наслаждаться игровым процессом на большом экране и повысить свою эффективность в играх.
Видео:
15 горячих клавиш, о которых вы не догадываетесь
15 горячих клавиш, о которых вы не догадываетесь by AdMe 9,017,604 views 4 years ago 12 minutes, 34 seconds