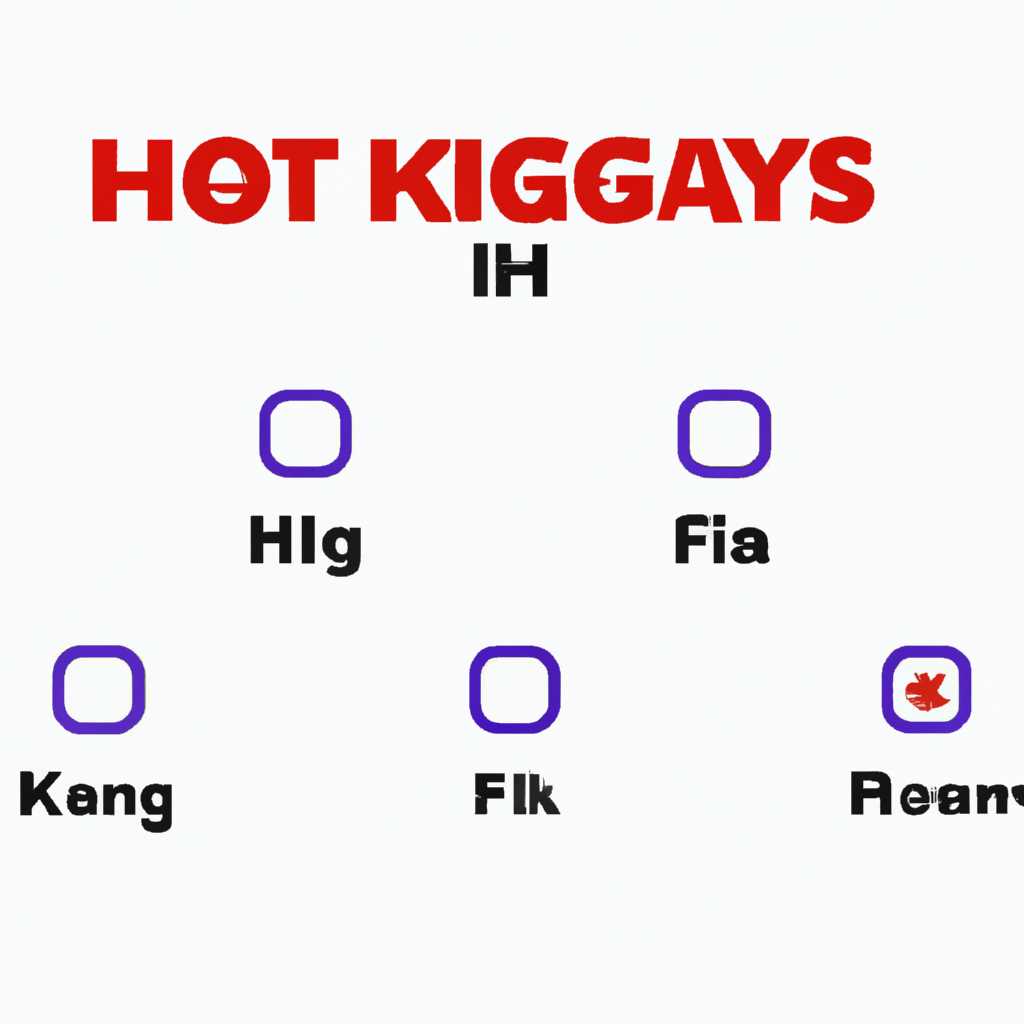- Горячие клавиши в Figma: руководство и полезные комбинации
- Cursor
- Выбор элементов
- Перемещение и изменение размера
- Выравнивание элементов
- Создание и редактирование текста
- Группировка элементов
- Создание и редактирование символов
- Использование горячих клавиш
- Создание маски для изображений
- Управление страницами
- Selection
- Выделение shape и selection tools
- Выделение элемента и перемещение
- Слои, элементы и компоненты
- Сокращения для компонентов
- Пиксельная сетка и обрезка изображений
- Essential shortcuts
- Transform
- Components
- Создание компонента:
- Редактирование компонента:
- Перемещение элемента в компоненте:
- Изменение размера элемента:
- Изменение ширины и высоты элемента в пропорциональном отношении:
- Видео:
- Как пользоваться Auto Layout?! Урок по Фигме | Пошаговое объяснение
Горячие клавиши в Figma: руководство и полезные комбинации
В современном мире дизайна, где каждая деталь имеет значение, нашему вниманию представляются инструменты, которые позволяют нам упростить нашу работу и сделать ее более эффективной. И одним из таких инструментов является Figma, популярный графический редактор, который помогает нам создавать прекрасные и масштабируемые дизайны.
Однако, при длительной работе за компьютером, мы зачастую далеки от перфекционизма, а меню инструментов и панель клавиатуры могут быть далеко от нашего поля зрения. С этой проблемой Figma предлагает нам горячие клавиши, которые позволяют нам работать быстро и удобно. Эти сочетания клавиш помогают нам быстро перемещаться между слоями и компонентами, менять размеры и формы элементов, вырезать или копировать выбранный текст.
Один из самых полезных горячих комбинаций клавиш в Figma — это выделение элемента на родительском уровне при помощи клавиши Ctrl + K (для Windows) или Cmd + K (для Mac). Это позволяет выбрать элемент и его родительский слой сразу, а потом применить к ним необходимые изменения или перемещение. Это особенно полезно при работе с компонентами или группами элементов.
Cursor
Выбор элементов
Для выбора элементов в Figma можно использовать инструмент Selection Tool или нажать на клавишу V на клавиатуре. С его помощью вы сможете выбирать отдельные слои, компоненты, тексты, изображения и другие элементы.
Перемещение и изменение размера
После выбора элемента вы можете перемещать его по холсту, используя инструмент Move Tool или нажав на клавишу Command+Alt на Mac или Control+Alt на Windows и перетащить элемент на нужную позицию.
Для изменения размера элемента вы можете использовать инструмент Resize Tool или нажать на клавишу R на клавиатуре. При этом появятся точки на краях и углах элемента, с помощью которых вы сможете менять его размер пропорционально или свободно.
Выравнивание элементов
Figma предлагает несколько методов для выравнивания элементов относительно друг друга. С их помощью вы сможете расположить элементы по горизонтали или вертикали на заднем плане, включить или выключить прозрачность, преобразовать их в компоненты и многое другое.
Создание и редактирование текста
Для создания и редактирования текста в Figma можно использовать инструмент Text Tool или нажать на клавишу T на клавиатуре. После этого вы сможете вводить текст прямо на холсте и изменять его размер, шрифт, цвет и другие параметры.
Группировка элементов
Для удобства работы с большим количеством элементов в Figma можно использовать функцию группировки. Выделите нужные элементы, затем нажмите на клавишу Command+G на Mac или Control+G на Windows, чтобы сгруппировать их в одну общую форму. Группированные элементы можно перемещать и изменять размеры как единое целое.
Создание и редактирование символов
Figma предлагает возможность создания и использования символов, которые позволяют повторно использовать элементы дизайна несколько раз. Для создания символа выберите нужный элемент, затем нажмите на клавишу Command+Option+K на Mac или Control+Alt+K на Windows. После этого вы сможете использовать созданный символ в разных частях дизайна и при необходимости обновить его в одном месте.
Использование горячих клавиш
Figma предлагает множество горячих клавиш для быстрого доступа к различным функциям и инструментам. Например, нажатие на клавишу V переключит вас в режим выбора элементов, R — в режим изменения размера, T — в режим создания и редактирования текста, G — в режим группировки элементов и т.д. Помните, что некоторые горячие клавиши могут отличаться в зависимости от вашей операционной системы.
Создание маски для изображений
Figma позволяет создавать маски для изображений, чтобы они отображались только в определенных областях. Для этого выберите изображение, затем нажмите на клавишу Command+Option+M на Mac или Control+Alt+M на Windows. После этого вы сможете настроить размер, форму и расположение маски с помощью инструментов и горячих клавиш.
Управление страницами
В Figma вы можете создавать и управлять разными страницами внутри одного проекта. Для добавления новой страницы нажмите на клавишу Command+Shift+N на Mac или Control+Shift+N на Windows. После этого вы сможете переключаться между страницами с помощью панели навигации в нижней части интерфейса и горячих клавиш.
Все эти функции курсора и горячие клавиши являются важными инструментами для дизайнеров Figma. При использовании этих функций вы сможете значительно ускорить процесс работы с разными элементами дизайна и создания интерфейсов для пользователей.
Selection
При выделении элементов в Figma, курсор меняется на стрелку с четырьмя точками, которая указывает на то, что выделение включает в себя несколько элементов. Для выбора следующего или предыдущего элемента в группе можно использовать сочетания клавиш Tab или Shift+Tab. Это особенно полезно при работе с множеством слоев или компонентов в документе.
Если нужно выделить все элементы в фрейме, можно использовать комбинацию клавиш Cmd+A (Mac) или Ctrl+A (Windows). Это очень удобно, когда нужно быстро выбрать все элементы на странице, чтобы применить к ним стилевые или пространственные изменения. Еще одно полезное сочетание клавиш — Shift+Cmd+A (Mac) или Shift+Ctrl+A (Windows), оно помогает снять выделение со всех элементов.
Выделение shape и selection tools
Figma предлагает несколько комбинаций клавиш для специфического выделения формы (shape) или инструментов выделения (selection tools). Клавиши V и A являются основными для этого действия. Сочетание клавиш D позволяет вырезать прозрачность, а B — добавлять прозрачность к изображению.
Выделение элемента и перемещение
Чтобы выбрать один элемент, нужно просто щелкнуть на нем. Если вы уже выделили несколько элементов и хотите выбрать только один из них, то можете использовать сочетание клавиш Cmd+click (Mac) или Ctrl+click (Windows).
Перемещение выделенных элементов осуществляется с помощью сочетания клавиш Shift+Arrow Up/Down/Left/Right. Для перемещения копии выделенного элемента нужно нажать клавишу Option+Drag (Mac) или Alt+Drag (Windows).
Слои, элементы и компоненты
Для работы со слоями и элементами Figma предоставляет ряд полезных комбинаций клавиш. Нажатие клавиши Cmd+запятая (Mac) или Ctrl+запятая (Windows) покажет/скроет панель слоев, где можно найти и управлять всеми слоями в документе.
Уровни элементов можно изменять с помощью сочетания клавиш Cmd+период/запятая (Mac) или Ctrl+период/запятая (Windows). Сверху/снизу сочетание клавиш Shift+Cmd+период/запятая (Mac) или Shift+Ctrl+период/запятая (Windows) позволит переместить элементы относительно друг друга по уровню.
Сокращения для компонентов
Если в документе есть компоненты, то можно использовать клавиши Cmd+Option+G (Mac) или Ctrl+Alt+G (Windows), чтобы их сгруппировать или разгруппировать. Быстрое копирование компонента можно выполнить с помощью сочетания клавиш Option+Drag (Mac) или Alt+Drag (Windows).
Пиксельная сетка и обрезка изображений
Для работы с пиксельной сеткой и обрезкой изображений Figma предоставляет некоторые полезные комбинации клавиш. Клавиши X и Y позволяют переключаться между режимами пиксельной и пропорциональной сеток. Сочетание клавиш Shift+C позволяет показать/скрыть границы обрезки изображения.
Essential shortcuts
В Figma есть также несколько «горячих клавиш», которые считаются основными и часто используются в работе. Одна из таких клавиш — L. Она открывает панель инструментов (tools) для соответствующего выделенного элемента или группы. Например, если вы выделяете текстовый элемент, нажатие клавиши L откроет инструменты для работы с текстом.
Клавиша V является сокращением для инструмента Selection, он позволяет выделять и перемещать элементы. Клавиша V также позволяет переходить на родительский элемент, если вы вложены внутрь компонента или группы.
| Клавиши | Действие |
|---|---|
| Tab | Выбрать следующий элемент в группе |
| Shift+Tab | Выбрать предыдущий элемент в группе |
| Cmd+A (Mac), Ctrl+A (Windows) | Выделить все элементы в фрейме |
| Shift+Cmd+A (Mac), Shift+Ctrl+A (Windows) | Снять выделение со всех элементов |
| V | Инструмент Selection |
| A | Инструменты выделения |
| D | Вырезать прозрачность |
| B | Добавить прозрачность к изображению |
| Cmd+click (Mac), Ctrl+click (Windows) | Выбрать только один элемент |
| Shift+Arrow Up/Down/Left/Right | Перемещение выделенных элементов |
| Option+Drag (Mac), Alt+Drag (Windows) | Перемещение копии выделенного элемента |
| Cmd+запятая (Mac), Ctrl+запятая (Windows) | Показать/скрыть панель слоев |
| Cmd+период/запятая (Mac), Ctrl+период/запятая (Windows) | Изменить уровень элементов |
| Shift+Cmd+период/запятая (Mac), Shift+Ctrl+период/запятая (Windows) | Переместить элементы относительно друг друга по уровню |
| Cmd+Option+G (Mac), Ctrl+Alt+G (Windows) | Сгруппировать/разгруппировать компоненты |
| Option+Drag (Mac), Alt+Drag (Windows) | Быстрое копирование компонента |
| X | Переключиться на пиксельную сетку |
| Y | Переключиться на пропорциональную сетку |
| Shift+C | Показать/скрыть границы обрезки изображения |
| L | Открыть панель инструментов |
Transform
Один из самых essential инструментов Figma, позволяющий быстро и точно изменять размеры и форму элементов. Используйте комбинации горячих клавиш на клавиатуре для активации Transform.
Комбинации горячих клавиш:
- Shift + R — задняя сторона/передняя сторона shape
- Shift + S — масштабирование shape
- Shift + K — обрезка границы shape
- Shift + G — преобразование shape в родительский элемент (относительно выделенной группы)
- Shift + T — преобразование shape в текст
- Shift + M — преобразование shape в компонент
- Shift + L — выравнивание shape по горизонтали
- Shift + B — выравнивание shape по вертикали
- Shift + F — относительное изменение размеров shape
- Shift + P — добавление пиксельной подсказки для размеров shape
- Shift + I — включение/отключение обновления программы для изменения размеров shape
Transform также позволяет обрабатывать изображения и слои, а также выполнять другие операции со множеством инструментов и горячих клавиш. С его помощью можно быстро перемещать, масштабировать, выделять и преобразовывать элементы с помощью клавиатурных комбинаций. Transform позволяет вам обработать каждый аспект вашего дизайна, включая цвет и форму, а также вносить изменения в размеры и масштаб вашей страницы или фрейма.
Примечание:
Transform — это мощный и гибкий инструмент, который позволяет создавать и редактировать слои, текст и компоненты, а также настраивать выделение и расположение элементов на странице. С его помощью вы можете обрабатывать не только shape и символы, но и изображения, а также использовать его для создания масок, планов и других эффектов.
Для настройки Transform можно использовать панель инструментов, которая находится в нижней части экрана.
Components
При работе с компонентами существует несколько горячих клавиш, которые могут сильно упростить процесс:
Создание компонента:
Для создания компонента необходимо выделить элемент на холсте и нажать Ctrl+Alt+K или выбрать пункт «Create Component» в меню «Edit». В результате на странице появится «Component» с иконкой компонента и полем для ввода его названия.
Редактирование компонента:
Для редактирования компонента необходимо выбрать его на холсте и нажать Enter. После этого в редакторе компонента вы сможете внести необходимые изменения в его элементы. Важно помнить, что любые изменения, внесенные в родительский компонент, автоматически применятся ко всем его экземплярам на странице.
Перемещение элемента в компоненте:
Для перемещения элемента на холсте внутри компонента необходимо зажать клавишу Ctrl и перетащить его на нужное место. Это позволяет дизайнеру управлять размещением элементов внутри компонента без изменения его родительской структуры.
Компоненты также позволяют использовать горячие клавиши для настройки и их элементов:
Изменение размера элемента:
Для изменения размера элемента внутри компонента необходимо выделить его на холсте и зажать клавишу Ctrl. После этого вы сможете изменять размер элемента с помощью клавиш со стрелками на клавиатуре. Это позволяет быстро и точно управлять размерами элементов внутри компонента.
Изменение ширины и высоты элемента в пропорциональном отношении:
Для изменения ширины и высоты элемента внутри компонента в пропорциональном отношении необходимо зажать клавишу Shift при изменении размера. Это позволяет сохранить пропорции элемента и вносить изменения, не нарушая его оригинальный вид.
В целом, компоненты в Figma — это мощный инструмент, с помощью которого дизайнеры могут создавать и управлять повторно используемыми элементами. Использование горячих клавиш позволяет ускорить работу с компонентами и сделать ее более эффективной.
Видео:
Как пользоваться Auto Layout?! Урок по Фигме | Пошаговое объяснение
Как пользоваться Auto Layout?! Урок по Фигме | Пошаговое объяснение by КруТа в дизайне ❘ Блог Крупиной Татьяны 6,079 views 3 months ago 36 minutes