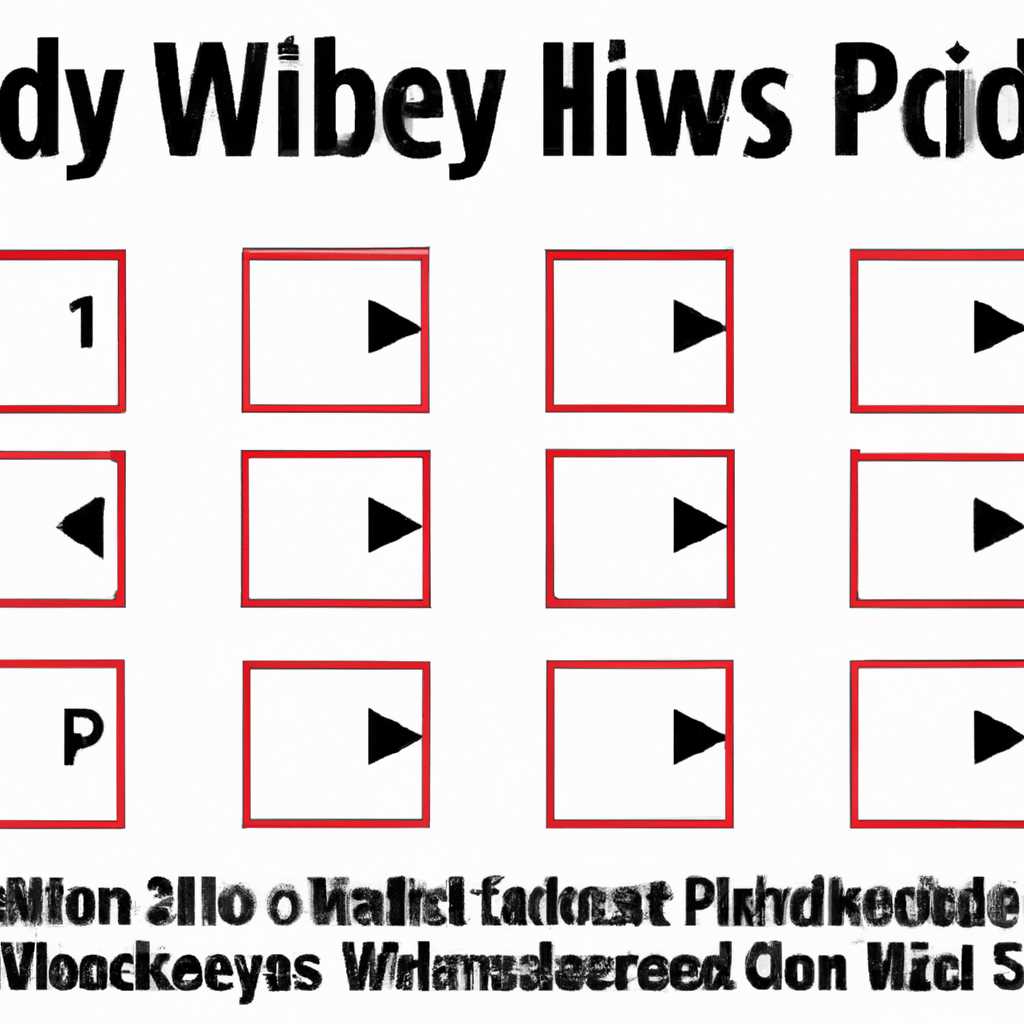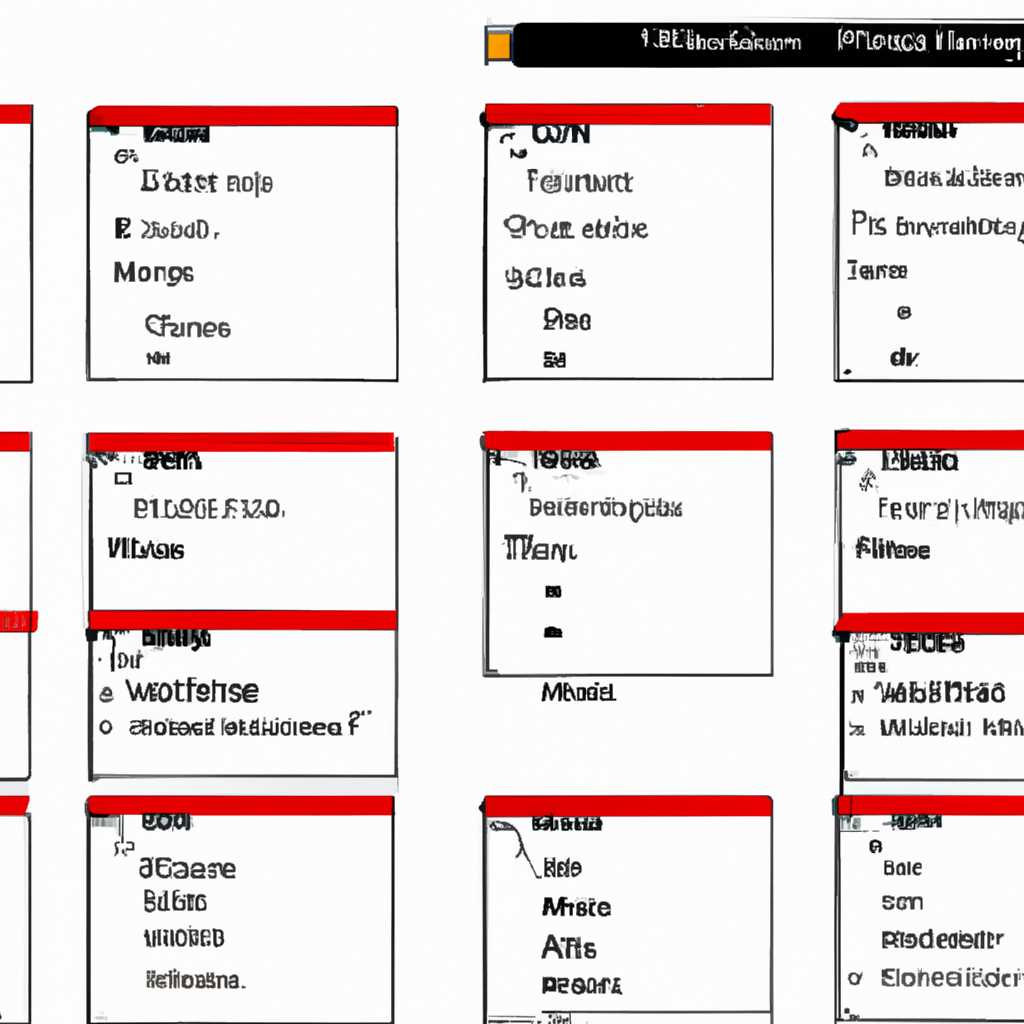- Горячие клавиши Windows Media Player 12: полный список и основные комбинации
- Покадровая перемотка видео вперед и назад
- Ускоренное или замедленное воспроизведение содержимого
- Как посмотреть видео в ускоренном или замедленном темпе
- Перемотка файла вперед и назад
- Комбинации клавиш для быстрого управления проигрывателем Windows Media
- Основные комбинации клавиш
- Краткий итог
- Как в проигрывателе Windows Media можно изменить скорость воспроизведения видео
- Настройка скорости воспроизведения файла в Windows Media
- Управление Windows Media Player с помощью горячих клавиш
- Покадровая перемотка видео вперед и назад
- Видео:
- 10 Сочетаний Клавиш, Которые Могут Сделать Вашу Жизнь Намного Проще
Горячие клавиши Windows Media Player 12: полный список и основные комбинации
Windows Media Player 12 — это мощный проигрыватель для воспроизведения медиафайлов различных форматов. Для удобного управления проигрывателем существует ряд горячих клавиш, которые позволяют быстро и легко выполнять различные действия без необходимости использования мыши.
Основными комбинациями клавиш для управления проигрывателем являются:
Ctrl + P: запустить или приостановить воспроизведение медиафайла.
Ctrl + Влево/Вправо: перемотка воспроизведения назад или вперед на 5 секунд.
Ctrl + F: переключение в полноэкранный режим просмотра.
Ctrl + Вверх/Вниз: увеличение или уменьшение громкости звука.
Ctrl + М: открытие меню проигрывателя.
В дополнение к основным комбинациям, Windows Media Player 12 имеет ряд дополнительных горячих клавиш, которые позволяют изменить режим воспроизведения, скорость воспроизведения и другие параметры.
Например, чтобы переключиться между режимами воспроизведения библиотеки и проигрывателя, можно использовать комбинацию Ctrl + 1 для переключения в режим библиотеки и Ctrl + 2 для переключения в режим проигрывателя. Также, чтобы изменить скорость воспроизведения, можно использовать комбинации клавиш Ctrl + Shift + F3 для замедленного проигрывания и Ctrl + Shift + F4 для ускоренного проигрывания.
Для быстрого перехода к любой части медиафайла можно использовать комбинацию Ctrl + F10 для отображения окна перемотки, где можно выбрать нужный отрезок времени для воспроизведения.
Также, для управления воспроизведением медиафайла можно использовать клавиши мыши. Например, кликнуть левой кнопкой мыши на перемотке времени позволяет изменить время воспроизведения, а щелчок правой кнопкой мыши открывает контекстное меню с дополнительными командами.
Вот полный список горячих клавиш и комбинаций для управления проигрывателем Windows Media Player 12:
Ctrl + P — включение/выключение воспроизведения
Ctrl + Влево/Вправо — перемотка воспроизведения назад или вперед на 5 секунд
Ctrl + F — переключение в полноэкранный режим
Ctrl + Вверх/Вниз — увеличение или уменьшение громкости
Ctrl + М — открытие меню проигрывателя
Ctrl + 1 — переключение на режим библиотеки
Ctrl + 2 — переключение на режим проигрывателя
Ctrl + Shift + F3 — установка замедленной скорости воспроизведения
Ctrl + Shift + F4 — установка ускоренной скорости воспроизведения
Ctrl + F10 — отображение окна перемотки для выбора отрезка времени
Используя эти комбинации клавиш, вы сможете легко и удобно управлять проигрывателем Windows Media Player 12.
Покадровая перемотка видео вперед и назад
Чтобы перемотать видео вперед на один кадр, вы можете использовать следующую комбинацию клавиш: «Ctrl»+»Правая стрелка». А для перемотки видео назад на один кадр используйте комбинацию клавиш: «Ctrl»+»Левая стрелка».
Также в режиме перехода к следующему или предыдущему элементу проигрывания можно использовать кнопки для быстрого перемещения вперед или назад на 5 секунд. Для этого нажмите клавиши «Ctrl»+»Правая стрелка» для быстрого перемещения вперед или «Ctrl»+»Левая стрелка» для быстрого перемещения назад.
Если вы хотите перемотать видео вперед или назад с определенной скоростью, воспользуйтесь комбинациями клавиш «Ctrl»+»Shift»+»Правая стрелка» и «Ctrl»+»Shift»+»Левая стрелка». Нажатие этих комбинаций клавиш увеличит скорость перемотки в два раза. Для изменения скорости перемотки наоборот, используйте комбинации клавиш «Ctrl»+»Shift»+»Правая стрелка» и «Ctrl»+»Shift»+»Левая стрелка».
Кроме того, вы можете включить режим замедленного проигрывания видео с помощью комбинации клавиш «Ctrl»+»Shift»+»F». В этом режиме проигрыватель будет воспроизводить содержимое видео в замедленном режиме, позволяя покадрово переключаться между кадрами.
Чтобы перемещаться по разным элементам проигрывателя, например, в панелях проигрывателя или списке файлов, вы можете использовать комбинации клавиш «Tab» и «Shift»+»Tab». Это позволит вам переключаться между различными элементами на экране, чтобы удобно управлять проигрыванием или содержимым проигрывателя.
Ускоренное или замедленное воспроизведение содержимого
В Windows Media Player 12 вы можете изменить скорость воспроизведения содержимого, находясь в режиме горячих клавиш. Если вы хотите ускорить или замедлить проигрывание видео или аудио, используйте сочетания клавиш, описанные ниже.
| Комбинация клавиш | Описание |
|---|---|
| Ctrl+Shift+F10 | Ускоренное воспроизведение содержимого в два раза больше текущей скорости |
| Ctrl+Shift+F11 | Ускоренное воспроизведение содержимого в четыре раза больше текущей скорости |
| Ctrl+Shift+F9 | Замедленное воспроизведение содержимого в два раза меньше текущей скорости |
| Ctrl+Shift+F8 | Замедленное воспроизведение содержимого в четыре раза меньше текущей скорости |
Чтобы изменить скорость воспроизведения в режиме горячих клавиш, выполните следующие действия:
- Запустите Windows Media Player 12.
- Откройте библиотеку, если она еще не открыта (нажмите Ctrl+1 или выберите «Библиотека» в меню «Воспроизведение»).
- Выберите видео или аудиофайл, который вы хотите воспроизвести.
- Нажмите Shift+F10, чтобы открыть меню управления.
- В разделе «Воспроизвести» выберите «Воспроизведение» или «Воспроизведение в замедленном темпе», что позволит вам изменить скорость воспроизведения.
- Выберите нужную скорость воспроизведения или установите свою собственную, введя число с помощью клавиатуры.
- Нажмите клавишу Enter, чтобы подтвердить изменение скорости воспроизведения.
В результате вы сможете проигрывать содержимое в ускоренном или замедленном режиме с использованием горячих клавиш Windows Media Player 12. Эта настройка сохранится и будет использоваться при каждом воспроизведении видео или аудиофайла.
Как посмотреть видео в ускоренном или замедленном темпе
Для начала, откройте Windows Media Player 12 и перейдите в режим «Быстрый просмотр» в меню «Вид». Переключитесь на вкладку «Содержимое библиотеки», затем дважды щелкните на видеофайле для его воспроизведения. Если файлы находятся в других местах, вы можете добавить их в библиотеку, щелкнув по ним правой кнопкой мыши и выбрав пункт «Добавить в библиотеку».
Теперь вы можете изменить скорость воспроизведения видео. Для ускоренного проигрывания нажмите клавишу «Ctrl+Shift+G» или «Alt+1». Чтобы замедлить видео, используйте сочетание клавиш «Ctrl+Shift+S» или «Alt+2».
Кроме того, вы также можете перематывать видео в ускоренном или замедленном темпе. Для перемотки вперед или назад на 5 секунд используйте комбинации клавиш «Ctrl+Shift+LEFT ARROW» и «Ctrl+Shift+RIGHT ARROW» соответственно. Если вы хотите перемотать видео на 1 минуту вперед или назад, нажмите «Ctrl+Shift+UP ARROW» и «Ctrl+Shift+DOWN ARROW» соответственно.
Если вам нужно перемотать видео в определенный момент времени, вы можете воспользоваться перемоткой по времени. Чтобы включить режим перемотки, нажмите клавишу «Ctrl+T». Затем вы можете перемещать ползунок времени с помощью клавиш «Ctrl+Shift+LEFT ARROW» и «Ctrl+Shift+RIGHT ARROW». Чтобы выйти из режима перемотки, нажмите клавишу «Ctrl+T» снова.
Если вы хотите скрыть субтитры или изменить их положение, вы можете воспользоваться сочетанием клавиш «Ctrl+Shift+H» для скрытия и «Ctrl+Shift+T» для отображения субтитров.
В итоге, Windows Media Player 12 предлагает много комбинаций клавиш для просмотра видео в ускоренном или замедленном темпе. Вы можете изменить скорость воспроизведения, перематывать видео и перемещать ползунок времени с помощью горячих клавиш, что делает просмотр видео более гибким и удобным.
Перемотка файла вперед и назад
В Windows Media Player 12 у вас есть возможность перемотки видео вперед и назад на определенное количество кадров. Это особенно полезно, если вы хотите внимательно просмотреть определенную сцену или быстро перейти к нужному моменту в файле.
Чтобы воспользоваться покадровой перемоткой в переднем направлении, можно использовать комбинацию клавиш Ctrl+Shift+вправо. При этом файл будет перематываться на один кадр вперед. Если вам нужно перемотать файл на большее количество кадров, удерживайте эти клавиши в нажатом состоянии.
Для перемотки файла в обратном направлении воспользуйтесь комбинацией клавиш Ctrl+Shift+влево. Аналогично впередней перемотке, файл будет перематываться на один кадр назад при каждом нажатии. Длительность перемотки можно настроить в меню управления скоростью проигрывания.
В Windows Media Player 12 также можно включить режим замедленного воспроизведения, чтобы просматривать файл покадрово. Для этого нужно щелкнуть правой кнопкой мыши на окне проигрывателя и выбрать пункт «Ускоренное воспроизведение» в контекстном меню. Затем перемещайте указатель мыши вправо или влево, чтобы управлять скоростью воспроизведения и перемещаться по файлу.
Комбинации клавиш для быстрого управления проигрывателем Windows Media
Основные комбинации клавиш
Вот список основных комбинаций клавиш для управления проигрывателем Windows Media:
- Воспроизведение/пауза:
ПРОБЕЛ - Остановка воспроизведения:
CTRL+ШИФТ+S - Переход к следующему элементу в списке воспроизведения:
CTRL+P - Переход к предыдущему элементу в списке воспроизведения:
CTRL+T - Переход к следующей части файла:
CTRL+ВПРАВО - Переход к предыдущей части файла:
CTRL+ВЛЕВО - Увеличение громкости:
CTRL+ВВЕРХ - Уменьшение громкости:
CTRL+ВНИЗ - Перемотка вперед на 5 секунд:
ALT+ВПРАВО - Перемотка назад на 5 секунд:
ALT+ВЛЕВО - Увеличение скорости воспроизведения:
CTRL+ШИФТ+G - Замедленное воспроизведение:
CTRL+ШИФТ+S - Переход к следующему видеофайлу в папке:
CTRL+Д - Переход к предыдущему видеофайлу в папке:
CTRL+Л - Включение/выключение автоповтора:
CTRL+T - Включение/выключение режима полного экрана:
ALT+ENTER
Эти комбинации клавиш помогут вам контролировать проигрыватель Windows Media и настроить его функции для более удобного просмотра и прослушивания файлов. Если вы хотите изменить какую-либо комбинацию клавиш, вы можете перейти в меню «Помощь» и выбрать «Настройки» или просто кликнуть правой кнопкой мыши в любом месте проигрывателя и выбрать «Настройки». В диалоговом окне настроек стоит перейти во вкладку «Горячие клавиши», где вы сможете изменить комбинации по умолчанию на те, которые вам удобны.
Краткий итог
В Windows Media Player 12 вы можете использовать много горячих клавиш и сочетаний клавиш для управления проигрывателем и его содержимым. Например, вы можете воспроизвести видео или аудио файлы с помощью пробела или клавиши Enter. Для перемотки назад или вперед можно использовать стрелки влево или вправо. Если вы хотите настроить скорость воспроизведения, то можно использовать кнопки Ctrl+Shift+F10 для ускоренного проигрывания или Shift+F10 для замедленного проигрывания.
Чтобы перейти к следующему или предыдущему файлу в библиотеке, можно использовать клавиши Ctrl+Shift+Right или Ctrl+Shift+Left. Если вы хотите изменить размер видео, можно использовать кнопки Ctrl+Shift+переключатель вправо или Ctrl+Shift+переключатель влево. Если вы хотите скрыть или показать панели проигрывателя, можно использовать клавиши Ctrl+M.
Если вы хотите управлять проигрывателем с помощью мыши, можно использовать двойной щелчок левой кнопкой мыши для воспроизведения или остановки файла, а также щелчок правой кнопкой мыши для открытия контекстного меню. Чтобы переместиться по меню, можно использовать клавиши стрелок, а для выбора пункта меню — клавишу Enter. Если вам нужна помощь, вы можете нажать клавиши Alt+S или выбрать пункт «help» в меню проигрывателя.
Все эти клавиши и сочетания клавиш могут помочь вам быстро и удобно управлять проигрывателем Windows Media Player 12 и настроить его в соответствии с вашими потребностями.
Как в проигрывателе Windows Media можно изменить скорость воспроизведения видео
Для изменения скорости воспроизведения видео в Windows Media Player 12 следуйте простым шагам:
- Откройте проигрыватель Windows Media Player 12.
- Загрузите ваш видеофайл в проигрыватель, либо выберите необходимое видео из вашей библиотеки, перейдя в режим «Библиотека».
- Нажмите на кнопку воспроизведения, чтобы начать проигрывание видео.
- Для изменения скорости воспроизведения видео можно использовать сочетания клавиш.
- Для увеличения скорости воспроизведения видео на 1,25 раза нажмите клавишу «Ctrl» и сочетание клавиш «Shift» вперед (стрелка вправо).
- Для перемотки видео вперед или назад в покадровой или быстром режиме используйте сочетания клавиш «Ctrl» и «Shift» вперед или назад (стрелка влево или стрелка вправо).
- Для перехода к предыдущему или следующему файлу видео в библиотеке, кликните на сочетание клавиш «Ctrl» и «Shift» влево или вправо.
- Чтобы увеличить или уменьшить скорость воспроизведения видео в замедленном режиме, используйте сочетания клавиш «Ctrl» и «Shift» вниз или вверх.
- Также можно изменить скорость проигрывания видео с помощью контекстного меню проигрывателя. Для этого нажмите правую кнопку мыши на видео и выберите пункт «Скорость» в меню.
Таким образом, в проигрывателе Windows Media вы сможете легко и быстро настроить скорость воспроизведения видео в зависимости от ваших потребностей. Эта функция поможет вам получить максимум удовольствия от просмотра видеофайлов и обеспечить более комфортное управление проигрывателем.
Настройка скорости воспроизведения файла в Windows Media
В Windows Media Player 12 вы можете настроить скорость воспроизведения файла, чтобы получить оптимальный просмотр в соответствии с вашими потребностями. Воспользуйтесь следующими горячими клавишами и комбинациями для управления скоростью проигрывания:
Ctrl+Shift+GилиCtrl+Shift+S— переключатель между нормальной скоростью и замедленной скоростью воспроизведения. Можно использовать комбинацию клавишCtrl+Shift+GилиCtrl+Shift+Sдля установки замедленного режима воспроизведения, а затем комбинацию клавишCtrl+Shift+GилиCtrl+Shift+Sдля вернуться к нормальной скорости.Ctrl+Shift+NилиCtrl+Shift+F— комбинация клавиш для управления скоростью воспроизведения в режиме покадровой перемотки.Ctrl+Shift+. (точка)илиCtrl+Shift+,— изменить скорость воспроизведения в кратком режиме. При каждом нажатии клавиши комбинации скорость воспроизведения будет увеличиваться или уменьшаться.Ctrl+Shift+1илиCtrl+Shift+2илиCtrl+Shift+3— комбинации клавиш для изменения скорости воспроизведения в режиме субтитров. При каждом нажатии комбинации клавиш скорость воспроизведения будет увеличиваться или уменьшаться.Ctrl+Shift+AилиCtrl+Shift+D— установка автоматической скорости воспроизведения, которая определяется в проигрывателе.
Чтобы изменить скорость воспроизведения файла, выполните следующие действия:
- Откройте файл в Windows Media Player 12 и начните его воспроизведение.
- Щелкните правой кнопкой мыши на проигрывателе, чтобы отобразить контекстное меню.
- В контекстном меню перейдите в раздел «Speed» (Скорость) и выберите один из предоставленных вариантов.
Теперь вы можете настроить скорость воспроизведения вашего видеофайла в Windows Media Player 12 для комфортного просмотра в вашем темпе.
Управление Windows Media Player с помощью горячих клавиш
Вот некоторые основные комбинации горячих клавиш, которые помогут вам в управлении проигрывателем Windows Media Player:
| Комбинация клавиш | Описание |
|---|---|
| Ctrl+1 | Переход к библиотеке проигрывателя |
| Ctrl+2 | Переход к режиму воспроизведения DVD |
| Ctrl+3 | Переход к режиму воспроизведения музыки |
| Ctrl+4 | Переход к режиму воспроизведения видео |
| Ctrl+5 | Переход к режиму синхронизации |
| Ctrl+8 | Переход к вкладке «Отслеживания» |
| Ctrl+P | Поставить проигрыватель на паузу |
| Ctrl+S | Остановить воспроизведение |
| Ctrl+F | Включить/выключить полноэкранный режим |
| Ctrl+E | Переключение между режимами проигрывания вперед/назад |
| Ctrl+Shift+F | Увеличить скорость воспроизведения |
| Ctrl+Shift+S | Уменьшить скорость воспроизведения |
| Ctrl+W | Включение/выключение перемотки по треку |
| Ctrl+Shift+G | Переход к видео в замедленном режиме воспроизведения |
| Ctrl+Shift+F1 | Открытие «Справки по работе с Windows Media Player» |
Для перемещения между элементами интерфейса плеера, используйте клавиши Tab и Shift+Tab. Когда вы находитесь в блоке меню, чтобы открыть это меню, просто кликните клавишу Enter или Space.
Не забудьте, что некоторые комбинации горячих клавиш могут быть зарезервированы для других программ, поэтому перед использованием комбинации клавиш, убедитесь, что у вас запущен только Windows Media Player.
Теперь вы знаете, как управлять проигрывателем Windows Media Player с помощью горячих клавиш. Попробуйте использовать их и наслаждайтесь удобством управления вашим проигрывателем без использования мыши!
Покадровая перемотка видео вперед и назад
Windows Media Player 12 предлагает различные способы управления воспроизведением видео вперед и назад с помощью горячих клавиш и комбинаций.
Для покадровой перемотки видео вперед и назад вы можете использовать следующие команды:
- Используйте клавиши вправо и влево на клавиатуре для перемещения вперед и назад на один кадр.
- Используйте клавиши Page Up и Page Down для перемещения вперед и назад на несколько кадров.
- Удерживайте нажатой клавишу Shift и нажимайте клавишу вправо для перемещения вперед на несколько секунд.
- Удерживайте нажатой клавишу Shift и нажимайте клавишу влево для перемещения назад на несколько секунд.
- Используйте комбинацию клавиш Ctrl+1 для включения режима покадровой перемотки.
Для настройки скорости покадровой перемотки видео вперед и назад вы можете:
- Кликнуть правой кнопкой мыши на проигрывателе Windows Media Player и выбрать пункт «Speed» в контекстном меню. Затем выберите желаемую скорость перемотки.
- Нажать клавишу Alt и выбрать пункт «Speed» в меню «Playback» в верхней части окна проигрывателя Windows Media Player. Затем выберите желаемую скорость перемотки.
- Дважды кликнуть на временной шкале проигрывателя Windows Media Player для открытия диалогового окна «Time and Rate» и изменить скорость в разделе «Playback speed».
При воспроизведении видео в режиме покадровой перемотки ускоренное или замедленное видео будет проигрываться в соответствии с выбранной скоростью перемотки.
Благодаря этим горячим клавишам и комбинациям вы можете легко управлять покадровой перемоткой видео в Windows Media Player 12 и настроить скорость воспроизведения в соответствии с вашими потребностями.
Видео:
10 Сочетаний Клавиш, Которые Могут Сделать Вашу Жизнь Намного Проще
10 Сочетаний Клавиш, Которые Могут Сделать Вашу Жизнь Намного Проще by AdMe 332,449 views 4 years ago 10 minutes, 1 second