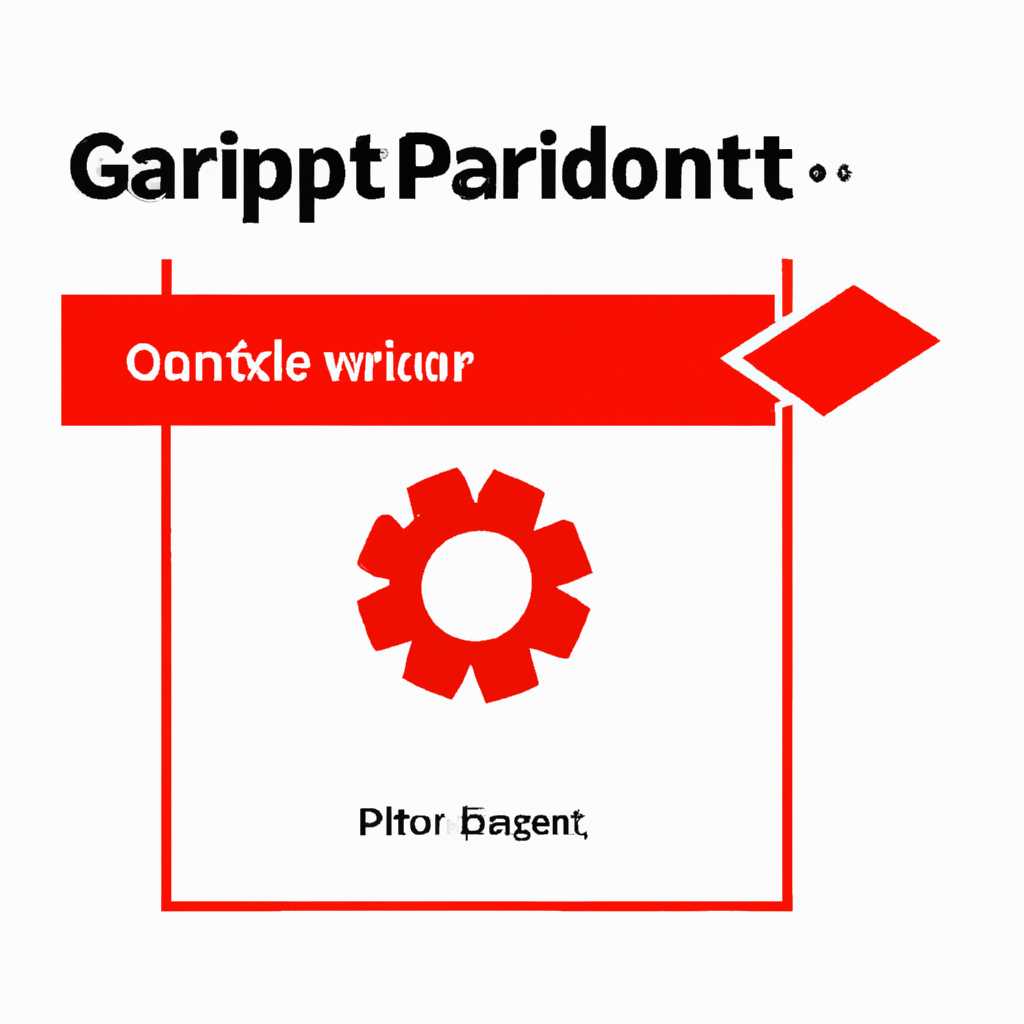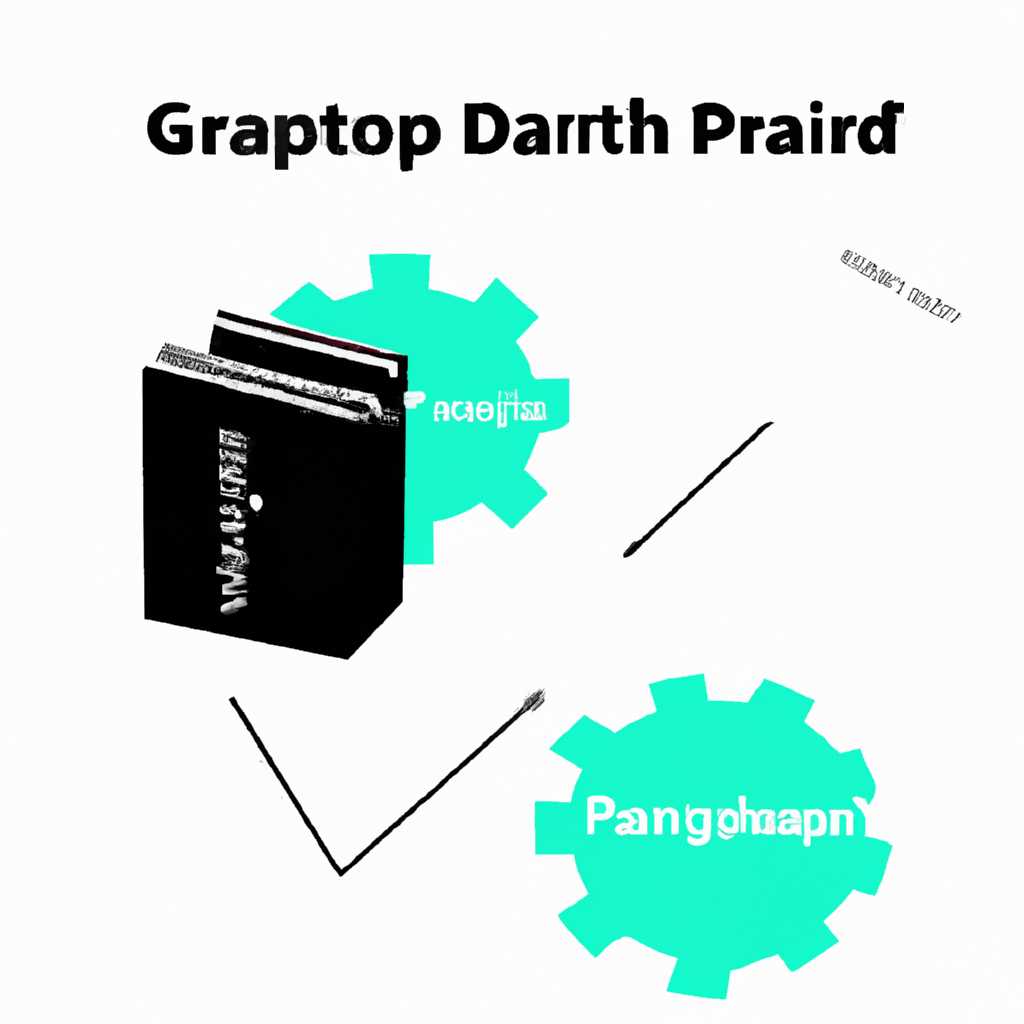- GParted: управление разделами диска с помощью мощного инструмента
- Возможности GParted: управление разделами без потери данных
- Работа с разделами
- Работа с файловыми системами
- Работа с расширенными разделами
- GParted для Windows: особенности и возможности
- Установка GParted для Windows
- Основные возможности GParted
- GParted: простой и понятный инструмент для начинающих
- Видео:
- Деление жёсткого диска с помощью gparted
GParted: управление разделами диска с помощью мощного инструмента
GParted — это мощная утилита для управления разделами диска, которая поможет вам безопасно изменить и настроить разделы на вашем жестком диске. Это очень полезная программа, особенно если у вас возникла потребность в изменении разделов или создании новых на вашем компьютере или ноутбуке.
Одной из наиболее полезных функций GParted является возможность работать с разделами диска «на лету», то есть, без необходимости перезапуска системы. Это позволяет вам сохранить ценные данные и продолжить работать сразу же после изменения разделов.
Чтобы использовать GParted, вам необходимо скачать программу с официального сайта и записать ее на доступное вам устройство, такое как USB-накопитель или Live CD с Linux. После этого вы можете загрузиться с этого устройства и войти в систему.
Как только GParted будет запущена, вы увидите список всех доступных дисков и их разделов. Для работы с жестким диском Windows, который вы хотите изменить, выберите соответствующий диск и щелкните на нем правой кнопкой мыши. В контекстном меню выберите «Установить метку».
В появившемся окне вы сможете выбрать нужную метку для вашего диска или создать новую. Это особенно полезно, если у вас есть несколько дисковых разделов и вы хотите легко ориентироваться между ними. После выбора метки нажмите «Apply» и подождите, пока GParted завершит операцию.
Теперь вы готовы изменить размеры вашего диска. Щелкните правой кнопкой мыши на нужном разделе и выберите «Resize/Move» в контекстном меню. В появившемся окне вы сможете указать новые размеры раздела, используя доступное пространство на вашем диске.
Если вам необходимо создать дополнительный раздел, выберите свободное место на диске и нажмите правую кнопку мыши. В контекстном меню выберите «New» и укажите необходимые размеры и метку для нового раздела. После этого нажмите «Apply» и GParted выполнит запрошенную операцию.
При использовании GParted имейте в виду, что любые операции, включая изменение размеров разделов или создание новых, могут потенциально привести к потере данных. Поэтому рекомендуется выполнить резервное копирование важной информации перед использованием программы.
GParted — это мощный инструмент, который поможет вам эффективно управлять разделами вашего диска и оптимизировать использование доступного пространства. Необходимо, однако, быть внимательным и осторожным при работе с этой программой, чтобы избежать потери данных и сохранить их целостность.
Возможности GParted: управление разделами без потери данных
Программа GParted предоставляет мощный инструмент для управления разделами на жестком диске. Она позволяет работать с разделами без потери данных, что делает ее незаменимой в случае необходимости изменения структуры диска.
Работа с разделами
При запуске GParted, вам будет предложено выбрать диск, с которым вы хотите работать. После ввода пароля, программа откроется с таблицей разделов выбранного диска. В ней отображаются уже существующие разделы, их размеры и файловые системы.
Чтобы создать новый раздел, выберите пустое место на диске и нажмите правую кнопку мыши. В открывшемся контекстном меню выберите пункт «Создать новый раздел». В появившемся окне вам нужно будет указать размер нового раздела и его файловую систему.
Для изменения размеров существующих разделов, выберите нужный раздел и нажмите правую кнопку мыши. В контекстном меню выберите пункт «Изменить размер/переместить». В появившемся окне вы сможете указать новый размер раздела и переместить его в нужное место на диске.
Работа с файловыми системами
Помимо работы с разделами, GParted позволяет также изменять файловые системы разделов. Например, вы можете создать новый раздел с файловой системой NTFS, чтобы использовать его в операционной системе Windows.
Для изменения файловой системы раздела, выберите нужный раздел и нажмите правую кнопку мыши. В контекстном меню выберите пункт «Форматировать в». В появившемся окне выберите нужную файловую систему и нажмите кнопку «Применить». При этом все данные на разделе будут удалены, поэтому перед этим необходимо выполнить резервное копирование.
Работа с расширенными разделами
В GParted можно создавать расширенные разделы, которые позволяют объединить несколько разделов в один логический контейнер. Для создания расширенного раздела, выберите непрерывную область на диске и нажмите правую кнопку мыши. В контекстном меню выберите пункт «Создать новый раздел». В появившемся окне выберите файловую систему «extended» и нажмите кнопку «Создать».
После создания расширенного раздела, вы сможете создавать внутри него логические разделы. Для этого выберите расширенный раздел и повторите процесс создания нового раздела. При этом размеры логических разделов автоматически будут вычислены на основе доступного свободного пространства.
GParted – это мощная программа для управления разделами диска. Она позволяет изменять размеры разделов, создавать новые разделы, менять файловые системы и работать с расширенными разделами без потери данных. Будьте внимательны при проведении операций с разделами, чтобы избежать случайного удаления важных данных.
| Операция | Шаги |
|---|---|
| Создание нового раздела |
|
| Изменение размера раздела |
|
| Изменение файловой системы |
|
| Создание расширенного раздела |
|
GParted для Windows: особенности и возможности
Изначально GParted была доступна только для Linux-систем, однако теперь она доступна и для Windows. Программа предоставляет большое количество возможностей для работы с разделами дисков, позволяя пользователю легко изменять их размеры, добавлять новые разделы, изменять метки и многое другое.
Установка GParted для Windows
Для установки GParted на компьютере с Windows необходимо скачать программу с официального сайта GParted и запустить ее на своем компьютере. После запуска GParted пользователь сразу попадает в рабочий режим программы.
Основные возможности GParted
- Создание новых разделов: GParted позволяет пользователю создавать разделы различных размеров и типов. Например, можно создать раздел для операционной системы, раздел для хранения данных и т. д.
- Изменение размеров разделов: Если вам необходимо изменить размер уже существующего раздела, GParted позволяет это сделать без потери данных. Просто выберите нужный раздел и измените его размеры.
- Перемещение разделов: Если вам необходимо переместить разделы на жестком диске, GParted позволяет осуществить это безопасно и просто. Просто выберите нужный раздел и переместите его на новое место.
- Изменение меток: GParted позволяет изменять метки разделов, что делает их более понятными для пользователя. Теперь вы сможете легко идентифицировать нужные разделы на своем жестком диске.
- Операции со свободным пространством: GParted позволяет эффективно использовать свободное пространство на диске. Вы можете создавать новые разделы или добавлять его к уже существующим разделам.
- Работа с различными файловыми системами: GParted поддерживает большое количество файловых систем, включая NTFS, FAT32, ext4 и многие другие. Это позволяет пользователю работать с разделами диска, используемыми различными операционными системами.
В итоге, GParted для Windows предоставляет пользователю мощный набор инструментов для управления разделами диска. Неважно, какую операционную систему вы используете — GParted поможет вам управлять разделами на вашем жестком диске и эффективно использовать доступное пространство.
GParted: простой и понятный инструмент для начинающих
В управлении дисками часто бывает нужна помощь. Именно для этого и существует программа GParted. Она позволяет пользователю установить и изменить разделы на диске, что особенно полезно при установке Windows или создании разделов для файловой системы.
Для начала работы с программой GParted загружаемся с установочного диска или флешки с помощью которой запускаем программу. Поскольку GParted доступна только на английском языке, необходимо быть внимательным и понимать описания действий.
Перед началом работы обратимся к теории. Диск компьютера может иметь различные разделы и таблицы. В программе GParted таблица используется для создания и изменения разделов, а файловая система (NTFS, FAT32 и др.) для их форматирования и пользования. Возможно в программах есть и многие другие варианты для настройки разделов и дисков, однако GParted позволяет сделать это с помощью простых действий, что особенно удобно для новичков.
Разберемся с созданием разделов и размеров. Для этого выбираем диск или флешку, с которой планируем работать, и нажимаем правой кнопкой мыши. В появившемся контекстном меню выбираем пункт «Подготовить» и «Новая таблица разделов». В открывшемся окне задаем тип таблицы разделов и нажимаем «Применить». Теперь переходим к самому созданию раздела. Нажимаем правой кнопкой мыши на диск или флешку, выбираем «Новый» и задаем желаемый размер раздела.
Следующим шагом будет форматирование раздела и установка файловой системы. Снова нажимаем правой кнопкой мыши на раздел, выбираем «Форматировать в» и указываем нужную файловую систему. После этого нажимаем «Форматировать».
Итак, мы создали и отформатировали разделы на нашем устройстве. Мы готовы пользоваться GParted для управления разделами диска. Будьте осторожны при работе с этим инструментом, поскольку неправильные действия могут привести к потере данных. Если вам все же нужна помощь, вы можете обратиться к руководству пользователя или поискать инструкции онлайн.
Конечно, GParted имеет и другие функции, которые можно использовать для более сложных операций. Но в общем, этот инструмент прост и понятен даже для начинающих. Теперь у вас есть возможность скачать GParted и установить его на свой компьютер для управления разделами диска и создания собственной файловой системы. Не забывайте быть внимательными и осторожными при работе с дисками и разделами!
Видео:
Деление жёсткого диска с помощью gparted
Деление жёсткого диска с помощью gparted by Ivan Kuznetsov 106 views 4 years ago 1 hour, 8 minutes