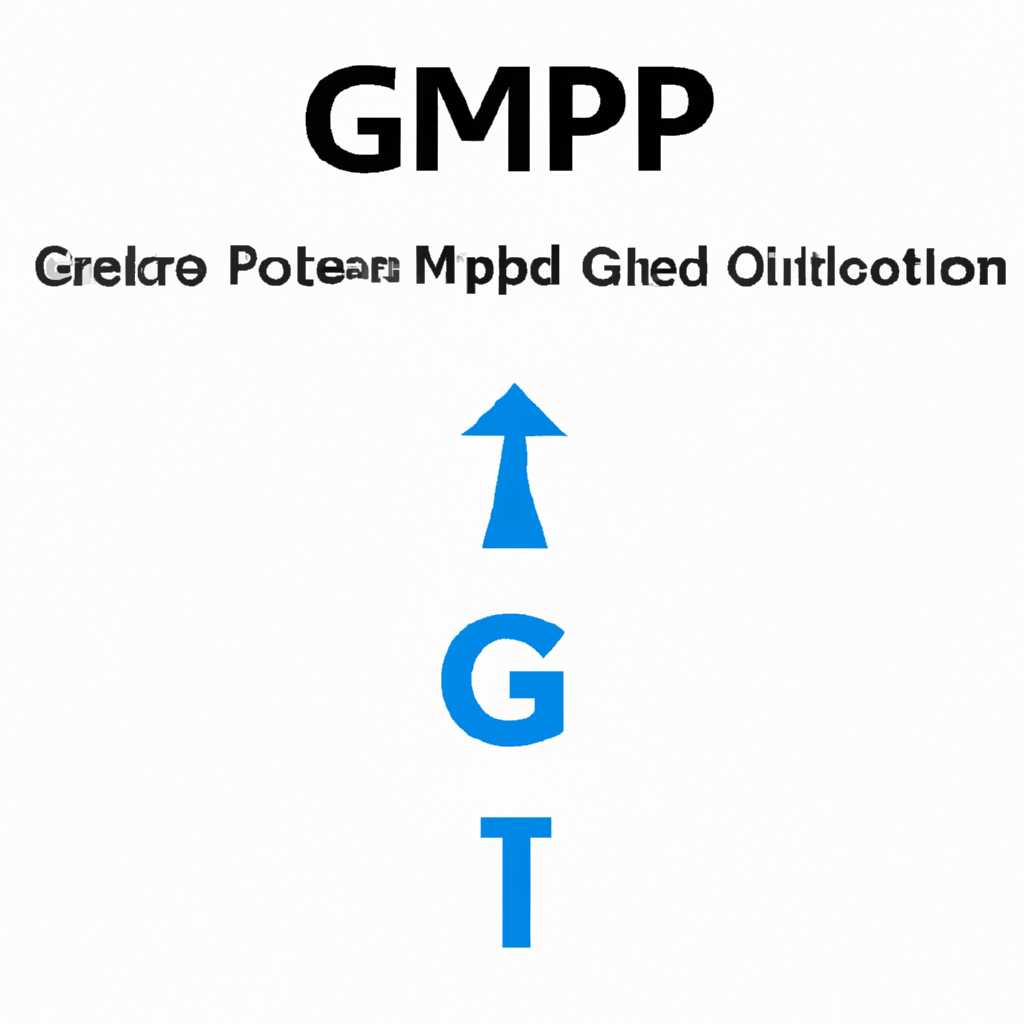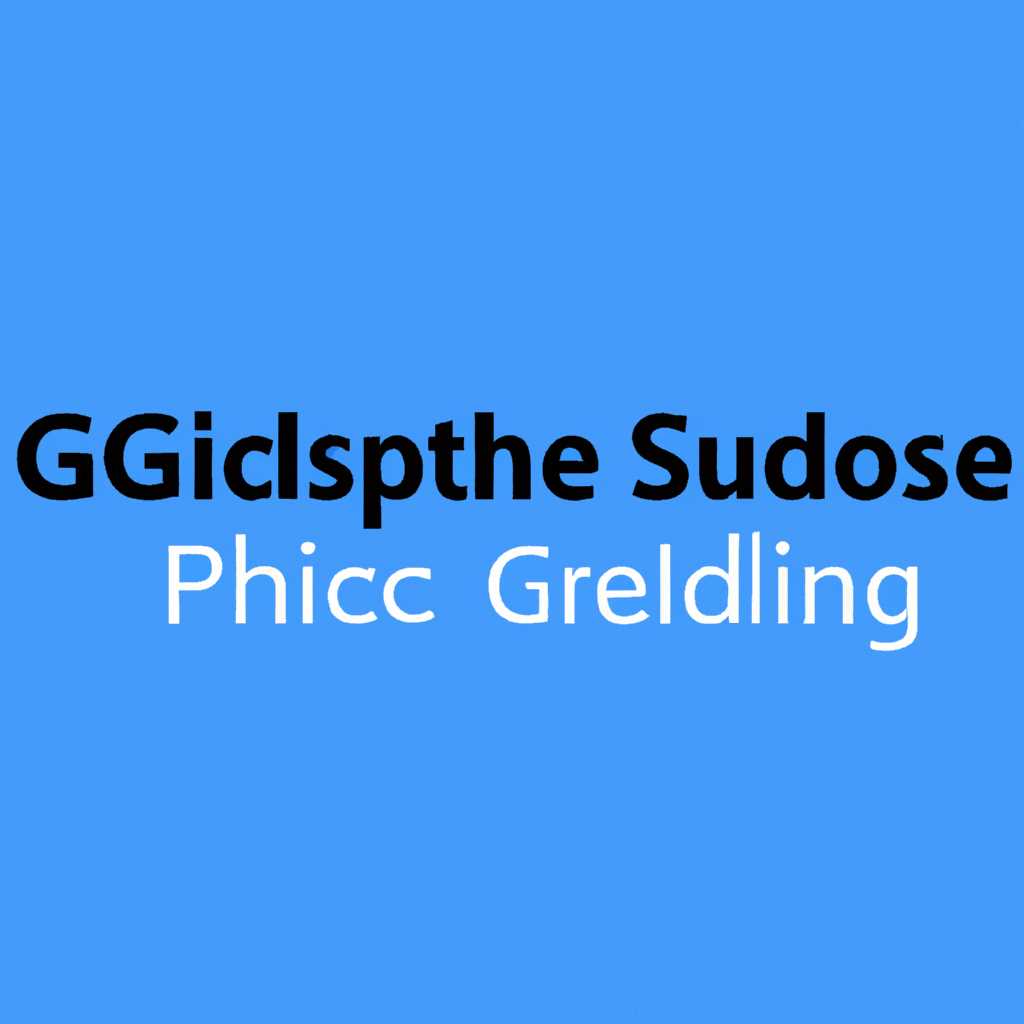- Gpedit msc закрывается при открытии windows 10: проблемы и решения
- Ошибка Gpedit msc закрывается при открытии windows 10
- Проверка и восстановление поврежденной групповой политики
- Причины и возможные проблемы с Gpedit.msc в Windows 10
- Решение проблемы: удаление и восстановление отсутствующего файла registrypol
- Метод 1: Проверка наличия файла
- Метод 2: Восстановление файла registry.pol с помощью инструмента secedit
- Метод 3: Переустановка Редактора локальной групповой политики
- Метод 4: Восстановление файла registry.pol с помощью инструмента DISM
- Метод 5: Установка патча для восстановления отсутствующего файла registry.pol
- Шаги по удалению и восстановлению файла registrypol
- Видео:
- Исправляем все ошибки в Windows 10 в 2 клика.
Gpedit msc закрывается при открытии windows 10: проблемы и решения
Если у вас возникла ошибка «Gpedit msc закрывается при открытии Windows 10», не беспокойтесь — вы не одиноки. Множество пользователей сталкиваются с этой проблемой, но все находят свои пути для решения. В этой статье мы рассмотрим несколько методов, которые помогут исправить данную ошибку и восстановить работу Групповой политики.
Первым способом, который можно применить, является сброс настроек Групповой политики к значениям по умолчанию. Для этого откройте окно «Выполнить» (нажмите клавиши Win + R) и введите команду gpedit.msc. Затем перейдите в «Пользовательские настройки» -> «Объекты политики» -> «Сотрудники». Здесь вы увидите список групповых политик.
Если вы не нашли файла gpedit.msc, не отчаивайтесь. Вторым способом может быть использование специального инструмента Dism. Выполните следующие действия:
- Откройте окно «Выполнить» (нажмите клавиши Win + R).
- Введите команду cmd, чтобы открыть командную строку.
- В командной строке введите следующую команду: dism /online /cleanup-image /restorehealth. Нажмите Enter и дождитесь завершения процесса восстановления.
- Перезагрузите компьютер и проверьте наличие ошибки.
Третий способ заключается в переустановке файла gpedit.msc. Для этого откройте окно «Выполнить» и введите команду secedit /configure /cfg %windir%\inf\defltbase.inf /db defltbase.sdb /verbose. Нажмите Enter и дождитесь окончания процесса переустановки. Затем перезагрузите компьютер и проверьте наличие ошибки.
Надеемся, что один из вышеуказанных методов поможет вам исправить ошибку «Gpedit msc закрывается при открытии Windows 10». Если ситуация осталась без изменений, посмотрите, есть ли на вашем компьютере файл gpedit.msc. В некоторых случаях он может быть отсутствующим и требует установки патча.
В любом случае, не забывайте проверять систему на наличие вирусов и других угроз с помощью специальных программ. Исправление ошибки может быть связано с поврежденной групповой политикой, и в таких ситуациях необходимо удалить или отключить все политики, связанные с этим файлом.
Ошибка Gpedit msc закрывается при открытии windows 10
Проверка и восстановление поврежденной групповой политики
Если вы столкнулись с ошибкой «Gpedit msc закрывается при открытии windows 10», необходимо выполнить следующие шаги:
- Проверьте, что у вас установлена версия Windows 10 Pro или выше. Gpedit msc не доступен в домашних версиях Windows.
- Запустите инструмент RegistryPol, который позволяет проверить политики групповой политики и возвращаем файлы в их состояние по умолчанию.
- Посмотрите, есть ли возможность сбросить политики к исходному состоянию через команду seceditsdb.
- Если вы не можете решить проблему с помощью инструментов выше, попробуйте переустановить Gpedit msc. Для этого выполните следующие команды в командной строке: dism /online /cleanup-image /restorehealth и sfc /scannow.
- В случае если все методы выше не исправляют ошибку, удалите поврежденный Gpedit msc файл и замените его файлом из другой рабочей системы.
Не стоит забывать о возможности наличия вирусов или вредоносных программ на компьютере, которые могут вызвать сбои в работе Gpedit msc. Регулярно проводите проверку вашей системы на наличие вирусов и других угроз.
Причины и возможные проблемы с Gpedit.msc в Windows 10
1. Отсутствие файла Gpedit.msc: Один из наиболее распространенных причин возникновения проблем с Gpedit.msc — его отсутствие в системе. Это вызвано тем, что данный редактор политик доступен только в версиях Windows 10 Pro, Enterprise и Education. Если у вас установлена версия Windows 10 Home, то функционал Gpedit.msc отсутствует в системе и вы не сможете его открыть.
2. Поврежденный файл Gpedit.msc: Еще одна распространенная причина проблем с Gpedit.msc — возможное повреждение самого файла. Если при попытке открыть Gpedit.msc вы получаете ошибку «Не удалось открыть файл gpedit.msc», проверьте наличие файла и его целостность. В этом случае можно попробовать удалить поврежденный файл и затем восстановить его с помощью специального инструмента.
3. Поврежденная групповая политика: Другой возможный источник проблем с Gpedit.msc — наличие поврежденной групповой политики в системе. Если при открытии Gpedit.msc на вашем компьютере появляется ошибка, в которой говорится о нахождении поврежденной политики, то предпринятие действий по ее удалению и исправлению может помочь.
4. Вирусы и малварь: Различные вредоносные программы могут быть причиной проблем с Gpedit.msc. Если ваш компьютер заражен вирусами или другой вредоносной программой, они могут повредить важные файлы системы или блокировать доступ к ним.
5. Ошибки реестра: Проблемы с реестром могут быть еще одной причиной, из-за которой Gpedit.msc не открывается. Если база данных реестра повреждена или содержит ошибки, это может привести к сбоям и неполадкам при открытии редактора групповых политик.
Как исправить проблемы с Gpedit.msc в Windows 10:
1. Проверьте наличие файла Gpedit.msc: Если у вас установлена версия Windows 10 Home, то отсутствие файла Gpedit.msc является нормальной ситуацией. В этом случае вы можете попробовать перейти к альтернативным методам управления системными настройками или обновить вашу операционную систему до версии Windows 10 Pro или Enterprise.
2. Проверьте наличие поврежденных файлов или политик: Если у вас есть файл Gpedit.msc, но вы не можете его открыть из-за ошибок, проверьте наличие поврежденных файлов или групповых политик в системе. Попробуйте удалить поврежденные файлы или политики и восстановить их с помощью специальных инструментов, таких как «dism» или «registrypol».
3. Проверьте наличие вирусов: Если ваш компьютер заражен вирусами или другими вредоносными программами, выполните проверку системы на наличие вирусов и удалите их. Вредоносные программы могут нанести вред файлам системы, включая Gpedit.msc, что может вызывать ошибки при его открытии.
4. Переустановка Gpedit.msc: Если все прочие методы не удалось исправить проблемы с Gpedit.msc, попробуйте переустановить данный редактор политик. Для этого откройте командную строку с правами администратора (нажмите Win+R, введите «cmd» и нажмите Enter), введите следующую команду и нажмите Enter: «secedit /configure /cfg %windir%\inf\defltbase.inf /db %windir%\inf\defltbase.sdb /verbose». Это поможет сбросить настройки групповой политики к значениям по умолчанию и возможно исправить проблемы с Gpedit.msc.
Надеемся, что указанные выше методы помогут вам решить проблемы с Gpedit.msc в Windows 10. Однако, если проблема все еще остается, рекомендуется обратиться к специалисту или в техническую поддержку Microsoft для получения дальнейшей помощи и решения проблемы.
Решение проблемы: удаление и восстановление отсутствующего файла registrypol
Если при попытке открыть Групповую политику в Редакторе локальной групповой политики (gpedit.msc) на компьютере с операционной системой Windows 10 возникают ошибки, связанные с отсутствием файла registry.pol, вы можете исправить ситуацию, выполнив следующие методы:
Метод 1: Проверка наличия файла
1. Нажмите сочетание клавиш Win+R, чтобы открыть окно Выполнить.
2. Введите «gpedit.msc» (без кавычек) и нажмите Enter, чтобы открыть Редактор локальной групповой политики.
3. Если появляется ошибка «Не удалось открыть файл gpedit.msc на этом компьютере», проверьте наличие файла registry.pol в следующей папке:
| C:\Windows\System32\GroupPolicy |
4. Если файл отсутствует, переходите к методу 2.
Метод 2: Восстановление файла registry.pol с помощью инструмента secedit
1. Запустите командную строку от имени администратора.
2. В командной строке введите следующую команду и нажмите Enter:
secedit /configure /cfg %windir%\inf\defltbase.inf /db %windir%\System32\GroupPolicy\machine
egistry.pol /verbose
3. После завершения выполнения команды проверьте наличие файла registry.pol в папке:
| C:\Windows\System32\GroupPolicy |
4. Если файл все еще отсутствует или происходит ошибка при его создании, переходите к методу 3.
Метод 3: Переустановка Редактора локальной групповой политики
1. Откройте Панель управления и перейдите в раздел «Система и безопасность» — «Административные инструменты» — «Управление компьютером».
2. В разделе «Службы и приложения» выберите «Службы» и найдите службу «Групповая политика».
3. Правой кнопкой мыши нажмите на службу «Групповая политика» и выберите «Перезапустить».
4. После перезапуска службы «Групповая политика» попробуйте открыть Редактор локальной групповой политики (gpedit.msc) и проверьте наличие файла registry.pol в папке:
| C:\Windows\System32\GroupPolicy |
5. Если файл по-прежнему отсутствует или возникают ошибки, переходите к методу 4.
Метод 4: Восстановление файла registry.pol с помощью инструмента DISM
1. Запустите командную строку от имени администратора.
2. В командной строке введите следующую команду и нажмите Enter:
dism /online /cleanup-image /restorehealth
3. После завершения выполнения команды проверьте наличие файла registry.pol в папке:
| C:\Windows\System32\GroupPolicy |
4. Если файл все еще отсутствует или происходит ошибка при его создании, переходите к методу 5.
Метод 5: Установка патча для восстановления отсутствующего файла registry.pol
1. Найдите и загрузите патч, который предназначен для восстановления отсутствующего файла registry.pol для вашей версии Windows 10.
2. После загрузки патча запустите его и следуйте инструкциям на экране для его установки.
3. После установки патча проверьте наличие файла registry.pol в папке:
| C:\Windows\System32\GroupPolicy |
Надеемся, что один из вышеуказанных методов поможет вам исправить ошибку и восстановить отсутствующий или поврежденный файл registry.pol в Редакторе локальной групповой политики (gpedit.msc) на компьютере с операционной системой Windows 10.
Шаги по удалению и восстановлению файла registrypol
Если при попытке открытия окна gpedit.msc в Windows 10 возникает ошибка или оно закрывается, то возможно, что файл registrypol был поврежден или отсутствует. В этом случае следует выполнить его удаление и восстановление с помощью следующих шагов:
- Откройте специальный инструмент для выполнения команд в Windows. Для этого нажмите сочетание клавиш Win+R и введите «cmd». Нажмите клавишу Enter.
- В открывшемся окне командной строки введите следующую команду и нажмите Enter: dism /online /cleanup-image /restorehealth. Данная команда поможет восстановить поврежденные файлы системы.
- После завершения выполнения предыдущей команды введите следующую команду: sfc /scannow. Данная команда проверит и исправит ошибки в системных файлах.
- Теперь выполните очистку кэша групповых политик с помощью команды secedit /configure /cfg %windir%\inf\defltbase.inf /db secsetup.sdb /verbose.
- В случае возникновения ошибки, выполните команду secedit /configure /cfg %windir%\inf\defltbase.inf /db defltbase.sdb /verbose.
- Обратите внимание на отсутствие сообщений об ошибках при выполнении команды. При наличии ошибок повторите предыдущие шаги.
- После успешного выполнения команд запустите файл gpedit.msc с помощью команды rundll32.exe shell32.dll,Control_RunDLL «C:\Windows\System32\gpedit.msc».
Если же политика групповой политики отсутствует в вашей версии Windows (например, в Home или Basic), то следующий метод позволяет установить ее:
- Скачайте исправления для версии Windows, которая установлена на вашем компьютере. Для этого в поисковой системе найдите запрос «групповой политик gpedit.msc для Windows [версия]».
- Установите скачанный патч и перезагрузите компьютер.
- После перезагрузки выполните команду gpedit.msc в командной строке или через окно «Выполнить» (Win+R).
После выполнения всех указанных выше методов вы сможете исправить ошибку открытия gpedit.msc в Windows 10 и восстановить политику групповых политик на вашем компьютере.
Видео:
Исправляем все ошибки в Windows 10 в 2 клика.
Исправляем все ошибки в Windows 10 в 2 клика. by Павел Мудрый 1,279,219 views 7 years ago 18 minutes