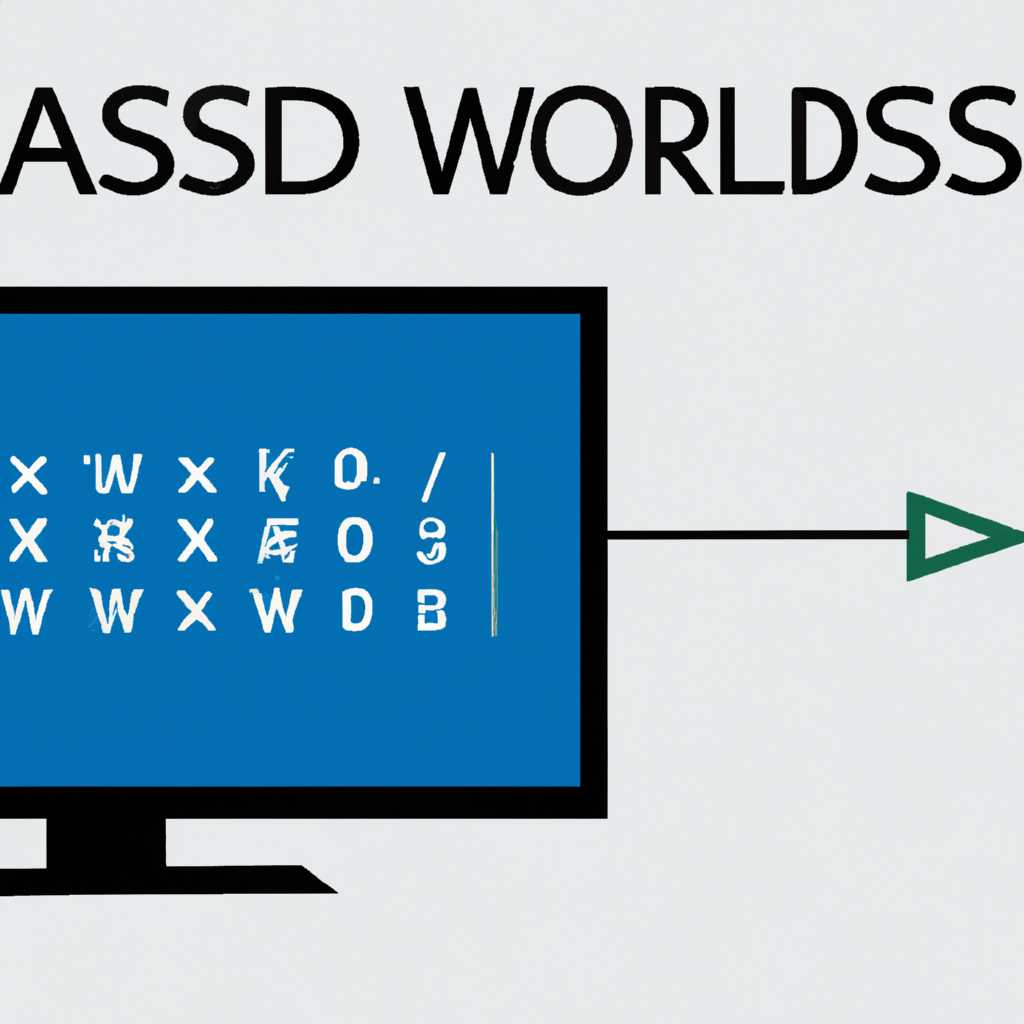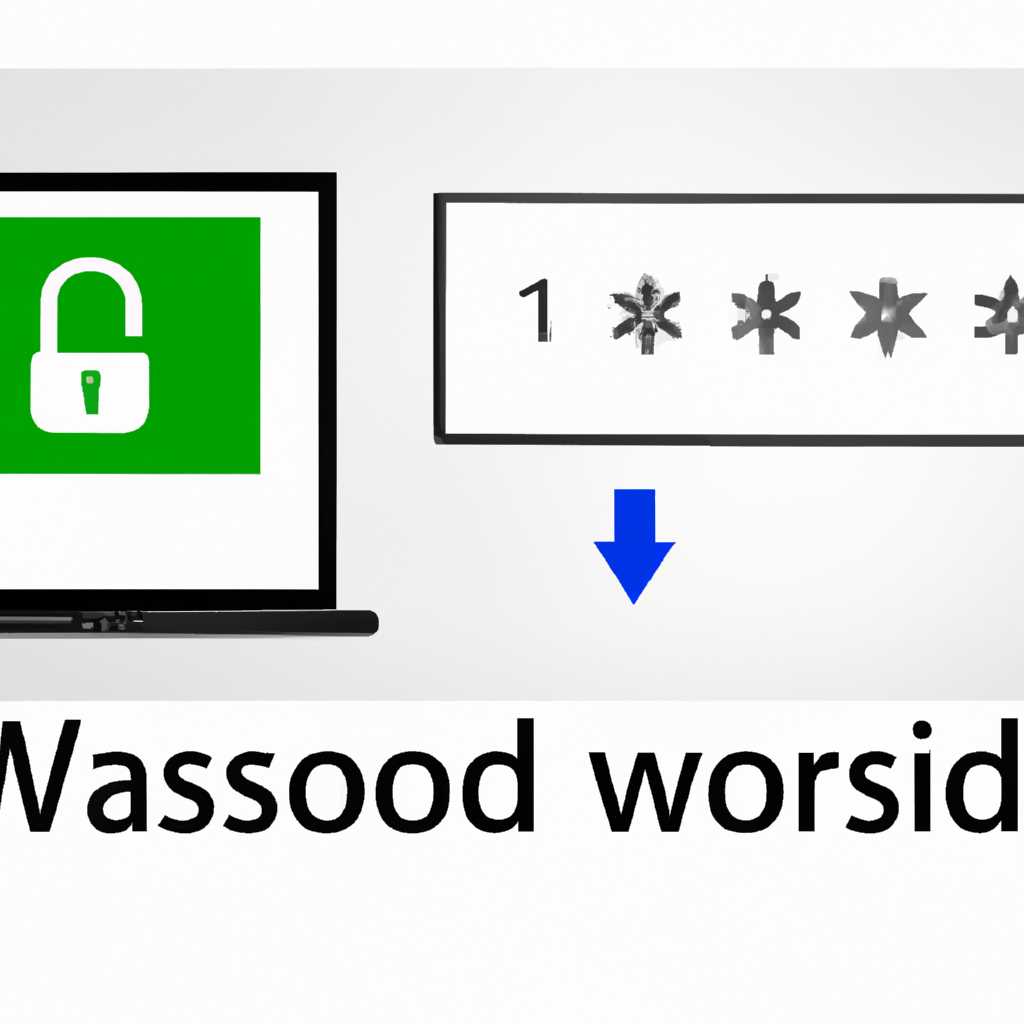- Как создать и использовать графический пароль на Windows 10
- Как установить графический пароль в Windows 10
- 1. Установка графического пароля
- 2. Удаление графического пароля
- Настраиваем вход в Windows 10
- Устанавливаем графический пароль
- Настройка графического пароля
- Как убрать или изменить пароль при входе в Windows 10
- Видео:
- Как установить пароль при входе в Windows, убрать пароль и сменить?
Как создать и использовать графический пароль на Windows 10
Графический пароль — это альтернатива традиционному вводу паролей на устройствах Windows 10. Вместо того, чтобы вводить сложный набор символов с клавиатуры, можно создать уникальный графический жест на экране.
Этот метод защиты данных играет важную роль при входе в систему, так как количество чужих глаз, которые могут увидеть ваш пароль при использовании клавиатуры, может быть довольно большим. Кроме того, графический пароль необходимо подтвердить, проведя по линиям жеста того, который вы установили в качестве пароля.
Если вы владеете устройством с сенсорным экраном, то использование графического пароля — простой и эстетичный способ защиты операционной системы Windows 10. Вводим желаемый графический жест, а затем подтверждаем его, проведя по линиям жеста вашим пальцем.
Ноутбуки без сенсорных экранов могут использовать графический пароль, убрав лишь необходимый для его подтверждения жест на сенсорной панели. Для этого при входе в систему нужно нажать правой клавишей мыши по окошку с графическим паролем и выбрать пункт «Изменить жест».
Как установить графический пароль в Windows 10
1. Установка графического пароля
Чтобы установить графический пароль, войдите в систему с помощью обычного пароля. После этого выполните следующие действия:
- Нажмите правой кнопкой мыши на кнопке «Пуск» в левом нижнем углу экрана. В открывшемся контекстном меню найдите и выберите пункт «Параметры».
- В окне «Параметры» найдите и выберите пункт «Учетные записи».
- В разделе «Учетные записи» выберите вашу учетную запись.
- В разделе «Офлайн-значки» выберите пункт «Добавить альтернативный способ входа» и запустите его.
- Следуйте инструкциям по заданию исходного графического пароля, обратите внимание, что пароль должен быть небольшие и простым, чтобы его легко запомнить.
Когда вы успешно установили графический пароль, он будет автоматически активирован при следующем запуске системы. При входе вам нужно будет просто провести жестами мышью или касанием по экрану, чтобы подтвердить свою учетную запись.
2. Удаление графического пароля
Если вы решили убрать графический пароль и вернуться к обычному вводу пароля на клавиатуре, выполните следующие действия:
- В окне «Параметры» найдите и выберите пункт «Учетные записи».
- В разделе «Учетные записи» выберите вашу учетную запись.
- В разделе «Офлайн-значки» выберите пункт «Удалить альтернативный способ входа».
- Подтвердите удаление графического пароля и закройте окно.
После удаления графического пароля вы снова сможете входить в систему с помощью обычного пароля на клавиатуре.
Обратите внимание, что важно помнить свой графический пароль, так как без него доступ к вашим данным на компьютере будет невозможен. Также, данный метод входа не является надежным, поскольку на экране можно увидеть следы ваших жестов. Поэтому рекомендуется использовать графический пароль только как удобную альтернативу обычному вводу пароля на клавиатуре.
Настраиваем вход в Windows 10
При запуске Windows 10 вам необходимо настроить вход в систему. Для этого откройте доступ к установленному графическому паролю, введя нужную последовательность жестов. Это сложный графический код, который вы будете вводить при каждом входе в операционную систему.
Как только вы установили Windows 10 на свой ноутбук, обратите внимание на пункт «Вход в систему». Жмем правой кнопкой мыши на пуске и открываем данный пункт.
В открывшемся окне выбираем пункт «Настройки» и открываем «Аккаунты». Настройка графического пароля будет предложена в пункте «Вход и безопасность».
Чтобы настроить графический пароль, необходимо ввести исходный код на клавиатуре в указанной графе. Важно выбрать различное количество линий и точек, чтобы пароль был надежным и сложным для взлома.
После того как вы установили свой графический пароль, необходимо его подтвердить. Для этого вводим его повторно в специальную графу. Затем нажимаем кнопку «Подтвердить».
Настройка графического пароля послужит альтернативой входа в ваш аккаунт. При следующем входе в Windows 10 вы сможете зайти с помощью графического пароля, но также доступен будет и стандартный метод ввода с помощью pin-кода или пароля на клавиатуре.
Важно обратить внимание на то, что графическое предложение для входа должно быть установлено на локальном уровне. Если вы входите в Windows 10 удаленно или через другую учетную запись, то графический пароль не будет работать. Он служит лишь для входа на то устройство, где он был настроен.
Такое предложение представляет собой метод защиты от внешнего доступа к вашей операционной системе. Если кто-то получит доступ к вашему ноутбуку или компьютеру, у него будет сложность входа без знания вашего графического пароля.
| Зайти в Windows 10 | Установить графический пароль |
| Открыть меню «Пуск» | Ввести исходный код пароля |
| Выбрать пункт «Настройки» | Подтвердить графический пароль |
| Открыть «Аккаунты» | Использовать графический пароль при входе |
| Выбрать «Вход и безопасность» | Возможность ввода с помощью pin-кода или пароля |
Устанавливаем графический пароль
Для начала установки графического пароля в Windows 10 вам должен быть доступен аккаунт локального пользователя на компьютере. Если еще не создали такой аккаунт, сначала создайте его в разделе «Учетные записи» в окне «Параметры» в меню «Пуск».
Настройка графического пароля
1. Войдите в систему с помощью своего учетного имени и пароля.
2. Откройте меню «Параметры» и найдите раздел «Учетные записи».
3. Внимание! Перед установкой графического пароля, обратите внимание на количество доступных попыток ввода. Если после нескольких попыток пароль будет введен неправильно, вы рискуете заблокировать доступ к учетной записи.
4. В разделе «Учетные записи» выберите пункт «Настройка графического пароля».
5. В окне с предложением установить графический пароль нажмите «Добавить».
6. Следуйте инструкциям и выберите изображение для графического пароля.
7. Вводим графический пароль, повторите его для подтверждения.
8. Прошли ли вы сложный путь создания графического пароля? Нет? То что вы совершили было простым убрать некоторые изображения? Тогда вы еще можете вернуться к предыдущему окну и установить сложный пароль вместо графического.
9. Нажмите на кнопку «Закончить».
10. Поздравляю, вы успешно установили графический пароль на Windows 10! Теперь при входе в систему вместо пин-кода или обычного пароля вам надо будет указать определенные жесты или линии на изображении.
Как убрать или изменить пароль при входе в Windows 10
1. Войдите в командную строку. Для этого нажмите сочетание клавиш Win + R, чтобы открыть окно «Запустить». В появившемся окне введите «cmd» и нажмите клавишу Enter.
2. В командной строке введите следующую команду:
- Если ваш компьютер базируется на операционной системе Windows 10 Pro:
netplwiz - Если ваш компьютер базируется на операционной системе Windows 10 Home:
control userpasswords2
3. Нажмите клавишу Enter. Появится окно «Пользователи источника данных».
4. Убедитесь, что включен пункт «Требовать имя пользователя и пароль». Если он уже включен, вы можете пропустить следующий шаг.
5. Снимите флажок с пункта «Требовать имя пользователя и пароль» и нажмите кнопку «Применить».
6. Введите текущий пароль в поле «Текущий пароль», оставьте поля «Новый пароль» и «Подтверждение» пустыми. Нажмите кнопку «OK» для удаления пароля или же введите новый пароль в поля «Новый пароль» и «Подтверждение» и нажмите кнопку «OK» для его изменения.
7. После этого вы можете закрыть все открытые окна и перезагрузить компьютер. Теперь вам больше не понадобится вводить пароль при входе в Windows 10.
Этот метод является альтернативой графическому паролю и подойдет для тех, кто предпочитает более простой способ входа в систему. Небольшие эстетичные точки, на которых базировалось установленное вами изначально графическое положение, не будут отображаться.
Здесь были описаны два способа удалить или изменить пароль при входе в Windows 10. Помните, что при использовании любого из этих методов необходимо быть осторожными с вашим устройством и защитой данных.
Видео:
Как установить пароль при входе в Windows, убрать пароль и сменить?
Как установить пароль при входе в Windows, убрать пароль и сменить? by Компьютерные курсы Евгения Юртаева 49,296 views 2 years ago 12 minutes, 12 seconds