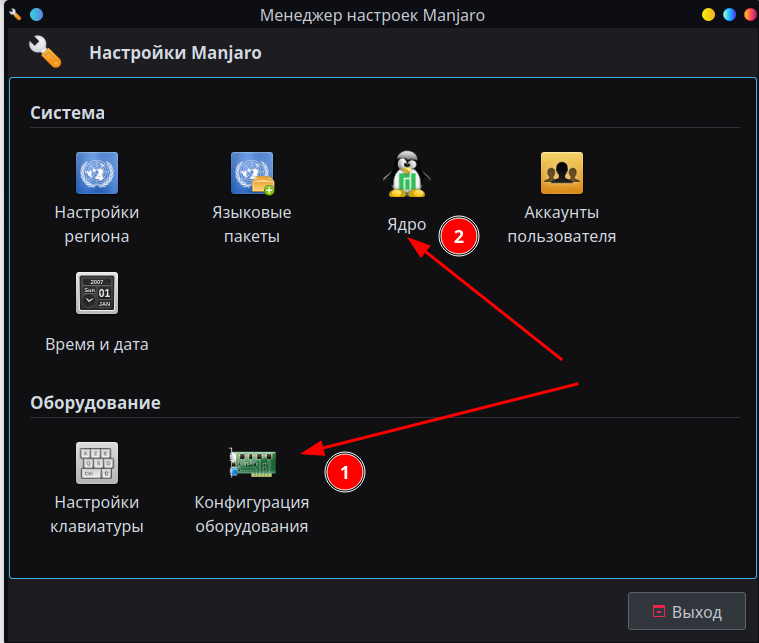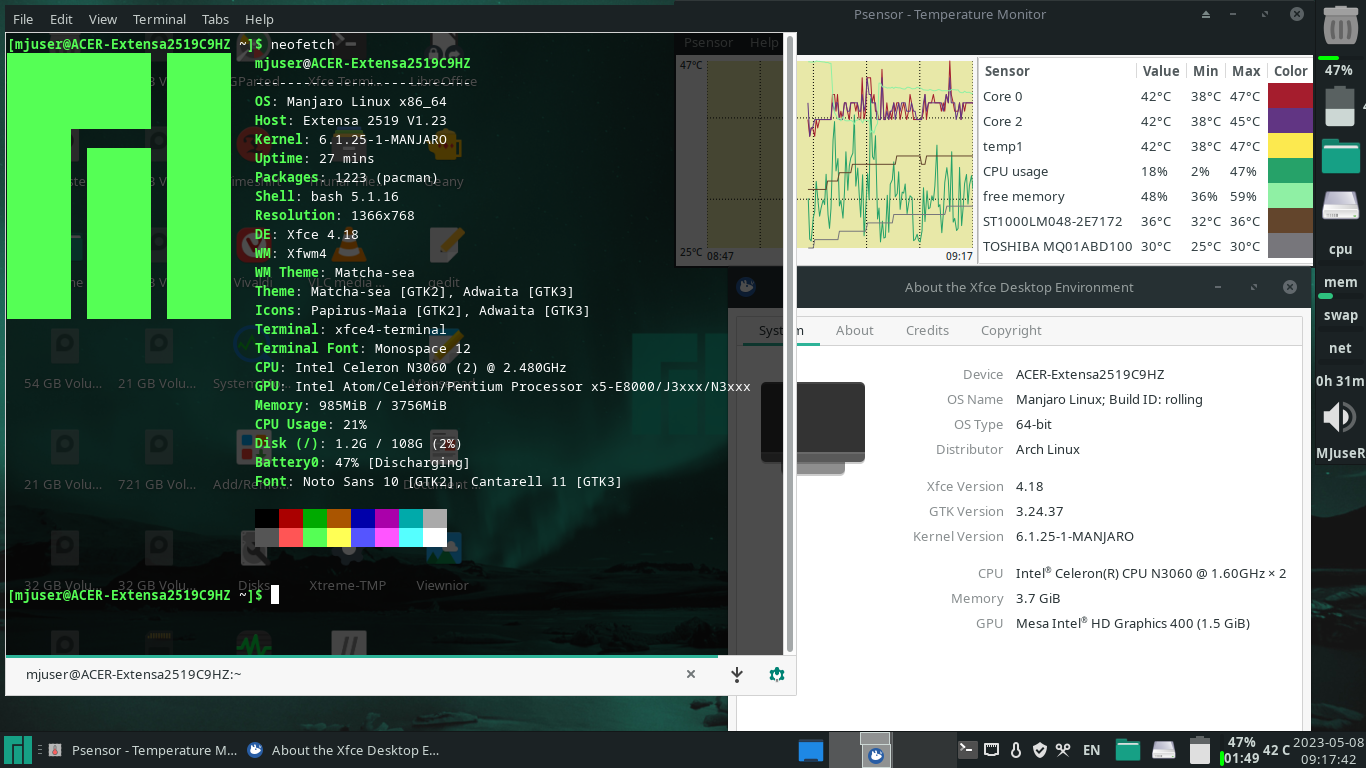- Настройка порядка загрузки систем в Manjaro Linux 19 XFCE учебное руководство
- Настройка порядка загрузки систем в Manjaro Linux 19 XFCE
- Настройка порядка загрузки систем
- Скрытие меню загрузчика
- Учебное руководство
- Password protection of GRUB menu
- Using the GUI
- Using the command line
- Настройка пароля в меню GRUB
- Шаг 1: Создание файла с паролем
- Шаг 2: Изменение файла конфигурации GRUB
- Шаг 3: Обновление конфигурации GRUB
- Видео:
- Минимальные настройки Manjaro после установки. (Minimal Manjaro settings after installation.)
Настройка порядка загрузки систем в Manjaro Linux 19 XFCE учебное руководство
Методы выбора операционной системы при загрузке компьютера в Manjaro Linux достаточно разнообразны. В этой статье мы рассмотрим один из наиболее простых способов, позволяющий настроить порядок загрузки систем на вашем компьютере.
Отметим, что данная система настройки загрузки является базовой и предназначена для пользователей, которые только знакомятся с Manjaro Linux. Если вы уже более опытный пользователь и хотите использовать более расширенные методы настройки, то вам могут понадобиться более сложные настройки, требующие редактирования файла конфигурации загрузчика GRUB.
Для начала, давайте представим, что на вашем компьютере установлена несколько операционных систем. В то время как загрузка системы по умолчанию выбирается автоматически, возможно вы захотите изменить порядок загрузки и установить другую систему по умолчанию. В Manjaro Linux XFCE вы можете сделать это с помощью инструментов определенных для этой системы.
Продолжим, и рассмотрим подробнее, как настроить порядок загрузки систем. Для начала, запустите меню GRUB при помощи нажатия клавиши «Esc» или когда вы видите заголовок с надписью «Manjaro GRUB…«. Затем, выберите систему, которую вы хотите загрузить, и нажмите «E» для ее редактирования.
Настройка порядка загрузки систем в Manjaro Linux 19 XFCE
Конфигурация загрузчика в Manjaro Linux 19 XFCE позволяет изменять порядок загрузки операционных систем, если у вас установлено несколько систем. В этом учебном руководстве мы рассмотрим, как настроить порядок загрузки систем и скрыть меню загрузчика при запуске.
Настройка порядка загрузки систем
Чтобы изменить порядок загрузки систем, вам потребуется внести изменения в файл настроек загрузчика GRUB. В Manjaro Linux 19 XFCE этот файл называется /etc/default/grub.
- Откройте терминал и выполните команду
sudo nano /etc/default/grub, чтобы открыть файл настроек загрузчика в текстовом редакторе Nano. - Найдите строку
GRUB_DEFAULT=0и измените значение на номер операционной системы, с которой вы хотите, чтобы по умолчанию загружалась система. Нумерация начинается с 0, поэтому первая система будет иметь номер 0, вторая — номер 1 и так далее. - Сохраните изменения и закройте текстовый редактор.
- Выполните команду
sudo update-grub, чтобы применить внесенные изменения и сгенерировать новый файл конфигурации загрузчика.
Теперь выбранная вами система будет загружаться по умолчанию при следующей перезагрузке.
Скрытие меню загрузчика
Если вы хотите скрыть меню загрузчика и автоматически загружать систему без показа списка операционных систем, вы можете внести следующие изменения в файл настроек загрузчика:
- Откройте терминал и выполните команду
sudo nano /etc/default/grub. - Найдите строку
GRUB_TIMEOUT=5и замените значение на0. - Найдите строку
GRUB_HIDDEN_TIMEOUT=0и замените значение на1. - Сохраните изменения и закройте текстовый редактор.
- Выполните команду
sudo update-grub, чтобы применить внесенные изменения и сгенерировать новый файл конфигурации загрузчика.
Теперь система будет автоматически загружаться без показа меню загрузчика.
Таким образом, настройка порядка загрузки систем в Manjaro Linux 19 XFCE может быть изменена путем редактирования файла настроек загрузчика GRUB. Кроме того, вы можете скрыть меню загрузчика, чтобы система загружалась автоматически без показа списка операционных систем.
Если вы хотите узнать больше о настройке системы Manjaro Linux 19 XFCE, рекомендуется ознакомиться с официальной документацией и сообществом Manjaro.
Учебное руководство
1. Открываем файл /boot/grub/grub.cfg для редактирования.
2. Внутри файла найдите строку menuentry, идущую следом за номером индекса, указываемым после submenu.
3. Заменяем значение gfxmode на значение, которое хотим использовать для загрузки системы.
4. Убеждаемся, что все методы загрузки операционной системы указаны достаточно точно и прямо в самом файла /boot/grub/grub.cfg.
5. Если у вас есть другие окна, отображаемые в меню загрузки и желаете заменить одно из них на загрузку Manjaro Linux 19 XFCE, отредактируйте файл /boot/grub/grub.cfg, где содержатся все опции загрузки. Укажите нужное вам окно(а).
6. Если у вас есть загрузочный файл memdiskboot/grub/grub.cfg, откройте его для редактирования и проверьте, чтобы он загружался с недавней модификацией.
7. Перезагрузите систему, чтобы проверить, какой порядок загрузки системы срабатывает.
8. Проверьте, закрывается ли меню загрузки после прямой загрузки в операционную систему.
9. Если требуется, вносите изменения в файлы конфигурации, содержащиеся в /boot/grub/grub.cfg, чтобы загрузить другие операционные системы.
10. Если у вас по умолчанию нет файла memdiskboot/grub/grub.cfg, откройте файл /boot/grub/grub.cfg и найдите все значения, которые имеют привязку к загрузке Linux.
11. Если у вас по умолчанию есть файл memdiskboot/grub/grub.cfg, проверьте, что он загружается с недавней модификацией.
12. Если у вас нет файла memdiskboot/grub/grub.cfg, создайте его, и добавьте в него все необходимые параметры и опции загрузки Linux.
13. Проверьте, загружается ли операционная система после внесенных изменений в файл /boot/grub/grub.cfg.
14. При необходимости вносите изменения в файлы конфигурации графического режима и модулей, которые содержатся в /boot/grub/grub.cfg. В некоторых случаях они могут загружаться прямо из файла /boot/grub/grub.cfg.
15. Проверьте, загружается ли операционная система после внесенных изменений в файлы конфигурации графического режима и модулей.
16. Если у вас используется UEFI, убедитесь, что загрузка операционной системы работает как задумано, и проверяйте загрузку системы после внесенных изменений в файл /boot/grub/grub.cfg.
17. Проверьте, загружается ли система после внесенных изменений в файл /boot/grub/grub.cfg.
18. Если у вас есть окно загрузки, не забудьте проверить, загружается ли последнее добавленное окно выбора операционной системы после внесенных в файл /boot/grub/grub.cfg изменений.
19. Если у вас проблемы с загрузкой, проверьте файлы конфигурации шрифтов, цветов и корневой системы, которые содержатся в /boot/grub/grub.cfg.
20. Проверьте, загружается ли система после внесенных в файл /boot/grub/grub.cfg изменений.
21. Проверьте, запоминает ли система последний загруженный метод в файле /boot/grub/grub.cfg.
22. Если загрузка системы работает неправильно, попробуйте добавить параметр 915resolution для исправления проблемы.
23. Если ни один из предыдущих методов не сработал, попробуйте создать временный файл /tmp/grub.cfg и запустить его посредством команды grub-mkconfig -o /boot/grub/grub.cfg.
24. Проверьте, загружается ли операционная система после внесенных в файл /boot/grub/grub.cfg изменений.
Password protection of GRUB menu
GRUB (Grand Unified Bootloader) is the default boot loader for Manjaro Linux and many other Linux distributions. One useful feature of GRUB is the ability to password protect the boot menu, ensuring that only authorized users can make changes to the boot options.
By default, the GRUB menu in Manjaro is displayed for 5 seconds and then automatically boots the default operating system. However, this can be adjusted to meet your specific needs.
Using the GUI
If you are using the graphical user interface (GUI) version of Manjaro, you can easily configure the GRUB menu settings by following these steps:
- Open the Terminal application.
- Enter the following command to open the GRUB configuration file in a text editor:
sudo nano /etc/default/grub- Find the line that starts with
GRUB_TIMEOUT=and change the value to the desired number of seconds to display the menu. - Find the line that starts with
GRUB_PASSWORD=and uncomment it by removing the#symbol at the beginning. Then, replacepasswordwith your desired password. - Save the file and exit the text editor.
- Update GRUB by running the following command:
sudo update-grubNow, the GRUB menu will be hidden by default and require a password to be displayed.
Using the command line
If you prefer working with the command line, you can use the following steps to set up password protection for the GRUB menu:
- Open the Terminal application.
- Enter the following command to create a password hash:
sudo grub-mkpasswd-pbkdf2- When prompted, enter your desired password and confirm it.
The command will output a password hash. Copy it to the clipboard.
- Enter the following command to open the GRUB configuration file:
sudo nano /etc/grub.d/40_custom- Add the following lines to the file, replacing
<PASSWORD_HASH>with the password hash you obtained in step 3:
set superusers="root"
password_pbkdf2 root <PASSWORD_HASH>- Save the file and exit the text editor.
- Update GRUB by running the following command:
sudo update-grubNow, when you boot your Manjaro system, the GRUB menu will be hidden by default and require a password to be displayed.
Note: In case you are using UEFI firmware, some additional steps might be needed depending on your system configuration. Consult the appropriate documentation for further information.
These are just a few common tricks to adjust the boot menu settings in Manjaro Linux. The GRUB bootloader offers a wide range of options for customization and further tweaking, including adjusting the resolution, modifying the boot order, and combining multiple operating systems in a submenu.
Настройка пароля в меню GRUB
Для того чтобы настроить пароль в меню GRUB, вам понадобятся следующие шаги:
Шаг 1: Создание файла с паролем
При помощи текстового редактора создайте новый файл с именем «grub.cfg» в каталоге «/etc/grub.d/». Введите следующий код:
#!/bin/sh exec tail -n +3 $0 # This file provides an easy way to add custom menu entries. Simply type the # menu entries you want to add after this comment. Be careful not to change # the 'exec tail' line above. set superusers="username" password_pbkdf2 username password
Замените «username» на имя пользователя, а «password» на пароль, который вы хотите использовать для защиты меню GRUB.
Шаг 2: Изменение файла конфигурации GRUB
Теперь вам нужно изменить файл конфигурации GRUB для указания, что нужно загружаться с помощью файла с паролем. Для этого откройте файл «/etc/default/grub» и найдите строку, начинающуюся с «GRUB_CMDLINE_LINUX_DEFAULT». Добавьте в конец строки следующий код:
GRUB_ENABLE_CRYPTODISK=y
Сохраните файл и закройте его.
Шаг 3: Обновление конфигурации GRUB
Теперь вам нужно обновить конфигурацию GRUB, чтобы изменения вступили в силу. Откройте терминал и выполните следующую команду:
sudo update-grub
Это обновит файл конфигурации GRUB и применит настройки пароля.
Теперь при следующей загрузке операционной системы, вы увидите меню GRUB с запросом пароля.
Видео:
Минимальные настройки Manjaro после установки. (Minimal Manjaro settings after installation.)
Минимальные настройки Manjaro после установки. (Minimal Manjaro settings after installation.) by L C 674 views 3 years ago 22 minutes