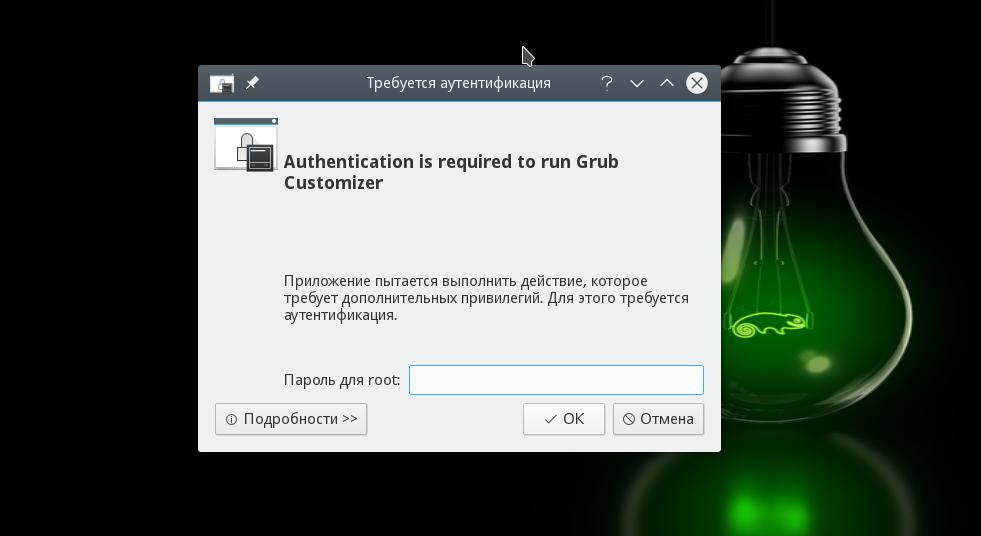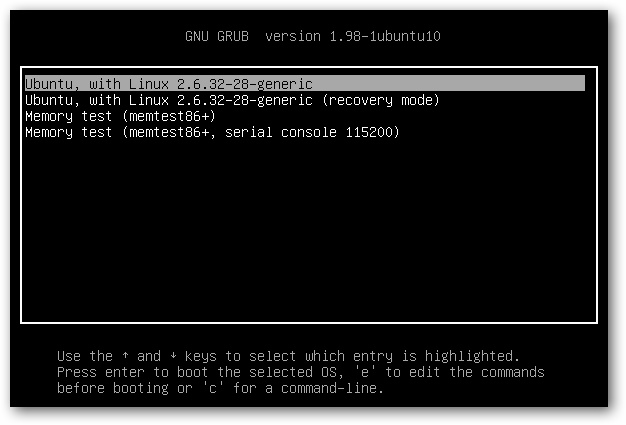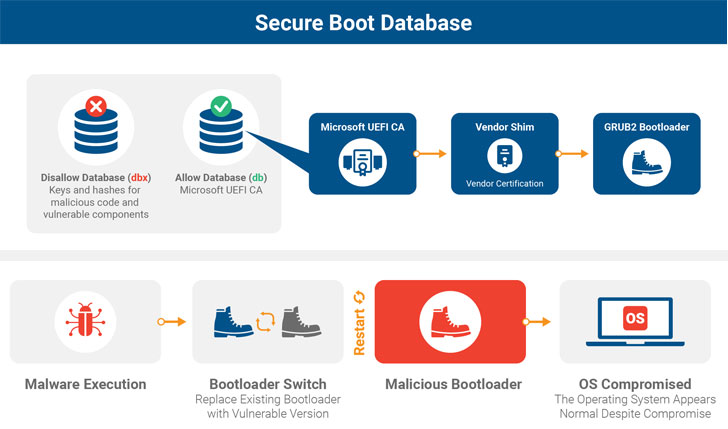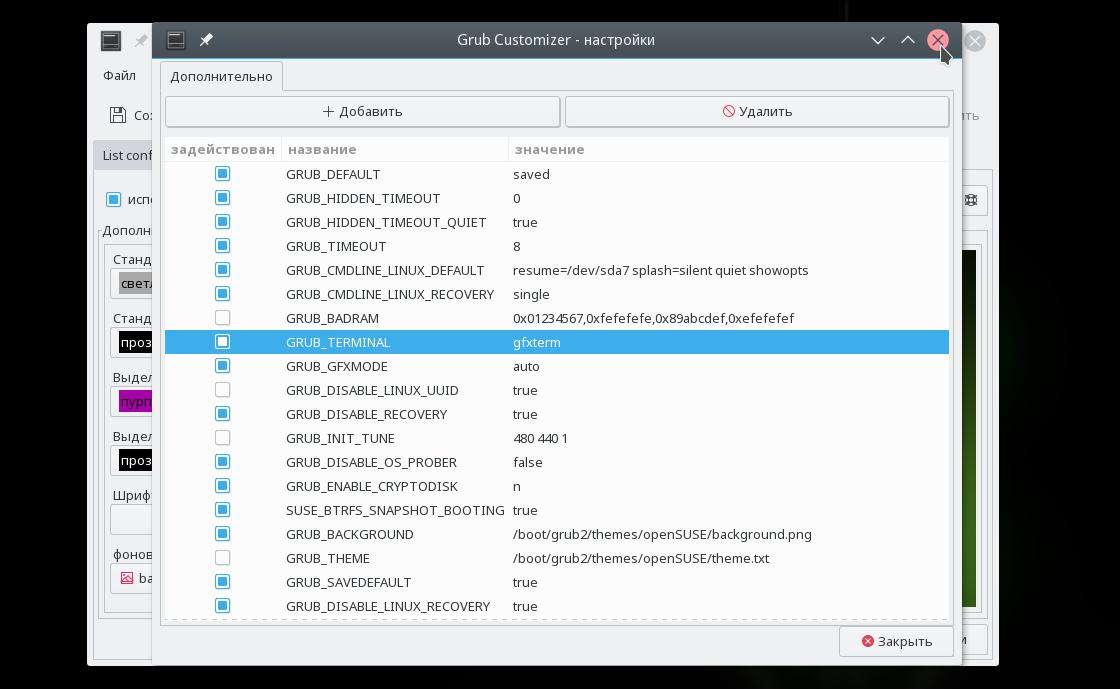- Руководство по использованию и оптимизации GRUB: советы, трюки и рекомендации
- Подстройте GRUB под свои нужды
- Изменение «Меню по умолчанию»
- Method 1: Editing GRUB Configuration File
- Method 2: Using GRUB Customizer
- Включите таймаут для GRUB
- Как изменить порядок загрузки операционных систем
- Изменение тайм-аута:
- Изменение порядка загрузки операционных систем:
- Пользуйтесь силой GRUB: скрытие опций загрузки
- Изменение настроек загрузчика с помощью grub-customizer
- Скрытие опций загрузки вручную
- Видео:
- ✅ А ТАК МОЖНО БЫЛО? ПОТОЛОК СВОИМИ РУКАМИ ЗА КОПЕЙКИ | СЕКРЕТНАЯ ТЕХНОЛОГИЯ
Руководство по использованию и оптимизации GRUB: советы, трюки и рекомендации
GRUB (GNU GRand Unified Bootloader) — это настраиваемый загрузчик операционных систем, который широко используется в системах Linux. В настоящей статье мы рассмотрим несколько полезных советов и хитростей, связанных с GRUB.
Во-первых, следует обратить внимание на то, что GRUB состоит из различных компонентов. В частности, есть такие вещи, как bootsector, firmware и fonts. Эти компоненты могут быть заменены или изменены при необходимости. Так, например, можно заменить шрифт, который используется в GRUB, чтобы сделать его более приятным для глаз. Для этого следует выполнить следующую команду: grub-mkfont -o /tmp/myfont.pf2 /tmp/font.txt. Здесь /tmp/myfont.pf2 — это имя файла с новым шрифтом, а /tmp/font.txt — это файл, содержащий описание нового шрифта.
Далее, если вы хотите настроить GRUB под свои нужды, вы можете воспользоваться инструментами, такими как grub-customizer. Этот инструмент позволяет вам легко изменять настройки GRUB, такие как порядок загрузки операционных систем или настройки параметров загрузки. Применение изменений происходит мгновенно без необходимости перезагрузки.
Еще одним интересным аспектом GRUB является возможность создания загрузочного диска с помощью memdisk. Для этого необходимо создать файл grub.cfg с помощью команды grub-mkstandalone -o /tmp/boot.iso. Затем можно использовать утилиту memdisk для создания загрузочного диска, например: memdisk —bottom -o -m /tmp/boot.iso. Таким образом, вы сможете загрузить систему напрямую с созданного вами диска.
Подстройте GRUB под свои нужды
1. Задайте время отображения меню
По умолчанию GRUB отображает меню выбора ОС в течение пяти секунд. Если это время слишком короткое для вас, вы можете увеличить его, чтобы иметь достаточно времени для выбора нужной ОС. Для этого отредактируйте файл /etc/default/grub и измените значение параметра GRUB_TIMEOUT на желаемое количество секунд. Например, чтобы установить время 10 секунд, используйте следующую строку: GRUB_TIMEOUT=10.
2. Комбинирование предыдущей записи
Одной из полезных функций GRUB является возможность сохранить предыдущую запись, которая была выбрана при предыдущем включении компьютера. Это удобно, если вам нужно работать с одной ОС более чем с другой. Чтобы включить эту функцию, добавьте следующую строку в файл /etc/default/grub: GRUB_SAVEDEFAULT=true.
3. Защита GRUB паролем
Если вы хотите предотвратить несанкционированный доступ к GRUB, вы можете установить пароль для его защиты. Для этого выполните следующие действия:
- В командной строке вашего терминала введите команду grub-mkpasswd-pbkdf2. Затем введите два раза желаемый пароль. Эта команда сгенерирует хэш пароля, который вам нужно будет скопировать.
- Откройте файл /etc/grub.d/40_custom для редактирования и добавьте следующий код в конец файла:
set superusers="root" password_pbkdf2 root - Запустите команду sudo update-grub, чтобы сохранить изменения.
Теперь только пользователь с правами администратора сможет получить доступ к настройкам GRUB.
4. Визуальное оформление GRUB
Если вам не нравится стандартный внешний вид GRUB, вы можете настроить его внешний вид, включая фоновые изображения и шрифты. Для этого вы можете использовать утилиту grub-customizer, которая предоставляет графический интерфейс для редактирования настроек GRUB. Вы можете установить эту утилиту, выполнив команду sudo apt install grub-customizer в терминале.
5. Множественные записи в GRUB
Если у вас установлено несколько операционных систем, вы можете создать множественные записи в GRUB для их выбора при загрузке. Для этого вы должны отредактировать файл /boot/grub/grub.cfg. Однако имейте в виду, что это изменение может быть потеряно при обновлении GRUB. Чтобы избежать этого, лучше использовать переменные окружения GRUB для настройки выбора ОС.
Если вы заинтересованы в других настройках GRUB, включая использование memdisk или загрузку архивов, смотрите соответствующие статьи ниже.
Помните, что если вы не уверены, как сделать какую-то настройку GRUB, всегда лучше сделать резервную копию файлов конфигурации и проконсультироваться с документацией или сообществом GRUB, прежде чем вносить изменения, чтобы избежать возможных проблем и ошибок загрузки.
Изменение «Меню по умолчанию»
GRUB (Grand Unified Bootloader) is one of the most popular bootloaders used in Linux. It allows you to choose which operating system or kernel to boot when you start your computer. By default, GRUB displays a menu with all available options, allowing you to select the desired entry.
However, there might be cases where you want to change the default menu entry that GRUB uses when booting your system. Fortunately, there are several methods you can use to achieve this.
Method 1: Editing GRUB Configuration File
- Open the terminal and run the command
sudo nano /etc/default/grubto open the GRUB configuration file in a text editor. - Locate the line that starts with
GRUB_DEFAULT=and change the value to the desired entry. For example, if you want GRUB to boot the second entry, set the value toGRUB_DEFAULT=1. - Save the file and exit the text editor.
- Run the command
sudo update-grubto update the GRUB configuration.
Method 2: Using GRUB Customizer
- If you prefer a graphical tool, you can use GRUB Customizer to change the default menu entry in an intuitive way. Install GRUB Customizer by running the command
sudo apt install grub-customizer. - Once installed, launch GRUB Customizer from the Applications menu.
- Select the «General Settings» tab.
- In the «Default entry» section, choose the desired entry from the drop-down menu.
- Click on the «Save» button to apply the changes.
- Exit GRUB Customizer and restart your system for the changes to take effect.
These methods allow you to change the default menu entry that GRUB uses when booting your system. It’s worth mentioning that the syntax for specifying the default entry varies depending on the method you choose. For example, the first entry has a number of 0, the second entry has a number of 1, and so on. Pay attention to the numbering and adjust accordingly.
In addition to changing the default menu entry, you can also make other visual changes to the GRUB menu, including the background color, text colors, and resolution. This can be done by editing the /etc/default/grub file or using tools like GRUB Customizer.
Remember to take precautions when modifying GRUB configurations, as making incorrect changes can prevent your system from booting properly. Always make backups or take notes of the original configurations before making any modifications.
Включите таймаут для GRUB
Включение таймаута для GRUB может быть полезно, если у вас установлено несколько операционных систем и вы хотите иметь возможность выбирать из них, но не хотите, чтобы GRUB останавливался на экране выбора, пока пользователь не выберет операционную систему.
Чтобы включить таймаут для GRUB, вам потребуется отредактировать файл grub.cfg, который находится в каталоге /boot/grub. Для этого выполните следующие шаги:
- Найдите
grub.cfgфайл на вашей системе. Он может быть в разных местах в зависимости от вашей конфигурации GRUB. - Откройте файл
grub.cfgв любом текстовом редакторе. - Найдите строку, содержащую параметр
timeout. Этот параметр управляет таймаутом в секундах. - Измените значение параметра
timeoutна желаемое количество секунд. - Сохраните изменения в файле
grub.cfg.
После изменения файла grub.cfg перезагрузите компьютер и вы увидите, что GRUB будет автоматически выбирать операционную систему через указанное количество секунд.
Убедитесь, что вы правильно настроили параметр timeout в файле grub.cfg. Не добавляйте слишком много времени, так как это может замедлить процесс загрузки. С другой стороны, не устанавливайте слишком маленькое значение, так как вам может быть недостаточно времени, чтобы выбрать операционную систему.
Как изменить порядок загрузки операционных систем
Для изменения порядка загрузки операционных систем с помощью GRUB необходимо отредактировать файл /etc/default/grub. В этом файле находятся основные настройки загрузчика GRUB, включая параметры тайм-аута (timeout) и меню (menu).
По умолчанию, GRUB устанавливает тайм-аут в 5 секунд, что означает, что после загрузки компьютера в GRUB будет отображаться меню выбора операционной системы в течение 5 секунд. За это время можно выбрать нужную операционную систему, либо оставить тайм-аут и операционная система загрузится самостоятельно.
Для изменения тайм-аута и порядка загрузки операционных систем, необходимо отредактировать значения в файле /etc/default/grub с помощью текстового редактора.
Изменение тайм-аута:
- Откройте файл /etc/default/grub в текстовом редакторе.
- Найдите строку с параметром GRUB_TIMEOUT и измените значение тайм-аута на нужное количество секунд.
- Сохраните изменения и закройте файл.
- Выполните команду sudo update-grub для применения изменений.
Изменение порядка загрузки операционных систем:
- Откройте файл /etc/default/grub в текстовом редакторе.
- Найдите строку с параметром GRUB_DEFAULT и измените значение на номер операционной системы в списке, считая от 0.
- Сохраните изменения и закройте файл.
- Выполните команду sudo update-grub для применения изменений.
После внесения изменений в файл /etc/default/grub и выполнения команды sudo update-grub, GRUB будет загружаться с новыми настройками — с заданным тайм-аутом и порядком загрузки операционных систем.
Изменение порядка загрузки операционных систем с помощью GRUB – это незаменимый хак для пользователей Linux, которые часто работают с несколькими операционными системами на одном компьютере. Благодаря гибкости и простоте GRUB, можно легко настроить загрузку нужной операционной системы и ускорить процесс загрузки компьютера.
Пользуйтесь силой GRUB: скрытие опций загрузки
Изменение настроек загрузчика с помощью grub-customizer
Для тонкой настройки GRUB и скрытия ненужных опций загрузки вы можете воспользоваться инструментом grub-customizer. Он предоставляет удобный интерфейс для редактирования настроек загрузчика и скрытия ненужных опций.
Скрытие опций загрузки вручную
Если вы предпочитаете изменять настройки загрузчика вручную, вы можете использовать следующий метод. Создайте файл tmp.grubcfg с вашими настройками и поместите его во внешнюю систему, например на USB-устройство.
| Начало файла tmp.grubcfg |
|---|
set default="next" |
set timeout="5" |
set hidden_timeout="0" |
set memdiskbootgrubgrubcfg=tmp.grubcfg |
set gfxmode=auto |
if [ -s $memdiskbootgrubgrubcfg ]; then |
source $memdiskbootgrubgrubcfg |
fi |
set memdiskbootgrubgrubcfg= |
В этом примере, опция «next» выбирается по умолчанию, скрытие опций загрузки происходит через 5 секунд, файл с настройками grub.cfg находится во внешней системе и его содержимое будет записано в tmp.grubcfg, затем оно будет подключено.
Вы можете скрыть определенные опции или целые пункты меню. Для скрытия опций использование вышеописанного метода, но не включая содержимое в tmp.grubcfg и используя другие переменные GRUB.
Также, вы можете редактировать файл grub.cfg, который находится в директории /boot/grub. Он содержит конфигурацию GRUB и определяет, какие опции и пункты меню будут отображаться при загрузке. Однако, будьте осторожны при редактировании этого файла, так как неправильная настройка может привести к ошибкам загрузки.
Один из наиболее распространенных способов скрыть опции загрузки — это использование переменной GRUB_HIDDEN_TIMEOUT. Вы можете установить ее значение равным 0, чтобы скрыть опции загрузки полностью, или настроить время задержки перед скрытием.
Если у вас установлена многочисленная система, то вы можете использовать переменную GRUB_DEFAULT для выбора определенной операционной системы как опции по умолчанию.
Кроме того, в файле grub.cfg можно найти такие строки, как «menuentry» и «submenu», которые определяют пункты меню. Вы можете редактировать эти строки, чтобы скрыть или отключить ненужные опции.
Помимо приведенных выше методов, существует и другие способы скрытия опций загрузки, такие как изменение темы GRUB или использование других инструментов редактирования конфигурации.
В любом случае, помните о важности создания резервной копии файла grub.cfg перед внесением изменений. Это позволит вам вернуться к предыдущей настройке в случае ошибки или проблемы при загрузке.
Таким образом, вы можете воспользоваться силой GRUB и скрыть ненужные опции загрузки, ускоряя процесс загрузки вашей операционной системы или предотвращая возможную ошибку загрузки.
Видео:
✅ А ТАК МОЖНО БЫЛО? ПОТОЛОК СВОИМИ РУКАМИ ЗА КОПЕЙКИ | СЕКРЕТНАЯ ТЕХНОЛОГИЯ
✅ А ТАК МОЖНО БЫЛО? ПОТОЛОК СВОИМИ РУКАМИ ЗА КОПЕЙКИ | СЕКРЕТНАЯ ТЕХНОЛОГИЯ by GOODMASTER 2,083 views 30 minutes ago 19 minutes