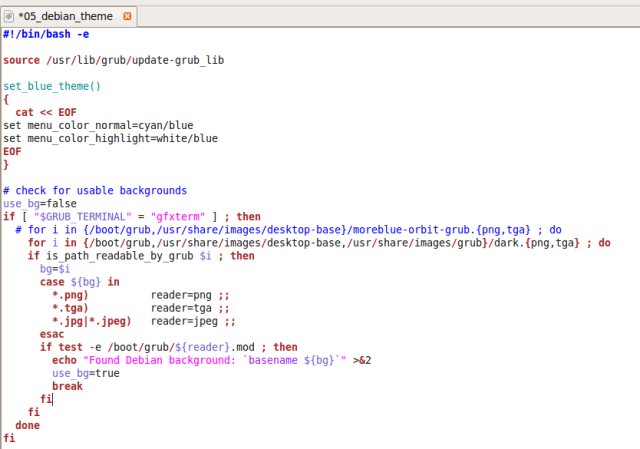- Grub2 особенности, настройка и использование
- Особенности Grub2
- Много дисков и разделов
- Поддержка различных типов носителей
- Проверка остальных систем загрузки вручную
- Возможность загрузки с ISO-образов
- Управление ОС и команды
- Режимы загрузки
- Восстановление разрушенного загрузочного меню
- Многоязычный интерфейс
- Совместимость с Windows
- Гибкое управление файловой системой
- Проверка и настройка параметров загрузки
- Простой в использовании
- Заключение
- Гибкие настройки загрузчика
- Настройка Grub2 для загрузки из образа ISO
- Многоязычная поддержка
- Поддержка графического интерфейса
- Обратносовместимость с Grub
- Поддержка различных файловых систем
- Мультиплатформенность
- Установка Grub2 на Linux
- Установка Grub2 на Windows
- Восстановление Grub2
- Настройка Grub2
- Установка и обновление
- Настройка таймаута загрузки
- Настройка списка загрузки
- Добавление пользовательских ядер
- 1. Запись ядра
- 2. Добавление записи в меню загрузчика
- 3. Проверка
- Заключение
- Настройка сервера PXE-загрузки
- Использование Grub2
- Выбор операционной системы
- Видео:
- Установка и настройка Grub Customizer.
Grub2 особенности, настройка и использование
Grub2 является новой версией GRUB и предлагает ряд улучшений и новых возможностей. Он может быть установлен на компьютеры с BIOS или UEFI и предлагает большую гибкость в настройке загрузки.
Одной из особенностей Grub2 является поддержка загрузки по сети с использованием pxe-загрузчика. Это позволяет загружать операционные системы с удаленного сервера, минимизируя размер диска компьютера.
Grub2 также позволяет создавать загрузочные USB-диски и CD/DVD на основе iso-образов. Это очень удобно для установки операционных систем или создания загрузочного окружения для восстановления системы.
Настройка Grub2 осуществляется путем изменения конфигурационного файла в текстовом редакторе или через команды в рабочем окне загрузчика. С помощью команды «list» можно вывести список доступных операционных систем, раздела и других настроек, а с помощью команды «boot» запустить нужную систему.
Особенности Grub2
Много дисков и разделов
Grub2 может работать с большим количеством дисков и разделов. Это означает, что можно устанавливать Grub2 на различные диски и загружать операционные системы с разных разделов.
Поддержка различных типов носителей
Grub2 может загружаться с различных типов носителей, включая жесткие диски, USB-флеш-накопители и CD/DVD-диски. Также есть возможность использовать pxe-загрузчика для загрузки по сети.
Проверка остальных систем загрузки вручную
Grub2 позволяет проверить текущую конфигурацию загрузки и внести изменения, если это необходимо. Это полезно, если вы хотите проверить наличие всех операционных систем и правильность их настройки.
Возможность загрузки с ISO-образов
Grub2 может загружать операционные системы с ISO-образов без необходимости записи их на физический носитель. Это удобно, если у вас есть ISO-образ операционной системы, который вы хотите запустить.
Управление ОС и команды
Grub2 предоставляет широкие возможности для управления операционными системами и выполнения команд. Вы можете создать свои собственные конфигурационные файлы и поместить их в определенной папке для автоматической загрузки.
Режимы загрузки
Grub2 предлагает различные режимы загрузки, которые можно выбрать при загрузке системы. Например, вы можете выбрать режим загрузки без графической оболочки для ускорения загрузки.
Восстановление разрушенного загрузочного меню
Если ваше загрузочное меню Grub2 было повреждено или удалено, вы можете восстановить его, используя специальные команды и инструменты. Grub2 предоставляет возможность восстановления загрузочных файлов и восстановления нормальной загрузки системы.
Многоязычный интерфейс
Grub2 может быть настроен на разных языках, что позволяет создавать многоязычные загрузочные меню. Это особенно полезно, если вы используете Grub2 для загрузки разных операционных систем на разных языках.
Совместимость с Windows
Grub2 имеет хорошую совместимость с ОС Windows. Его можно использовать для загрузки Windows с помощью специального модуля Windows Boot Manager или даже через iso-образы операционной системы.
Гибкое управление файловой системой
Grub2 позволяет работать с разными типами файловой системы, включая ext2, ext3, ext4, XFS, btrfs, NTFS и другие. Это означает, что вы можете использовать Grub2 с различными операционными системами, установленными на разных разделах.
Проверка и настройка параметров загрузки
Grub2 предлагает возможность проверить и настроить параметры загрузки операционной системы. Вы можете изменить скорость загрузки, разрешение экрана, параметры ядра и другие важные параметры.
Простой в использовании
Grub2 имеет простой и интуитивно понятный интерфейс командной строки. Вы можете легко получить доступ к различным опциям и выполнить нужные операции с помощью простых команд.
Заключение
Grub2 — это мощный и гибкий загрузчик, который предлагает множество функций для управления и загрузки операционной системы. Он предоставляет возможность работать с различными дисками и разделами, поддерживает разные типы носителей и дает возможность настроить параметры загрузки. Grub2 — идеальное решение для организации загрузочного окружения на вашем компьютере.
Гибкие настройки загрузчика
Grub2 предоставляет возможность гибкой настройки загрузчика для различных сценариев. Он способен загружать операционные системы с разных разделов, использовать образы ISO и даже обращаться к удаленным источникам загрузки.
Одной из особенностей Grub2 является возможность загрузки с различных носителей, таких как USB-флэшки, SD-карты или DVD-диски. Для этого необходимо указать путь к соответствующему файлу на носителе в конфигурационном файле загрузчика.
При создании конфигурационного файла необходимо учесть особенности выбранной файловой системы и разделов на носителях.
В случае, если загрузочный носитель — это образ ISO-образа, Grub2 предоставляет удобный способ загрузки из него. Для этого можно использовать раздел loopback и указать путь к образу ISO в конфигурационном файле.
Grub2 также предоставляет возможность восстановления загрузчика или изменения его настроек в случае, если возникнут проблемы с загрузкой операционной системы. Для этого можно использовать различные режимы загрузчика, доступные в меню Grub2. Например, можно выбрать режим загрузки в консоли, который позволит восстановить загрузчик или изменить его настройки с помощью команд.
Настройка Grub2 для загрузки из образа ISO
Для настройки Grub2 на загрузку из образа ISO необходимо выполнить следующие шаги:
- Создать конфигурационный файл grub.cfg, указав путь к ISO-образу и другие необходимые параметры.
- Установить Grub2 на носитель, на который будет устанавливаться система.
- Создать разделы на носителе с помощью команды diskpart или аналогичной утилиты.
- Скопировать файлы системы на разделы созданного носителя.
- Настроить Grub2 для запуска системы с созданного носителя, указав путь к конфигурационному файлу grub.cfg.
После выполнения всех указанных выше шагов система будет готова к загрузке с созданного носителя. Все необходимые настройки и параметры загрузки будут указаны в файле grub.cfg, который был создан на предыдущем шаге.
Важно отметить, что настройка Grub2 для загрузки из образа ISO может потребовать некоторых дополнительных настроек, в зависимости от требований конкретной системы или организации.
Более подробно о настройке Grub2 и его возможностях можно узнать из различных материалов и справочников по данной теме.
Многоязычная поддержка
Для использования Grub2 с многоязычной поддержкой, необходимо настроить загрузочный файл в образе ISO. Обычно этой операцией занимается установка операционной системы на жесткий диск. Однако, если у вас уже есть iso-образ с установленной операционной системой, осталось только вывести эту операционную систему на загрузчик Grub2.
Сначала нужно создать файл конфигурации загрузчика Grub2. Для этого создаем папку «boot\grub» в корне раздела или диска, куда собираемся записывать содержание iso-образа. Затем создаем файл grub.cfg, в который добавляем конфигурационные строки для загрузки операционной системы.
Загрузка iso-образа происходит в два шага. Во-первых, Grub2 загружает ядро системы, а во-вторых, оно делает место, где содержится ядро, корневой файловой системой в жестком диске или usb-носителе. Конфигурационный файл grub.cfg дает возможность указать какое из ядер использовать при загрузке по умолчанию.
Также, если нужно загрузить iso-образ с другого раздела или диска, можно использовать команду loopback. Эта команда создает виртуальный диск, на котором находится содержимое iso-образа. Таким образом, Grub2 будет загружать систему с виртуального диска вместо реального.
Для установки Grub2 и настройки файла grub.cfg нужно запустить консоль после установки операционной системы. Используйте команду «ctrl+alt+f2» или «ctrl+shift+f2» для перехода на консоль.
Для записи Grub2 на жесткий диск необходимо использовать утилиту diskpart. Запускаем утилиту из командной строки и переходим в нужный раздел с помощью команды select partition. Затем, используем команду assign letter для назначения буквы диску.
Далее необходимо смонтировать раздел, на который будет установлен Grub2. Создаем папку и примонтируем раздел с помощью команды «mount». Теперь можно записать Grub2 на раздел с помощью команды «grub-install»
После установки Grub2 мы можем настроить файл grub.cfg. Он располагается в папке /boot/grub на разделе с установленным Grub2. В этом файле со ссылками на конфигурационные файлы мы можем изменить параметры загрузки по умолчанию и указать нужный язык для интерфейса загрузчика Grub2.
Поддержка графического интерфейса
Grub2 обладает возможностью запуска графического интерфейса, что позволяет упростить установку, настройку и использование загрузочного меню. При этом требования к системе и материал, который необходимо предоставить для запуска Grub2 с графическим интерфейсом, остаются минимальными.
Для использования графического интерфейса Grub2 понадобится сборка Grub2 с поддержкой графики. Она может быть выполнена с использованием различных инструментов и команд, например, командой «make» или скриптом «makegrub». Получившийся файл можно сохранить на жестком диске или на другом запоминающем накопителе.
Для загрузки Grub2 с графическим интерфейсом можно использовать следующие варианты:
- Загрузка Grub2 с жесткого диска: чтобы запустить Grub2 с графическим интерфейсом, нужно выполнить команду «bootgrub» в консоли загрузки ОС.
- Загрузка Grub2 с ISO-образом: можно использовать ISO-образ для установки Grub2 на запоминающий накопитель или SD-карту и запуска Grub2 с графическим интерфейсом при загрузке компьютера.
- Загрузка Grub2 с PXE-загрузчика: если у вас есть сервер с PXE-загрузчиком, можно настроить загрузку Grub2 с графическим интерфейсом по сети.
Для настройки Grub2 с графическим интерфейсом необходимо проделать несколько шагов:
- Собрать Grub2 с поддержкой графики.
- Скачать и установить iso-образы или записать на диск, USB-носитель или SD-карту с помощью Windows-утилит или команды loopback.
- Настроить конфигурацию Grub2 соответствующим образом, чтобы загрузить операционные системы с установленными графическими интерфейсами.
- Использовать команды управления загрузчиками Grub2 для изменения настроек загрузки и запоминания изменений.
Поскольку Grub2 загружает ISO-образы и работает с файловой системой, необходимо знать основные технические детали, чтобы успешно настроить и использовать графический интерфейс. Например, необходимо указать ссылку на ISO-образ или указать путь к файлу loopback, который содержит данные об ISO-образе.
В результате настройки Grub2 с графическим интерфейсом вы сможете легко управлять загрузкой разных операционных систем, а также использовать различные инструменты управления и настройки системы непосредственно из загрузочного меню Grub2.
Обратносовместимость с Grub
Основной рабочий файл Grub называется «menu.lst» и располагается по пути /boot/grub. В этом файле перечислены все доступные пункты в меню загрузки, каждый из которых представляет собой конфигурационный параметр для загрузочного загрузчика.
Однако даже если конфигурационный файл «menu.lst» был разрушен или потерян, Grub имеет механизм, позволяющий восстановиться и продолжить загрузку системы. Для этого нужно выполнить следующие шаги через консоль Grub:
- Запустите компьютер и во время загрузки Grub нажмите «C», чтобы войти в консоль Grub.
- Введите команду «root (hd0,0)», предполагая, что загрузочный раздел расположен на первичном диске, первом разделе. Если загрузочный раздел находится в другом месте, замените «hd0,0» на соответствующие значения.
- Введите команду «configfile /boot/grub/menu.lst», чтобы загрузить конфигурационный файл «menu.lst».
- Теперь Grub загрузится в операционной системе, как если бы файл «menu.lst» был на месте.
Также в Grub есть возможность загрузки с различных носителей, таких как USB-устройство, CD, DVD или SD-карты. Для загрузки с нестандартных носителей можно использовать два основных подхода:
- Запись загрузочного файла на носитель. Для этого нужно создать файловую структуру, содержащую файл Grub и настройки загрузки, и записать ее на носитель. После этого можно выбрать пункт меню загрузки с соответствующего носителя и запустить Grub.
- Использование pxe-загрузчика. PXE (Preboot Execution Environment) используется для загрузки операционной системы по сети. В этом случае нужно настроить tftp-сервер и добавить соответствующий пункт в файл конфигурации Grub. Затем можно выбрать пункт PXE-загрузки в меню Grub и запустить загрузку сетевой операционной системы.
Поддержка различных файловых систем
Когда речь идет о загрузке операционной системы на основе Grub2, загрузочный носитель может быть любой файловой системы, которую Grub2 поддерживает. Это особенно удобно при использовании различных разделов или даже SD-карт для загрузки операционных систем.
Grub2 может использовать различные файловые системы для загрузки операционной системы. Это может быть обычная файловая система, такая как ext4 или NTFS, или даже файловые системы, поддерживаемые только в определенных дистрибутивах. Grub2 также поддерживает возможность загрузки из образов ISO, что делает его удобным для установки дистрибутивного ПО или системного образа.
Чтобы использовать файловую систему в качестве загрузочного носителя в Grub2, необходимо указать соответствующий пункт в конфигурации загрузчика. Это может быть выполнено с помощью команды «loopback», которая позволяет Grub2 обращаться к файлам, хранящимся на файловой системе. Также можно использовать команду «source» для загрузки файлов с помощью Grub2.
Если вам потребуется изменить файловую систему, используемую для загрузки, можно изменить настройки в конфигурации Grub2. Для этого нужно отредактировать файл «grub.cfg» в рабочем окне Grub2. Здесь вы можете добавить или изменить пункты меню, отображаемые в загрузчике, для выбора нужной файловой системы или образа ISO.
Если нет возможности запустить Grub2 из основной системы, можно использовать другие загрузочные утилиты, такие как Windows Boot Manager или BIOS/EFI, чтобы запустить Grub2. Windows Boot Manager может быть использован для загрузки Grub2 в случае, если Grub2 находится в системе Windows или на другом разделе. BIOS/EFI также может использоваться для установки и запуска Grub2.
Grub2 поддерживает различные файловые системы, что делает его удобным и гибким выбором для организации загрузки операционной системы. Благодаря поддержке файловых систем, различных дистрибутивов и разделов, Grub2 позволяет легко изменять и настраивать процесс загрузки операционной системы.
Мультиплатформенность
Если рассматривать установку Grub2 на Linux, то это делается при сборке ядра. Grub2 можно установить и на Windows, поскольку существуют официальные сборки загрузчика для этой операционной системы.
Установка Grub2 на Linux
Для установки Grub2 на Linux нужно выполнить следующие шаги:
- Проверка наличия установленного Grub2. Для этого можно выполнить команду
grub-install --version. - Создание загрузочного раздела. Для этого нужно выполнить разметку диска и создать нужное количество разделов.
- Выполнить установку загрузчика в созданный раздел с помощью команды
grub-install /dev/sdX, где X — буква диска. - Выполнить настройку Grub2, добавив необходимые записи в конфигурационный файл
/boot/grub/grub.cfg. - Проверить работу Grub2, перезагрузив компьютер.
Установка Grub2 на Windows
Установка Grub2 на Windows предполагает следующие шаги:
- Загрузить образ Grub2 с официального сайта или использовать предварительно собранный файл.
- Подготовить загрузочный накопитель (флешку или SD-карту), на котором будет записан образ.
- Записать образ на загрузочный накопитель с помощью специальных Windows-утилит, таких как Win32DiskImager или Rufus.
- Загрузить компьютер с загрузочного накопителя.
- Выполнить консольные команды для восстановления Grub2, используя разделы и файловые системы.
- Проверить работу Grub2, перезагрузив компьютер.
Восстановление Grub2
Раздел «Восстановление Grub2» будет представлен в отдельной статье, поскольку этой теме уделено большое внимание. В данном разделе будет рассказано о различных вариантах восстановления Grub2, включая использование LiveCD-образов, ISO-образов и консольных команд. Также будет дана ссылка на официальную документацию Grub2 и рекомендации по организации загрузочного меню.
Настройка Grub2
Настройка загрузчика Grub2 может быть необходима для определенных сценариев использования, таких как загрузка с различных файловых образов, находящихся на других носителях или сетевых окружениях. Grub2 предоставляет возможность настройки загрузочного меню и командной строки при запуске компьютера, что позволяет выбрать нужный образ или настройки загрузки.
Для настройки Grub2 можно воспользоваться различными методами. Например, при использовании файловой разметки можно добавить записи о различных образах, таких как iso-образы или файлы ливцд-образы, в файле конфигурации grub.cfg. Для этого достаточно выполнить команду «grubcfg» в командной строке, чтобы открыть файл для редактирования.
Еще одним вариантом настройки является использование пиктограммы Grub2, которая позволяет выбрать различные загрузчики для запуска компьютера. Например, можно настроить загрузку с sd-карты или других дисков. Для этого нужно выбрать соответствующий загрузчик в меню на экране.
Если вам нужна проверка или изменение порядка загрузки Grub2 на вашем компьютере, вам нужно знать текущие настройки и возможно выполнить некоторые технические команды. Например, вы можете использовать команду «bootgrub» для запуска Grub2 в режиме загрузки. С этой командой вы можете вывести содержание текущего файла конфигурации Grub2 или выполнить другие операции.
Важно помнить, что настройка загрузчика Grub2 может быть сложной, поэтому перед внесением изменений рекомендуется прочитать документацию и ознакомиться с техническими командами, которые можно использовать при настройке Grub2.
Установка и обновление
Установка и обновление загрузчика GRUB2 представляют собой важные этапы процесса настройки и использования данного инструмента. В этом разделе мы рассмотрим основные шаги, которые необходимо выполнить для установки или обновления GRUB2 на вашей системе.
Перед началом установки или обновления GRUB2, вам потребуется знать точное расположение раздела или накопителя, на котором у вас установлена операционная система. Вы также должны знать, какие другие разделы на накопителе используются вашей системой.
Для установки или обновления GRUB2 вы можете воспользоваться следующими командами:
| Команда | Описание |
|---|---|
| grub-install | Установка GRUB2 на выбранный раздел или накопитель |
| grub-mkconfig | Создание конфигурационного файла GRUB2 (grub.cfg) |
| grub-editenv | Изменение записей в переменной среды загрузчика GRUB2 |
| grub-set-default | Установка значения переменной по умолчанию для загрузки |
| grub-reboot | Перезагрузка в другую операционную систему с помощью GRUB2 |
При установке или обновлении GRUB2 важно убедиться, что загрузчик был записан на правильный раздел или накопитель, и что в конфигурационном файле (grub.cfg) указаны правильные параметры загрузки для вашей системы.
Если ваша система использует несколько операционных систем или имеет несколько разделов, на которых установлены различные дистрибутивы Linux, вы можете настроить GRUB2 для отображения меню загрузки, где можно будет выбрать нужную вам систему.
Для добавления новых разделов или дистрибутивов в меню GRUB2 вы можете использовать команду «grub-mkconfig», которая автоматически найдет все операционные системы на вашем накопителе и добавит их в файл конфигурации.
Также, при установке или обновлении GRUB2, вы можете использовать эти команды для изменения параметров загрузки или настройки других аспектов работы загрузчика.
В общем случае, процесс установки или обновления GRUB2 может включать следующие шаги:
- Создание загрузочного диска или USB-накопителя с grubcfg.ini файлом (конфигурационным файлом GRUB2)
- Размещение остальных файлов GRUB2 (в том числе и исполняемого файла загрузчика bootgrub) на этом же диске или накопителе
- Загрузка вашего рабочего носителя с помощью BIOS/EFI и выполнение команд GRUB2 для загрузки выбранной операционной системы
Необходимо отметить, что процесс установки или обновления GRUB2 может меняться в зависимости от вашей системы и требований конкретного дистрибутива Linux. Поэтому перед началом установки или обновления GRUB2 рекомендуется ознакомиться с официальной документацией и руководствами по настройке загрузчика для вашей системы.
Настройка таймаута загрузки
Для изменения таймаута в файле /etc/default/grub необходимо открыть его в текстовом редакторе с правами суперпользователя:
sudo nano /etc/default/grub
Найдите строку, начинающуюся с GRUB_TIMEOUT и измените значение на желаемое количество секунд. Например, если вы хотите установить таймаут в 10 секунд, строка должна выглядеть следующим образом:
GRUB_TIMEOUT=10
После внесения изменений сохраните файл и выполните следующую команду для обновления конфигурации загрузчика:
sudo update-grub
Теперь при запуске вашей системы будет отображаться меню grub2 в течение указанного вами времени.
Настройка списка загрузки
Для настройки списка загрузки Grub2 необходимо отредактировать файл конфигурации, находящийся в /boot/grub/grub.cfg. Здесь перечисляются все доступные опции загрузки, а также указывается порядок их отображения в списке.
Прежде чем приступить к редактированию файла конфигурации, рекомендуется создать резервную копию оригинального файла, чтобы при необходимости можно было вернуться к исходному состоянию.
Для добавления нового пункта в список загрузки Grub2, нужно записать соответствующую команду в раздел «### BEGIN /etc/grub.d/17_custom ### … ### END /etc/grub.d/17_custom ###» файла конфигурации grub.cfg.
Для удаления ненужного пункта из списка загрузки Grub2, нужно закомментировать строку, содержащую соответствующую команду. Для этого перед командой необходимо добавить символ «#». Например, «#menuentry ‘Windows 10 (на /dev/sda1)’ …».
Стоит учесть, что Grub2 позволяет использовать различные типы загрузочных носителей, такие как диски, sd-карты, iso-образы и другие. Для каждого типа носителя есть свои особенности установки и настройки.
Если требуется загрузиться с iso-образом, то нужно создать loopback-устройство для файла iso-образа и указать его в качестве значения переменной $isofile. Например, «set isofile=»/путь/к/образу.iso»».
При настройке загрузки с iso-образами также можно организовать перезагрузку системы с корневым файловым разделом iso-образа. Для этого нужно изменить параметры команды «linux» и «initrd» в конфигурационном файле.
Также Grub2 поддерживает загрузку через сеть с использованием pxe-загрузчика. Для этого нужно указать адрес сервера и путь к загрузочному файлу pxe. Например, «linuxefi (pxe)/путь/к/файлу».
При редактировании файла конфигурации Grub2 следует быть внимательным, поскольку некорректные изменения могут привести к неработоспособности загрузчика и даже разрушению системы.
В случае неправильной конфигурации или разрушенного файла grub.cfg можно восстановить настройки загрузчика с помощью Live CD или другого рабочего дистрибутивного носителя. Для этого нужно загрузиться с носителя, открыть терминал или консоль, и выполнить команду «sudo grub-install —root-directory=/path/to/mounted/root /dev/sdX», где «/path/to/mounted/root» — путь к корневому разделу системы, а «/dev/sdX» — устройство, на котором находится загрузчик (например, /dev/sda).
Количество пунктов в списке загрузки Grub2 можно ограничить с помощью параметра «GRUB_SAVEDEFAULT», который указывает количество последних использованных систем, отображаемых в списке. Например, «GRUB_SAVEDEFAULT=5».
Используя различные опции настройки списка загрузки Grub2, можно создать удобное и интуитивно понятное окно выбора операционной системы или другого загрузчика при запуске компьютера.
Добавление пользовательских ядер
Для установки пользовательских ядер в Grub2 необходимо произвести несколько шагов.
1. Запись ядра
Сначала нужно записать ядро на sd-карту или другой носитель, который будет использоваться для загрузки. Это можно сделать с помощью команды:
dd if=/path/to/kernel.img of=/dev/sdX bs=4MГде /path/to/kernel.img — путь к файлу ядра, /dev/sdX — путь к sd-карте или другому носителю.
2. Добавление записи в меню загрузчика
После записи ядра нужно добавить соответствующую запись в меню Grub2. Для этого можно воспользоваться консолью, выбрав пункт «Advanced settings» в окне Grub2.
Выберите пункт «Edit the configuration file» и отредактируйте файл /boot/grub/grub.cfg.
Добавьте следующую запись в раздел «menuentry»:
menuentry 'Custom Kernel' {
set root='(hdX,Y)'
linux /path/to/kernel.img
initrd /path/to/initrd.img
}Где /path/to/kernel.img — путь к файлу ядра, /path/to/initrd.img — путь к файлу initrd.
Замените (hdX,Y) на соответствующие значения для вашей системы.
3. Проверка
После сохранения изменений в файле grub.cfg, проверьте доступность добавленного пункта в меню загрузчика. Перезагрузите компьютер и выберите «Custom Kernel» в меню Grub2.
Если все настройки указаны правильно и ядро загружено успешно, система должна запуститься с установленным пользовательским ядром.
Заключение
Добавление пользовательских ядер в Grub2 предоставляет возможность управления различными вариантами и режимами загрузки. Это позволяет использовать различные ядра и образы в зависимости от нужд и предпочтений пользователя.
Будьте внимательны при внесении изменений в файл grub.cfg и проверьте корректность команд и путей перед сохранением. Неправильные настройки могут привести к нерабочей системе или потере данных.
Настройка сервера PXE-загрузки
Основные шаги для настройки сервера PXE-загрузки с использованием Grub2 включают в себя следующие:
- Создание загрузочного раздела или запись образа операционной системы на PXE-сервер
- Организация структуры папок и файлов на PXE-сервере
- Настройка конфигурационного файла grub.cfg
- Проверка настройки и возможность загрузки выбранного пункта меню
Первоначально необходимо создать загрузочный раздел на PXE-сервере, где будет размещаться содержание загрузчика. Это может быть отдельный раздел на жестком диске сервера или даже SD-карта, если PXE-сервер оснащен таким накопителем. Также можно записывать образы операционных систем на сетевой носитель, который будет использоваться в процессе загрузки.
Далее необходимо организовать структуру папок и файлов на PXE-сервере в соответствии с требованиями Grub2. В папке загрузочного раздела должны находиться не только файлы загрузчика grub и его модули, но и файлы операционных систем или образов, которые будут загружаться. Папка должна иметь следующую структуру:
- boot/grub — содержит файлы самого загрузчика grub, конфигурационный файл grub.cfg и модули, необходимые для его работы
- images — содержит образы операционных систем или другие файлы, которые будут загружены с помощью Grub2
В процессе настройки сервера PXE-загрузки необходимо настроить файл grub.cfg, который является конфигурационным файлом grub. В нем содержатся технические детали, такие как команды загрузки операционных систем и указание пути к файлам на сервере. Также в файле задается внешний вид меню загрузчика и порядок пунктов в нем.
Важным моментом при настройке сервера PXE-загрузки с использованием Grub2 является возможность проверки настройки и возможности загрузки выбранного пункта меню. Для этого можно использовать команду list в окне управления загрузчиком или загрузиться в режиме консоли grub. При возникновении проблем с загрузкой можно изменять параметры загрузки и проверять результаты.
Использование Grub2
Grub2 предоставляет множество возможностей для управления и настройки загрузчика. Он позволяет загружать различные операционные системы и окружения, а также изменять конфигурацию загрузочного меню на основе содержания файлов, находящихся в папке /boot/grub. При установке Grub2 на загрузочный раздел изменяется файл /boot/grub/grub.cfg, в котором находится информация о разделах и операционных системах, установленных на компьютере.
Grub2 поддерживает различные способы загрузки операционных систем. Например, пингвиньи режим загрузки позволяет загрузить дистрибутивный материал с находящегося в системе iso-образа или с других пути.
Grub2 также имеет возможность загрузки по сети. Для этого требуется настроенный и работающий TFTP-сервер, источником данных для которого может быть файл iso-образа определенного дистрибутивного материала.
Grub2 позволяет загружать Windows с раздела, на котором установлена эта операционная система. Для этого нужно прописать соответствующую строку в файле /boot/grub/grub.cfg.
Если установка Grub2 производится на раздел, на котором уже находятся файлы Grub, загрузочная папка может быть перемещена в другое место, например, в папку /boot/grub2. Для этого необходимо изменить такие файлы, как /etc/default/grub и /etc/grub.d/00_header. После внесения изменений следует выполнить команду sudo update-grub для обновления конфигурации и создания нового файла grub.cfg.
Grub2 имеет дополнительные режимы загрузки, такие как rescue, single и others, которые могут быть использованы в случае разрушенного или неправильно настроенного раздела загрузки. В данный режим можно перейти, нажав клавишу С при выборе необходимого варианта в окне загрузки Grub2.
Grub2 также предлагает возможность загрузки iso-образов и li
Выбор операционной системы
В файле конфигурации GRUB2, который называется grub.cfg, содержится содержание меню загрузки, где перечислены все операционные системы, которые доступны для запуска. Каждая операционная система представлена в виде записи, в которой указан название, путь к загрузочному файлу и необходимые опции.
Чтобы добавить новую операционную систему в меню загрузки GRUB2, необходимо добавить соответствующую запись в файле grub.cfg. Запись можно добавить вручную или использовать команду, которая сканирует диск на наличие операционных систем и автоматически добавляет их в меню загрузки.
GRUB2 также имеет возможность загрузки с разделов жесткого диска, USB-носителей, разделов сетевого накопителя и даже с лив/цд-образов. Это осуществляется путем указания пути к загрузочному файлу или ISO-образу в конфигурации GRUB2.
При запуске компьютера, GRUB2 автоматически проверяет наличие доступных операционных систем и отображает их в окне загрузки. Пользователь может выбрать нужную операционную систему, нажав на соответствующую клавишу или используя клавиатурные сочетания. Выбранная операционная система будет запущена и загружена в память компьютера.
Также GRUB2 поддерживает запоминание последний выбранной операционной системы и автоматическую загрузку этой операционной системы при следующем запуске компьютера. Для этого используется файл конфигурации со списком последних выбранных операционных систем и их параметров.
Выбор операционной системы в GRUB2 осуществляется с помощью клавиш стрелок на клавиатуре или командой, которую нужно ввести в командной строке. Это позволяет пользователю быстро и удобно выбрать нужную операционную систему.
Таким образом, GRUB2 обладает большой гибкостью и позволяет настраивать загрузку операционных систем в соответствии с требованиями и предпочтениями пользователя. Он предоставляет возможность выбора операционной системы при загрузке компьютера и позволяет производить настройку конфигурации загрузки в соответствии со специфическими потребностями и сборками операционных систем.
Видео:
Установка и настройка Grub Customizer.
Установка и настройка Grub Customizer. by Олег Ст 16,013 views 7 years ago 13 minutes