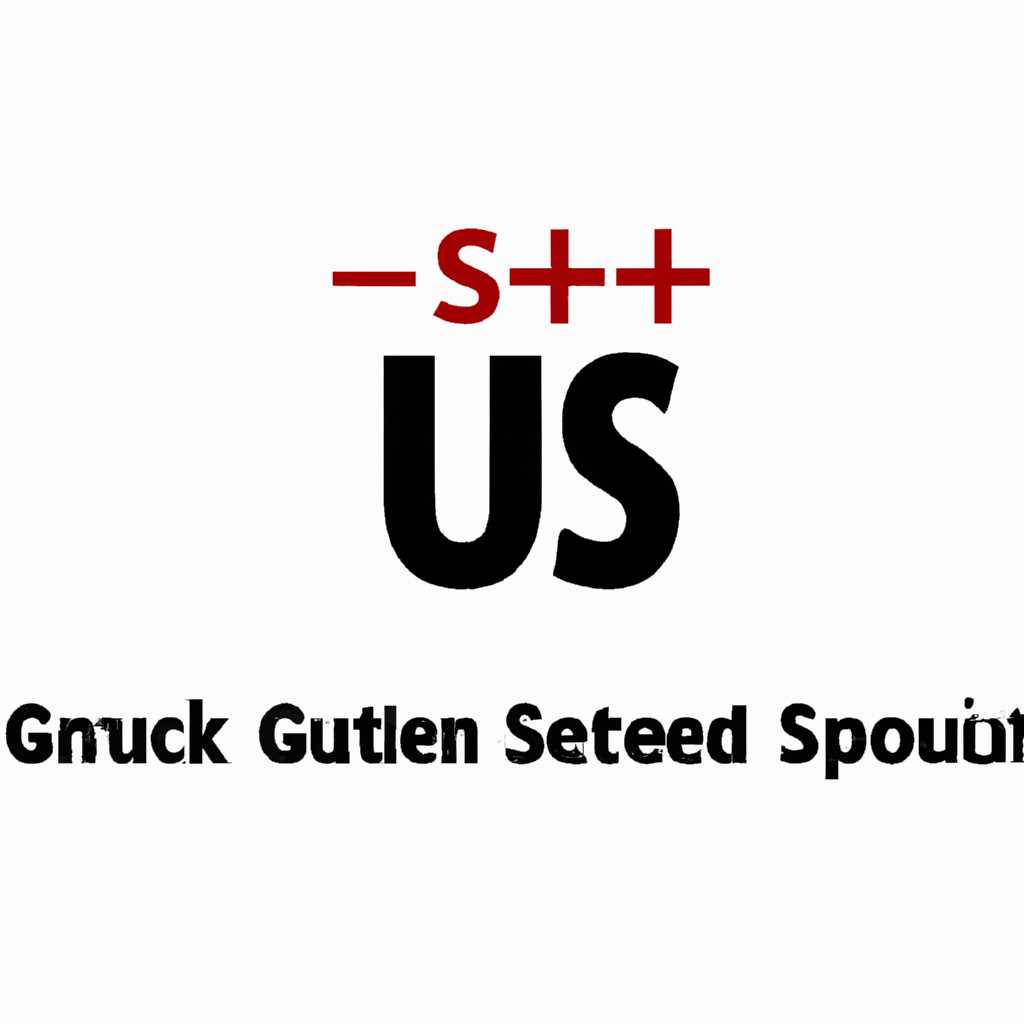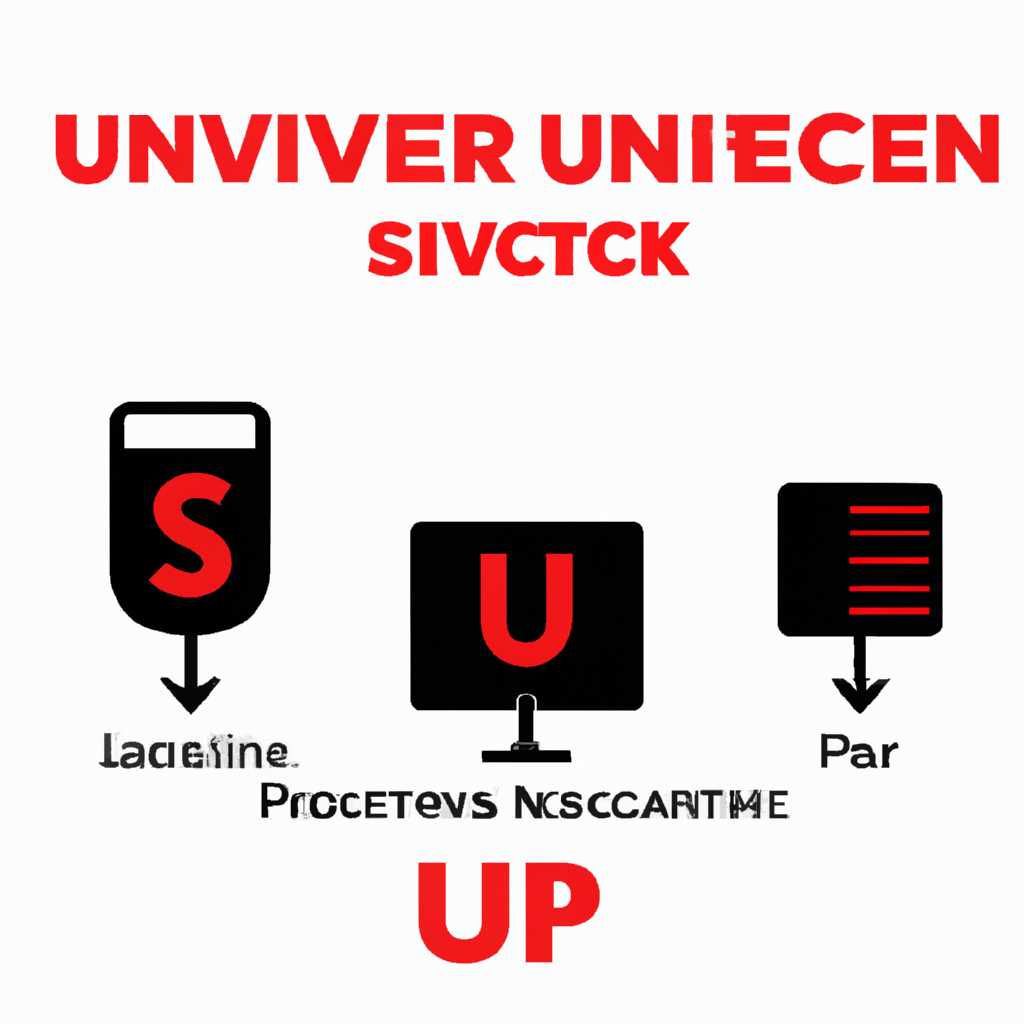- Группа служб Unistack UnistackSvcGroup: причины загрузки процессора и решение проблемы
- Причины загрузки процессора в группе служб UnistackSvcGroup
- Последствия высокой загрузки процессора в группе служб UnistackSvcGroup
- Как определить, что проблема связана с группой служб UnistackSvcGroup
- Шаг 1: Проверка активности группы служб UnistackSvcGroup
- Шаг 2: Отключение службы
- Шаг 3: Проверка результатов
- Решение проблемы с загрузкой процессора в группе служб UnistackSvcGroup
- 1. Отключение службы UnistackSvcGroup
- 2. Отключение других служб
- 3. Обновление служб UnistackSvcGroup
- Видео:
- Почему диск загружен на 100 процентов в Windows 10?
Группа служб Unistack UnistackSvcGroup: причины загрузки процессора и решение проблемы
Если вы обнаружили, что ваш компьютерный процессор постоянно загружен, возможно, это связано с группой служб Unistack UnistackSvcGroup. Эта группа служб отвечает за работу различных приложений в операционной системе Windows, таких как unistore и diagtracksc, и может быть причиной перегрузки ресурсов компьютера.
Чтобы решить эту проблему, вам может потребоваться отключить или удалить некоторые службы из группы UnistackSvcGroup. Однако это должно быть сделано с осторожностью, чтобы безопасно сохранить работоспособность вашей системы.
Перед тем, как приступить к отключению служб, рекомендуется создать точное копирование вашего реестра. Для этого откройте редактор реестра, нажав Win + R, введите «regedit» и нажмите Enter. Затем откройте папку «HKEY_LOCAL_MACHINE\SOFTWARE\Microsoft\Windows NT\CurrentVersion\Svchost».
После этого найдите службы с названиями, содержащими «UnistackSvcGroup». Внутри этих служб вы увидите список процессов, которые они обеспечивают. Если вы хотите отключить какую-то задачу в группе, отключите соответствующую службу или удалите ее.
После отключения или удаления службы выполните перезагрузку компьютера. Проверьте, как это повлияло на использование процессора. Если проблема не решена, вы можете попробовать отключить следующие службы из группы UnistackSvcGroup.
Причины загрузки процессора в группе служб UnistackSvcGroup
Группа служб UnistackSvcGroup в операционной системе Windows содержит несколько служб, отвечающих за обеспечение ряда функций, таких как обновления и диагностика. Однако иногда пользователи замечают, что эти службы потребляют большое количество ресурсов процессора, что может повлиять на производительность системы. В данном разделе мы рассмотрим причины загрузки процессора в группе служб UnistackSvcGroup и возможные способы решения этой проблемы.
- UnistackSvcGroup — это группа служб, которая содержит несколько других служб, каждая из которых выполняет определенную задачу. Некоторые из них могут называться unistacksvc или иными подобными названиями.
- Причиной нагрузки на процессор может быть связанная служба diagtracksvc, которая отвечает за диагностику и сбор данных о работе операционной системы. Если эта служба работает неправильно или производит интенсивную обработку данных, это может привести к повышенной загрузке процессора.
- Еще одной возможной причиной является служба wersvc, которая отвечает за сбор и отправку отчетов об ошибках в Microsoft. Если эта служба работает неправильно или производит интенсивную отправку отчетов, это может вызвать высокую загрузку процессора.
Чтобы найти и отключить странные службы UnistackSvcGroup, можно использовать редактор реестра Windows. Для этого необходимо открыть редактор реестра, перейти к следующему разделу: HKEY_LOCAL_MACHINE\SYSTEM\CurrentControlSet\Services\UnistackSvcGroup\Names. Здесь можно найти названия служб, содержащихся в группе UnistackSvcGroup.
После нахождения соответствующих служб следует открыть свойства каждой службы, чтобы посмотреть параметры и функции, которыми они обладают. В случае, если служба является ненужной или вызывает высокую загрузку процессора, можно отключить ее путем изменения параметра Start в свойствах службы на значение DISABLED.
Однако перед отключением службы рекомендуется сделать резервную копию реестра или создать точку восстановления, чтобы иметь возможность вернуться к предыдущим настройкам, если что-то пойдет не так.
Важно отметить, что не все службы UnistackSvcGroup являются лишними или вызывают высокую загрузку процессора. Некоторые службы выполняют важные функции, такие как обновление операционной системы или поддержка функций Windows. Поэтому перед отключением службы следует внимательно изучить ее назначение и возможные последствия отключения.
Последствия высокой загрузки процессора в группе служб UnistackSvcGroup
UnistackSvcGroup — это группа служб Windows, ответственная за автоматическое обновление данных и настройки приложений. Если процессор компьютера грузит данная группа служб, значит она активно обновляет или передвигает данные, что может вызывать странные проблемы на компьютере. Появление процесса svchost.exe в диспетчере задач, за которым скрывается группа служб UnistackSvcGroup, является сигналом высокой загрузки процессора.
Ожидающие в реестре записи в своих name либо пути имеют отключено право Stop, удаление команды на их перемещение
Для решения проблемы с высокой загрузкой процессора в группе служб UnistackSvcGroup, надо открыть редактор реестра и найти папки, связанные с этой группой служб. После этого нужно выбрать точное значение пути в реестре для удаления команды Stop и перемещения данных, соответственно. После этого необходимо восстановить настройки UnistackSvcGroup и перезагрузить компьютер.
| Группа служб | Название службы |
|---|---|
| UnistoreDB | onesyncsvc |
| UnistoreSvc | pimindexmaintenancesvc |
Таким образом, высокая загрузка процессора в группе служб UnistackSvcGroup может иметь негативные последствия для работы компьютера. Чтобы решить эту проблему, необходимо провести ряд манипуляций с реестром и настройками, связанными с данной группой служб. После восстановления настроек и перезагрузки компьютера, проблема должна быть устранена.
Как определить, что проблема связана с группой служб UnistackSvcGroup
Если ваш экран зависает или грузит процессор, возможно, причина кроется в работе группы служб UnistackSvcGroup. В этом разделе мы расскажем, как определить и решить проблему связанную с этой группой служб.
Шаг 1: Проверка активности группы служб UnistackSvcGroup
Для начала откройте редактор служб, выбрав команду «службы» в меню Пуск.
В появившемся окне найдите службу «Группа служб Unistack UnistackSvcGroup».
Посмотрите, включена ли эта служба. Если она активна, это может быть причиной загрузки процессора.
Шаг 2: Отключение службы
Если группа служб UnistackSvcGroup действительно грузит процессор, рассмотрите возможность отключения этой группы служб.
Для этого найдите папку unistoredb в следующем пути — C:\Users\имя_пользователя\AppData\Local\Microsoft\Windows\, где имя_пользователя — ваше имя пользователя.
Затем найдите папку cdpusersvc_xxxxx, где xxxxx — некий случайный набор символов.
Передвиньте папку cdpusersvc_xxxxx в другое место или удалите ее.
Шаг 3: Проверка результатов
После отключения группы служб UnistackSvcGroup перезагрузите компьютер и проверьте, что нагрузка на процессор стала ниже.
Если проблема сохраняется, то возможно, что в вашей системе есть другие службы, которые также могут вызывать загрузку процессора.
Обратите внимание на странные службы, отображаемые в редакторе служб, и поищите информацию о них в интернете.
Также, можно обновить Windows до последней версии и проверить, решает ли это проблему.
Надеемся, что эта информация поможет вам определить и решить проблему связанную с группой служб UnistackSvcGroup.
Решение проблемы с загрузкой процессора в группе служб UnistackSvcGroup
Если ваш процессор загружается из-за группы служб UnistackSvcGroup, есть несколько способов решить эту проблему. В этом разделе мы рассмотрим некоторые из них.
1. Отключение службы UnistackSvcGroup
Первым шагом можно попробовать отключить службу UnistackSvcGroup, чтобы снизить нагрузку на процессор. Для этого выполните следующие действия:
- Откройте «Управление компьютером» через экран «Пуск» или комбинацию клавиш Win + X.
- Перейдите в раздел «Службы и приложения» и выберите «Службы».
- Найдите службу с названием «UnistackSvcGroup» в списке.
- Щелкните правой кнопкой мыши на этой службе и выберите «Свойства».
- В открывшемся окне выберите вкладку «Общие» и измените параметр «Тип запуска» на «Отключено».
- Нажмите кнопку «ОК», чтобы сохранить изменения.
2. Отключение других служб
Если отключение службы UnistackSvcGroup не помогло, то возможно есть другие службы, которые могут вызывать высокую загрузку процессора. В этом случае вам может потребоваться выполнить следующие действия:
- Откройте «Управление компьютером» и перейдите в раздел «Службы и приложения».
- Выберите «Службы» и найдите службы, которые вызывают высокую загрузку процессора.
- Для каждой найденной службы повторите шаги с 4 по 6 из предыдущего метода, чтобы отключить их.
Обратите внимание, что отключение некоторых служб может повлиять на функционал вашей операционной системы, поэтому будьте внимательны при выборе служб для отключения.
3. Обновление служб UnistackSvcGroup
Если отключение служб UnistackSvcGroup не решает проблему и вы все еще испытываете высокую загрузку процессора, то может потребоваться обновление этих служб. Для этого выполните следующие действия:
- Найдите точное название службы UnistackSvcGroup, которая грузит процессор, например, «diagtrack».
- Откройте редактор реестра, используя комбинацию клавиш Win + R и введите «regedit» в поле «Выполнить».
- Перейдите к следующему пути:
HKEY_LOCAL_MACHINE\SYSTEM\CurrentControlSet\Services\. - Найдите в подпапках реестра папку с названием службы UnistackSvcGroup (например, «diagtracksc») и её параметром – его значение содержит название службы UnistackSvcGroup.
- Щелкните правой кнопкой мыши на папке службы и выберите «Удалить», чтобы удалить её из реестра.
- Перезагрузите компьютер для восстановления нормальной работы.
Обратите внимание, что удаление некоторых служб может повлиять на функционал вашей операционной системы, поэтому будьте внимательны при выборе служб для удаления.
Следуя этим рекомендациям, вы сможете устранить проблему с загрузкой процессора в группе служб UnistackSvcGroup и вернуть работоспособность вашей системы.
Видео:
Почему диск загружен на 100 процентов в Windows 10?
Почему диск загружен на 100 процентов в Windows 10? by Дневник Сисадмина 1,102,168 views 5 years ago 8 minutes