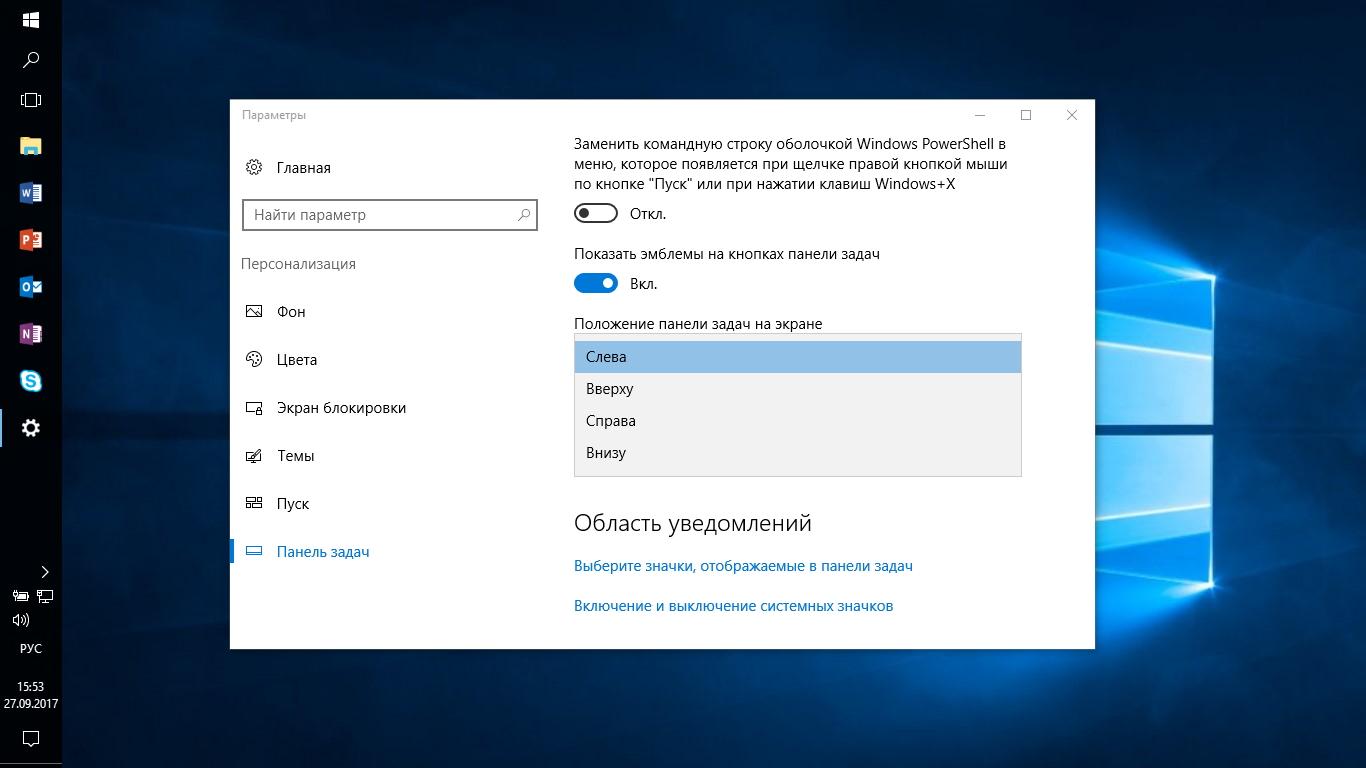- Как сгруппировать значки в папках панели задач Windows 10 простое руководство
- Как сгруппировать значки в папках панели задач Windows 10
- Создание групп на панели задач
- Настройка групп на панели задач
- Использование папок на панели задач
- Расширение функционала
- Использование Taskbar Groups для организации ярлыков
- Настройка меню Пуск
- Группировка значков на панели задач
- Настройка плиток в меню Пуск
- Изменение вида меню Пуск
- Персонализация рабочего стола
- Рабочий стол и меню Пуск как в Windows 7
- Настройка темы Рабочего стола и экрана блокировки
- Планшетный режим
- Настройка интерфейса Рабочий стол в ОС Виндовс 10 и как упорядочить значки
- Видео:
- *ГАЙД* Как сделать стрелочку на панели задач *ОТВЕТ ТУТ!!!*
Как сгруппировать значки в папках панели задач Windows 10 простое руководство
Windows 10 предлагает множество функциональных возможностей для организации и упорядочивания значков на панели задач. Одна из этих возможностей – группировка значков по разным категориям в папки на панели задач. Это полезная функция, которая позволяет вам легко организовать и настроить вашу панель задач.
Для того чтобы сгруппировать значки на панели задач, вам нужно открыть меню пуск. Нажмите левой кнопкой мыши на значок пуск в левом нижнем углу рабочего стола или нажмите клавишу «Win» на клавиатуре. Появится меню пуск. Здесь вы найдете все установленные программы и файлы.
Переместите ярлык программы или папку с программой на панель задач, чтобы добавить их иконку в панель задач. Дальнейшие действия по организации значков выполняются уже в самом интерфейсе программы.
Как сгруппировать значки в папках панели задач Windows 10
Taskbar (панель задач) в операционной системе Windows 10 предоставляет удобный способ быстрого доступа к приложениям и программам, которые вы часто используете. Однако со временем количество значков на панели задач может стать огромным и неорганизованным.
Чтобы упорядочить значки на панели задач, Windows 10 предлагает функционал группировки значков в папках. Это позволяет создать отдельные группы для различных приложений или задач, чтобы вы легко могли найти нужный элемент без необходимости прокрутки или поиска.
Создание групп на панели задач
Для создания группы значков на панели задач выполните следующие шаги:
- Щелкните правой кнопкой мыши на панели задач.
- В контекстном меню выберите пункт «Панель задач».
- В подменю выберите пункт «Настройки панели задач».
- Откроется окно «Настройки» с разделом «Панель задач».
- Прокрутите вниз до раздела «Группы задач».
- Включите опцию «Сгруппировать элементы на панели задач в группы»
После этого все открытые приложения и программы будут автоматически сгруппированы на панели задач в соответствии с их типом или приложением.
Настройка групп на панели задач
Windows 10 предлагает несколько настроек для групп на панели задач, чтобы упростить их использование:
- Размер группы: Вы можете задать размер группы, чтобы контролировать, сколько значков будет отображаться в группе. Для этого наведите указатель мыши на край группы и измените ее размер.
- Прозрачность группы: Windows 10 также позволяет настроить прозрачность группы на панели задач. Наведите указатель мыши на группу, нажмите правую кнопку мыши и выберите «Настройки панели задач» > «Прозрачность».
- Закрепленные группы: Вы можете закрепить группу, чтобы она оставалась видимой на панели задач, даже когда все приложения из группы закрыты. Щелкните правой кнопкой мыши на группе и выберите «Закрепить эту группу».
Использование папок на панели задач
Вместо использования групп на панели задач, вы также можете создать папки, которые будут содержать ярлыки для приложений или программ. Для этого выполните следующие шаги:
- Создайте новую папку на рабочем столе или в любом другом месте на вашем компьютере.
- Откройте меню «Пуск» и найдите нужное приложение или программу.
- Щелкните правой кнопкой мыши на ярлык приложения или программы и выберите «Отправить» > «Рабочий стол (ярлык)».
- Перетащите ярлык в созданную ранее папку.
- Повторите эти шаги для всех приложений или программ, которые вы хотите добавить в папку.
После этого откройте папку и вы увидите все ярлыки для приложений и программ. Если вы хотите, чтобы папка была доступна на панели задач, просто перетащите ее на панель задач.
Таким образом, путем группировки значков на панели задач Windows 10 позволяет легко организовать и настроить интерфейс панели задач и упростить использование ваших приложений и программ.
Расширение функционала
Windows 10 предоставляет ряд вариантов для расширения функционала панели задач и упорядочивания значков в папках. ОС Microsoft Windows 10 позволяет пользователям настраивать панель задач и оформление рабочего стола в соответствии с их предпочтениями.
Для настройки панели задач и папок значков на рабочем столе откройте раздел «Настройки» в меню пуск. Здесь можно активировать различные функции, такие как изменение размера значков, настройка прозрачности или изменение цветовой гаммы.
Нажмите правой кнопкой мыши на панели задач и выберите «Настройки панели задач» для осуществления настроек. В разделе «Значки панели задач» вы можете включить группы значков и упорядочить их по нескольким параметрам.
Если у вас планшетный компьютер или используется полноэкранный режим, вы также можете активировать режим «Полноэкранный режим». Он занимает весь экран и скрывает панель задач для более удобной работы и просмотра содержимого.
Чтобы создать папку значков на рабочем столе, нажмите правой кнопкой мыши на свободной области рабочего стола и выберите «Создать». Затем выберите «Папку» из списка. Переименуйте папку, щелкнув на ее ярлыке правой кнопкой мыши и выбрав «Переименовать».
Чтобы добавить значки в папку, просто перетащите их из панели задач или рабочего стола в папку. Значки приложений, программ или других ярлыков будут организованы в удобном для вас порядке внутри папки.
Также в Windows 7 и Windows 10 есть возможность скачать сторонние приложения, которые позволяют группировать значки на панели задач и расширять ее функционал. Эти приложения обычно имеют дополнительные функции, такие как создание тем или использование плиток для организации значков. Они позволяют пользователям настраивать и улучшать интерфейс и управление панелью задач в рабочем столе.
В дальнейшие настройки и улучшение функционала панели задач и папок значков на рабочем столе в Windows 10 также можно осуществить с помощью организации значков в группы. Откройте раздел «Настройки панели задач» и включите функцию «Группы значков».
Использование Taskbar Groups для организации ярлыков
Для активирования Taskbar Groups в Windows 10, откройте меню «Пуск» и перейдите в раздел «Настройки». В настройках выберите «Персонализация» и далее «Темы». Здесь вы сможете включить функцию Taskbar Groups, активируя расширение интерфейса панели задач.
После активации Taskbar Groups, вы можете создать группы значков на панели задач. Для этого откройте папку с нужными ярлыками или перетащите их на панель задач. Затем, с помощью мыши, упорядочьте их в группы. Вы можете создать группу, перетаскивая один ярлык на другой, или просто перемещая их по панели задач.
Чтобы задать название для группы значков, щелкните правой кнопкой мыши на любом ярлыке в группе и выберите «Группа». В появившемся меню выберите «Изменить имя» и введите желаемое название.
Основываясь на вашем предпочтении, вы можете изменять размер и положение группы значков на панели задач. Чтобы изменить ширину группы, нажмите правой кнопкой мыши на панели задач, выберите «Настройки панели задач» и настройте параметр «Ширина на полный экран».
Если вы хотите изменить прозрачность группы значков, нажмите правой кнопкой мыши на панели задач, выберите «Настройки панели задач» и настройте параметр «Прозрачность».
Taskbar Groups поддерживается в режиме полноэкранного режима, если вы используете Windows 10 на планшетном или другом устройстве.
Упорядочивание значков и создание групп на панели задач позволяют более эффективно использовать пространство рабочего стола и упрощают поиск нужных программ или приложений.
Организация значков в группы также занимает минимум времени и делает работу на компьютере более эстетичной и удобной.
Настройка меню Пуск
Windows 10 позволяет настроить меню Пуск в соответствии с вашими предпочтениями. В этом разделе вы узнаете о различных настройках, которые доступны для упорядочивания значков и папок на панели задач, а также о функциях, которые позволяют изменить внешний вид и функционал меню Пуск.
Группировка значков на панели задач
Группы значков на панели задач позволяют вам упорядочить открытые приложения и окна для более удобной навигации. Чтобы включить группировку, нажмите правой кнопкой мыши на панели задач и выберите пункт «Настройки панели задач». В разделе «Группировка значков на панели задач» установите переключатель в положение «Вкладки» или «Все», в зависимости от вашего предпочтения.
Когда включена группировка значков, открытые приложения и окна будут отображаться в виде вкладок. Вы сможете легко переключаться между ними, щелкая по соответствующей вкладке. Кроме того, если открыто несколько окон одного и того же приложения, они будут сгруппированы в одну вкладку, что поможет сэкономить место на панели задач.
Настройка плиток в меню Пуск
Windows 10 предлагает возможность настроить внешний вид плиток в меню Пуск. Чтобы внести изменения, щелкните правой кнопкой мыши на плитке и выберите пункт «Размер» или «Включить большие плитки». Выберите желаемый размер или включите большие плитки, чтобы плитки занимали больше места на экране и отображали больше информации.
Также вы можете изменить цвет и оформление плиток. Щелкните правой кнопкой мыши на плитке и выберите пункт «Настройки». В разделе «Цвет плитки» выберите желаемую гамму и настройте прозрачность. Вы также можете скачать оформление плиток из Microsoft Store для более уникального внешнего вида.
Изменение вида меню Пуск
Windows 10 предлагает ряд настроек для изменения внешнего вида и функционала меню Пуск. Чтобы получить доступ к этим настройкам, нажмите правой кнопкой мыши на панели задач и выберите пункт «Панель задач» — «Настройки панели задач».
В разделе «Поведение» вы можете настроить, как будет работать меню Пуск в полноэкранном режиме. Вы можете выбрать способ активации меню Пуск, изменить режим появления меню Пуск и настройть отображение значков программ и папок.
В разделе «Настройки» вы можете активировать или отключить функцию «Живые блокировки». Живые блокировки отображают динамическую информацию на плитках, например, новости или погоду. Если вы не хотите использовать живые блокировки, вы можете отключить эту функцию.
Персонализация рабочего стола
Windows 10 также предлагает настройки персонализации рабочего стола. Чтобы получить к ним доступ, щелкните правой кнопкой мыши на рабочем столе и выберите пункт «Настройки».
В разделе «Изменение размера текста, приложений и других элементов» вы можете настроить размер элементов интерфейса, таких как значки и текст на рабочем столе и в меню Пуск. Используйте ползунок «Изменение размера» для регулировки размера по вашему усмотрению.
В разделе «Обои» вы можете выбрать фоновое изображение для рабочего стола, задать цвет заднего фона или выбрать слайд-шоу изображений. Вы также можете скачать новые обои из Microsoft Store.
Используя эти настройки, вы сможете улучшить свой опыт работы с Windows 10, настроив его под свои предпочтения и вкусы.
Рабочий стол и меню Пуск как в Windows 7
Для начала, откройте настройки Windows, нажав правой кнопкой мыши на пустом месте панели задач и выбрав «Настройка панели задач». Перейдите на вкладку «Пуск» и активируйте опцию «Использовать полноэкранный режим меню Пуск». Это позволит вам иметь меню Пуск в полноэкранном режиме как в Windows 7.
Чтобы организовать рабочий стол, добавьте папки и ярлыки программ, которые вы используете часто. Для этого откройте папку на рабочем столе или в проводнике, нажмите правой кнопкой мыши на нужную папку или ярлык программы и выберите «Закрепить на панели задач». Это добавит значок папки или программы на панель задач для быстрого доступа.
Кроме того, Windows 10 поддерживает живые плитки, которые позволяют вам получать обновленную информацию о приложениях прямо на панели задач. Чтобы включить живые плитки, щелкните правой кнопкой мыши на значке приложения на панели задач, выберите «Свойства» и активируйте опцию «Показывать живые плитки на панели задач».
Кроме того, вы можете изменить размер значков на панели задач и на рабочем столе. Для этого нажмите правой кнопкой мыши на пустом месте рабочего стола, выберите «Вид» и настройте размер значков. Аналогично можно изменить размер значков на панели задач, нажав правой кнопкой мыши на панели задач, выбрав «Настройка панели задач» и настраивая размер значков в разделе «Размер».
Для более дальнейших возможностей по оформлению интерфейса и организации значков и папок, вы можете скачать сторонние программы или расширения, которые предлагают дополнительные настройки и функционал. Например, вы можете скачать планировщик групп значков, который позволит вам упорядочить значки на панели задач в группы, как в Windows 7.
Итак, пользуясь настройками Windows 10, вы можете активировать режим рабочего стола и меню Пуск, аналогичный Windows 7. Вы можете оформить интерфейс по своему вкусу, изменить размер и прозрачность папок и значков, активировать живые плитки, а также применить различные темы и настройки оформления.
Настройка темы Рабочего стола и экрана блокировки
Настройка темы Рабочего стола и экрана блокировки в Windows 10 осуществляется с помощью панели задач. Чтобы открыть настройки, щелкните правой кнопкой мыши на пустой области панели задач и выберите «Настройки панели задач».
В разделе «Настройки панели задач» вы можете упорядочить и группировать значки на панели задач. Здесь вы можете также изменить размер плиток, использовать живые плитки, перейти к полноэкранному режиму, изменить прозрачность и другие параметры.
Чтобы создать группу значков, перетащите один значок на другой. В результате появится папка, в которой будут находиться оба ярлыка программы или приложения. Вы можете также переименовать эту папку, нажав правой кнопкой мыши на ней и выбрав «Переименовать».
Чтобы упорядочить значки и папки, перетащите их в нужное вам место на панели задач. Вы также можете изменить ширину панели задач, наведя указатель мыши на его край и перетащив до нужного размера.
Настройка темы Рабочего стола и экрана блокировки также доступна через Рабочий стол. Нажмите правой кнопкой мыши на Рабочий стол и выберите «Настройки». В разделе «Персонализация» вы можете изменить фон, цвет и гамму оформления, а также выбрать другое изображение для элементов интерфейса, таких как кнопки, меню Пуск и папки.
Дальнейшие настройки темы Рабочего стола и экрана блокировки можно скачать из Microsoft Store. В нем есть раздел «Темы», где вы можете найти и установить новые темы для Windows 10. Кроме того, вы можете скачать расширение для Панели задач, которое позволяет создавать группы значков и упорядочивать их на панели задач.
Планшетный режим
Чтобы перейти в планшетный режим, откройте меню «Пуск», найдите раздел «Настройки» и перейдите в раздел «Персонализация». Здесь вы найдете различные темы и настройки, которые позволяют изменить цвета и гамму интерфейса. Для активации планшетного режима перейдите в раздел «Панель задач» и активируйте опцию «Планшетный режим».
После активации планшетного режима вы сможете группировать значки и ярлыки на панели задач. Для этого нажмите правой кнопкой мыши на панели задач и выберите опцию «Groups» – эта опция позволяет организовать значки в группы. Каждая группа значков будет иметь название и будет отображаться как один элемент на панели задач.
Помимо этого, в планшетном режиме можно использовать живые плитки на панели задач. Живые плитки позволяют отображать информацию о состоянии открытых приложений и программ на панели задач.
Организацию ярлыков значков на панели задач можно также осуществить через папки. Для этого создайте папку на рабочем столе или в папке приложений и перетащите в нее нужные значки ярлыков. Затем перетащите эту папку на панель задач. В результате, папка с ярлыками будет отображаться на панели задач, а при нажатии на нее будут открыты все ярлыки, которые занимает папка.
Планшетный режим также поддерживается на панели задач в режиме блокировки и на рабочем столе. Для активации планшетного режима на рабочем столе откройте меню «Пуск» и перейдите в раздел «Настройки». Здесь найдите раздел «Персонализация» и активируйте планшетный режим нажатием на соответствующую опцию. В результате, панель задач будет иметь полноэкранный размер и будет отображаться на рабочем столе в стиле планшетного интерфейса.
Настройка интерфейса Рабочий стол в ОС Виндовс 10 и как упорядочить значки
ОС Виндовс 10 предлагает ряд функциональных возможностей для настройки интерфейса рабочего стола. Вам будет полезно знать, как упорядочить значки на панели задач, чтобы сделать работу с компьютером более удобной и эффективной.
1. Перейдите на Рабочий стол в ОС Виндовс 10. Вам понадобится доступ к функциям настройки интерфейса.
2. Настройка значков на панели задач осуществляется через меню Пуск. Щелкните правой кнопкой мыши на любом свободном месте панели задач и выберите пункт «Настройка панели задач».
3. В открывшемся окне настройки панели задач можно изменить следующие параметры:
- Размер значков: выберите оптимальный размер значков на панели задач.
- Закрепление значков: позволяет закрепить значки программ в панели задач, чтобы они всегда были видны и быстро запускались.
- Группировка значков: можно упорядочить значки по группам, чтобы легче было ориентироваться в открытых приложениях.
- Прозрачность панели задач: настройка прозрачности панели задач для лучшего визуального оформления.
- Использование живых плиток: разрешить или запретить использование функции живых плиток на панели задач.
4. Дальнейшие настройки интерфейса Рабочего стола могут быть доступны через пункты меню в разделе «Персонализация» (если он есть у вас в разделе пуск).
5. Также, для упорядочивания значков на Рабочем столе, можно создать группы значков. Для этого нажмите правой кнопкой мыши на Рабочем столе, выберите пункт «Упорядочить по» и выберите режим, который вам необходим: по имени, по типу, по размеру и т. д.
Настройка интерфейса Рабочего стола в ОС Windows 10 позволяет в полной мере настроить оформление и функционал операционной системы. Если вы хотите дополнительные возможности, вы всегда можете скачать и установить различные темы оформления от Microsoft или из других источников для дальнейшей настройки интерфейса рабочего стола.
Видео:
*ГАЙД* Как сделать стрелочку на панели задач *ОТВЕТ ТУТ!!!*
*ГАЙД* Как сделать стрелочку на панели задач *ОТВЕТ ТУТ!!!* by Korneff 8,324 views 3 years ago 1 minute, 31 seconds