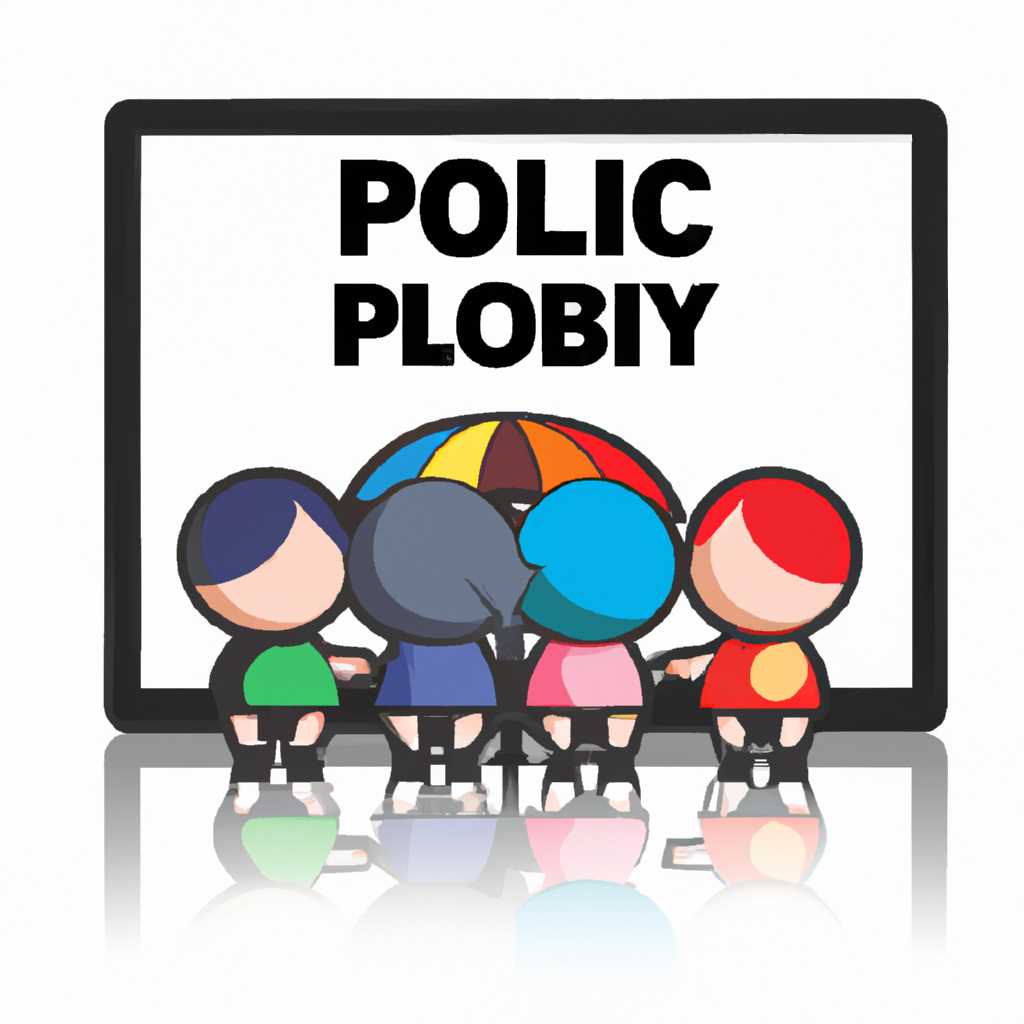- Как настроить групповую политику для автоматической блокировки экрана компьютера во время бездействия
- Windows Server: автоматическая блокировка
- 1. Откройте «Локальные групповые политики» на сервере Windows
- 2. Навигация к настройкам блокировки экрана
- 3. Настройка автоблокировки
- Блокировка рабочих станций в домене
- Server2012 автоблокировка
- Все ответы
- 1. Что такое групповая политика для блокировки экрана компьютера?
- 2. Как настроить групповую политику для блокировки экрана компьютера в Windows?
- 3. Как включить автоблокировку экрана в домене?
- 4. Как настроить заставку при блокировке экрана?
- 5. Можно ли автоматически блокировать экран на компьютерах с Windows Server 2012?
- 6. Где можно найти дополнительные ответы и обсуждения на эту тему?
- Общие обсуждения
- Видео:
- Настройка политики паролей учетных записей на ПК без домена, в домене.
Как настроить групповую политику для автоматической блокировки экрана компьютера во время бездействия
Если вы администратор сети Windows Server2012 и вам потребуется настроить блокировку экрана компьютера при простое для всех пользователей в домене, вам потребуется использовать групповую политику для этой цели. Блокировка экрана — это важная мера безопасности, которая позволяет защитить содержимое рабочих станций от несанкционированного доступа. В этой статье мы расскажем, как настроить автоблокировку экрана с помощью групповой политики.
Первым шагом для настройки блокировки экрана компьютера при простое для всех пользователей в домене Windows Server2012 является загрузка и установка политики групповой политики на сервер. Групповая политика — это набор настроек, которые могут быть применены к нескольким компьютерам в сети одновременно. С помощью групповой политики вы можете установить настройки блокировки экрана и другие общие настройки безопасности для всех компьютеров в домене.
После установки политики групповой политики на сервере вам потребуется настроить саму политику блокировки экрана. Для этого перейдите к Configuration\Windows Settings\Security Settings\Local Policies\Security Options. Здесь вы найдете несколько настроек связанных с блокировкой экрана. Наиболее важной из них является оснастка «Screen saver timeout», которая определяет время простоя, после которого будет автоматическая блокировка экрана.
Windows Server: автоматическая блокировка
В Windows Server вы можете настроить групповую политику для автоматической блокировки экрана компьютера при простое, что позволит защитить все рабочие станции и пользователей в домене от несанкционированного доступа.
Чтобы настроить автоблокировку, выполните следующие действия:
1. Откройте «Локальные групповые политики» на сервере Windows
Щелкните правой кнопкой мыши по кнопке «Пуск» и выберите «Выполнить». В поле «Выполнить» введите «gpedit.msc» и нажмите «Enter». Откроется оснастка «Локальные групповые политики».
2. Навигация к настройкам блокировки экрана
Перейдите к следующему разделу в «Локальных групповых политиках»:
Компьютерная конфигурация -> Административные шаблоны -> Управление ПК -> Личизация
В этом разделе вы найдете различные настройки, связанные с блокировкой экрана и заставкой.
3. Настройка автоблокировки
Найдите параметр «Тайм-аут блокировки экрана» и дважды щелкните на нем. В открывшемся окне выберите вариант «Включена», а затем установите желаемое количество минут для блокировки экрана при простое.
Также, вы можете настроить заставку, которая будет отображаться при блокировке экрана. Для этого найдите параметр «Задать папку заставок» и укажите путь к папке с изображениями.
После завершения настройки автоблокировки, сохраните изменения и закройте «Локальные групповые политики». Теперь при простое компьютер будет автоматически заблокирован после указанного вами времени.
Использование групповой политики для автоблокировки экрана позволяет защитить все Windows-компьютеры в домене, обеспечивая безопасность пользователей и системы.
Если у вас возникли вопросы или проблемы с настройками, вы можете обратиться к certified Microsoft-специалистам или Moderator’ам на форумах с обсуждениями, где вы найдете ответы на все свои вопросы.
Пожалуйста, обратите внимание, что для применения групповой политики может потребоваться перезагрузка компьютера пользователя.
Блокировка рабочих станций в домене
Для настройки блокировки экрана на всех компьютерах в домене в системах Windows можно использовать групповую политику. Чтобы настроить автоматическую блокировку экрана после простоя, вам потребуется перейти в конфигурацию сервера и открыть оснастку «Групповая политика».
В настройках групповой политики найдите раздел «Пользовательские параметры» и выберите «Административные шаблоны». Здесь вы найдете раздел «Персонализация» и настройку «Основной экранный заставки».
Для включения автоматической блокировки экрана по истечении определенного времени, установите галочку напротив опции «Включен» и выберите время простоя, после которого происходит блокировка экрана.
Лучшим вариантом для заставки может служить сертифицированный экран экономии энергии, который обеспечит не только блокировку экрана, но и сохранность компьютера от нежелательной работы во время его простоя. Для настройки этой заставки просто укажите путь к файлу scrnsavescr в настройках блокировки.
После настройки политики блокировки рабочих станций, все компьютеры в домене будут автоматически блокироваться после установленного времени простоя. Таким образом, пользователи не смогут использовать компьютеры без ввода пароля или других средств аутентификации.
Не забудьте обсудить эту политику блокировки с пользователями, чтобы они были информированы о новых настройках и знали, как правильно использовать компьютеры с учетом блокировки после простоя.
Server2012 автоблокировка
Для настройки автоблокировки экрана вам потребуется доступ к Windows Server2012 Configuration Manager. Это оснастка, которая позволяет управлять настройками и конфигурациями на всех рабочих станциях в домене.
Для начала откройте Configuration Manager и перейдите в раздел «Общие настройки». Здесь найдите вкладку «Скринсейвер» и нажмите на нее.
На открывшейся странице вы увидите галочку «Включить скринсейвер» и список доступных вариантов заставок. Чтобы активировать автоматическую блокировку, поставьте галочку напротив пункту «Защитить экранной заставкой» и выберите заставку из доступных вариантов.
Теперь все пользователи в домене будут автоматически блокировать экран после определенного времени простоя. Стоит отметить, что эта настройка будет применяться ко всем пользователям, включая администратора.
Если у вас возникнут дополнительные вопросы или проблемы с настройкой автоблокировки, вы можете обратиться к Microsoft Certified Professional или участвовать в обсуждениях на официальном форуме Microsoft для наилучшего результата.
Все ответы
В данном разделе будут представлены все общие ответы на вопросы, связанные с настройкой групповой политики для блокировки экрана компьютера при простое.
1. Что такое групповая политика для блокировки экрана компьютера?
Групповая политика для блокировки экрана компьютера — это установка определенных параметров и настроек, которые позволяют автоматически блокировать экранные станции пользователей после определенного периода простоя.
2. Как настроить групповую политику для блокировки экрана компьютера в Windows?
Для настройки групповой политики для блокировки экрана компьютера в Windows нужно открыть утилиту «Групповая политика» (gpedit.msc), затем перейти в раздел «Конфигурация компьютера»->»Настройки Windows»->»Система»->»Параметры блокировки экрана». Здесь можно задать необходимые настройки блокировки экрана.
3. Как включить автоблокировку экрана в домене?
Чтобы включить автоблокировку экрана в домене, нужно в групповой политике задать параметр «Автоматическая блокировка рабочих станций» и установить требуемые значения для задержки блокировки и заставки. Это позволит автоматически блокировать экраны пользователей на компьютерах, связанных с доменом.
4. Как настроить заставку при блокировке экрана?
Для настройки заставки при блокировке экрана нужно в групповой политике перейти в раздел «Конфигурация компьютера»->»Настройки Windows»->»Система»->»Настройка заставки при блокировке экрана». Здесь можно выбрать желаемую заставку и настроить параметры отображения.
5. Можно ли автоматически блокировать экран на компьютерах с Windows Server 2012?
Да, можно. В Windows Server 2012 также есть возможность настройки автоматической блокировки экрана через групповую политику. Нужно выполнить те же шаги, что и для настройки в Windows, только использовать утилиту «Групповая политика сервера (GPO)».
6. Где можно найти дополнительные ответы и обсуждения на эту тему?
Дополнительные ответы и обсуждения на тему групповой политики для блокировки экрана компьютера при простое можно найти на специализированных форумах, где пользователи обмениваются опытом настройки и использования данной функции. Также можно обратиться к сертифицированным специалистам и модераторам сообществ, которые имеют профессиональные знания в этой области.
| Вопрос | Ответ |
|---|---|
| Можно ли автоматически блокировать экран на всех компьютерах в домене? | Да, можно. Для этого нужно настроить групповую политику на контроллере домена и применить ее ко всем компьютерам в домене. |
| Как защитить компьютеры от несанкционированного доступа через блокировку экрана? | Для защиты компьютеров от несанкционированного доступа через блокировку экрана рекомендуется использовать надежные пароли учетной записи пользователя и настроить параметры блокировки экрана так, чтобы требовался ввод пароля для разблокировки. |
| Какой вариант блокировки экрана считается наиболее безопасным? | Наиболее безопасным вариантом блокировки экрана считается использование групповой политики, которая задает автоматическую блокировку экрана после определенного времени простоя и требует ввода пароля для разблокировки. |
Общие обсуждения
Настройка автоблокировки экрана с помощью групповой политики — лучший вариант для обеспечения безопасности и заставки экрана для всех пользователей в сети. Это позволяет установить общие настройки блокировки экрана, которые будут применяться ко всем учетным записям пользователей на всех компьютерах в домене.
Для настройки автоблокировки экрана в Windows Server 2012 вам потребуется использовать оснастку Групповая политика. Чтобы открыть оснастку Групповая политика, вы можете нажать сочетание клавиш Win + R и ввести «gpedit.msc», а затем нажать Enter.
После открытия оснастки Групповая политика вы должны перейти к конфигурации компьютера -> Настройка компьютера -> Шаблоны администрирования -> Контроль защиты -> Отображение блокировки экрана на основе групповой политики. Затем вы можете включить опцию «Включить» и настроить длительность простоя, после которой произойдет блокировка экрана.
Настройку блокировки экрана можно также выполнить через сервер с помощью системы Active Directory. Откройте Оснастку Active Directory Users and Computers, щелкните правой кнопкой мыши на доменное дерево и выберите «Создать и настроить новую политику». Затем выберите конфигурацию пользователя -> Правила Windows -> Правила защиты -> Экран заставки.
Настройка блокировки экрана требует лишь пару кликов, но помните, что эта функция может считаться назойливой для пользователей, особенно если длительность простоя установлена слишком низкой.
В общих обсуждениях с модератором и другими пользователями вы можете получить ответы на свои вопросы по настройке блокировки экрана или поделиться своими собственными настройками и находками.
Видео:
Настройка политики паролей учетных записей на ПК без домена, в домене.
Настройка политики паролей учетных записей на ПК без домена, в домене. by Помощник Админа 2,526 views 3 years ago 23 minutes