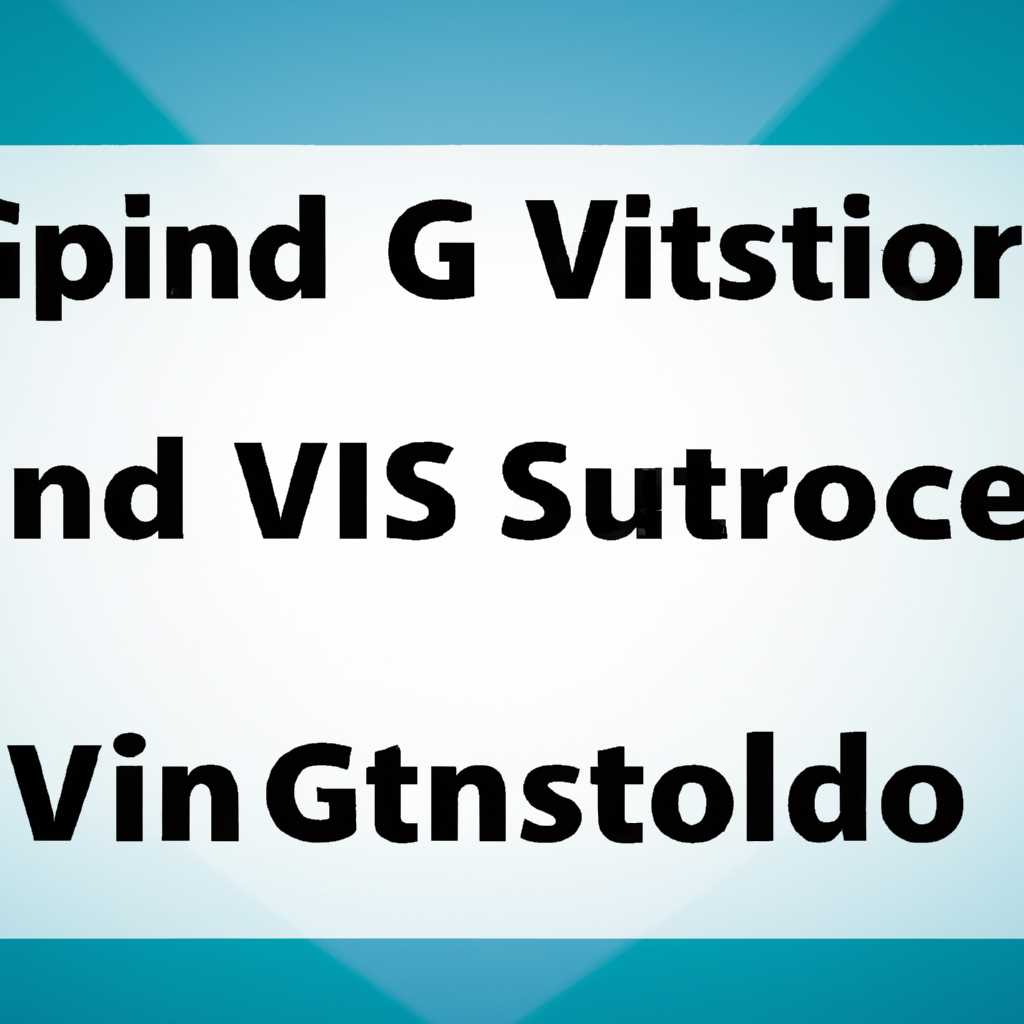- Gsvideoinit failed will rock — как исправить в Windows 10
- Как исправить ошибку Gsvideoinit failed в Windows 10
- Возможные причины и способы устранения проблемы
- 1. Проверьте системные требования программы
- 2. Проверьте свежесть драйверов видеокарты
- 3. Проверьте наличие обновлений операционной системы
- 4. Переустановите программу
- 5. Проверьте наличие модификаций программы
- 6. Обратитесь за технической поддержкой
- Как избавиться от тормозов и лагов в игре
- Основные методы оптимизации системы для плавного геймплея
- Windows 10: Gsvideoinit failed — что это значит?
- Подробное описание ошибки и ее возможные последствия
- Советы по исправлению проблем с Gsvideoinit failed в Windows 10
- 1. Проверьте драйвера видеокарты
- 2. Проверьте файлы игры
- 3. Отключите моды и модификации
- 4. Проверьте работу геймпада
- 5. Переустановите игру
- Эффективные методы работы с ошибкой и их последовательность
- Как улучшить производительность игр на Windows 10
- Рекомендации по оптимизации компьютера для более плавного геймплея
- Проверьте версию и обновите драйвера
- Установите последние обновления Windows и DirectX
- Проверьте требования игры
- Освободите место на жестком диске
- Отключите ненужные программы в фоновом режиме
- Уменьшите графические настройки в игре
- Переустановите игру
- Заключение
- Видео:
- Что делать если лагает игры на Windows 10
Gsvideoinit failed will rock — как исправить в Windows 10
Из-за серии трансформаций и модификаций, какой-то файл в вашей системе начал тормозить и вызывать ошибки. Возможно, это связано с устаревшими драйверами видеокарты или звука. Чтобы решить эту проблему, вам потребуется установить свежие драйвера. Но прежде чем это сделать, стоит предварительно переустановить игру.
Тормозит лишь вопрос времени, когда ваша игра перестанет работать в своем обычном состоянии. Чаще всего, если данные на вашем жестком диске занимают слишком много места, то игра может начать глючить, зависать или просто не запускаться. Для решения проблемы с производительностью, рекомендуется проверить состояние вашего жесткого диска и установить более свежую версию драйвера видеокарты.
При установке файла нашего главного игрового стола, необходимо убедиться, что все файлы и модификации, связанные с вашей игрой, также работают без проблем и не вызывают лагов или ошибок. Если у вас возникли проблемы с звуком, то стоит проверить соответствие требованиям игрой и установить свежую версию драйвера звука. Это поможет избежать вылетов и фризов в процессе игры.
Как исправить ошибку Gsvideoinit failed в Windows 10
Ошибка Gsvideoinit failed может возникнуть при запуске различных игр в операционной системе Windows 10. Эта ошибка связана с проблемами видеоинициализации и может приводить к лагам, фризам и другим глюкам в игре. В этой статье мы рассмотрим несколько методов исправления этой ошибки.
- Проверьте наличие обновлений операционной системы и драйверов для вашей видеокарты. Нажмите правой кнопкой мыши на значок «Пуск» в левом нижнем углу экрана и выберите «Диспетчер устройств». В разделе «Видеоадаптеры» найдите вашу видеокарту и нажмите правой кнопкой мыши на нее. Выберите «Обновить драйвер» и следуйте инструкциям на экране.
- Установите последние версии DirectX и Visual C++ Redistributable. Многие игры требуют этих программных пакетов для правильной работы. Вы можете скачать их с официального сайта Microsoft.
- Проверьте, есть ли у вас достаточно свободного места на жестком диске. Некоторые игры могут требовать большое количество свободного места для установки и работы.
- Отключите все модификации или файлы, которые могут повлиять на геймплей или производительность игры. Иногда слишком много модификаций или неправильные файлы могут вызывать проблемы при запуске игры.
- Переустановите игру. Если все остальные методы не сработали, попробуйте удалить игру и установить ее заново. Убедитесь, что вы сохраните свои данные перед удалением игры.
- Если у вас есть геймпад или другие периферийные устройства, отключите их перед запуском игры. Иногда взаимодействие с такими устройствами может вызывать ошибки при запуске игр.
Важно помнить, что разные игры могут иметь разные причины и решения для ошибки Gsvideoinit failed. Если ни один из вышеперечисленных методов не помог вам, попробуйте поискать решение для конкретной игры на форумах или официальных сайтах разработчиков.
Возможные причины и способы устранения проблемы
Ошибка Gsvideoinit failed will rock может возникать при запуске программы на компьютере под управлением операционной системы Windows 10. Эта ошибка указывает на неправильную инициализацию видео.
Вот несколько возможных причин и способов устранения проблемы:
1. Проверьте системные требования программы
Убедитесь, что ваш компьютер соответствует минимальным требованиям для запуска программы. Если системные требования не удовлетворены, это может быть причиной ошибки Gsvideoinit failed will rock. Обязательно проверьте требования программы и убедитесь, что у вас установлена последняя версия DirectX.
2. Проверьте свежесть драйверов видеокарты
Убедитесь, что у вас установлены свежие драйверы для вашей видеокарты. Устаревшие драйверы могут вызывать проблемы с производительностью и неправильную инициализацию видео. Посетите официальный веб-сайт производителя вашей видеокарты и загрузите и установите последнюю версию драйвера.
3. Проверьте наличие обновлений операционной системы
Наличие обновлений операционной системы может решить технические проблемы, связанные с производительностью и совместимостью программ. Проверьте наличие и загрузите обновления для вашей операционной системы.
4. Переустановите программу
Если проблема продолжает возникать, попробуйте переустановить программу с нуля. Удалите программу и все ее файлы, затем скачайте и установите последнюю версию программы. Это может помочь исправить возможные ошибки и проблемы во время установки.
5. Проверьте наличие модификаций программы
Если вы использовали модификации или дополнения для программы, они могут вызывать конфликты и ошибки. Попробуйте удалить все модификации и запустить программу в оригинальной версии.
6. Обратитесь за технической поддержкой
Если ни одно из вышеуказанных решений не помогло устранить ошибку Gsvideoinit failed will rock, свяжитесь с технической поддержкой программы или разработчиком. Они смогут оказать профессиональную помощь и предложить индивидуальное решение для вашей ситуации.
Как избавиться от тормозов и лагов в игре
- Проверьте версию игры и наличие обновлений. Загрузите и установите последнюю версию игры для исправления ошибок программы.
- Убедитесь, что ваш компьютер соответствует минимальным техническим требованиям игры. Проверьте требования на сайте разработчика.
- Проверьте состояние вашего жесткого диска. Если диск полон или в состоянии фрагментации, это может приводить к замедлению игры. Проведите дефрагментацию диска или освободите его от ненужных файлов.
- Убедитесь, что у вас установлены свежие драйвера для вашей видеокарты. Проверьте сайт производителя видеокарты для загрузки и установки последней версии драйверов.
- Проверьте наличие модификаций или дополнений к игре. Некоторые моды могут вызывать конфликты и проблемы в работе игры. Проверьте на форуме разработчиков или на официальном сайте игры наличие и рекомендации по модификациям.
- Измените настройки графики и звука в игре. Установите более низкое разрешение экрана, отключите сложные эффекты и уменьшите графические настройки, если игра тормозит или вылетает. Также попробуйте изменить настройки звука или отключить его, если возникают проблемы с звуком в игре.
- Очистите временные файлы и кэш игры. Нажмите Win + R, введите «%temp%» и очистите все файлы в этой папке. Также очистите кэш игры, если есть такая опция в настройках.
- Установите игру на другой диск, если у вас есть такая возможность. Некоторые диски могут работать быстрее или медленнее, что может повлиять на производительность игры.
- Если игра продолжает тормозить или вылетать, попробуйте переустановить игру. Удалите старую версию и все связанные с ней файлы, а затем установите игру заново.
- Обратитесь за помощью на официальный форум игры или в техническую поддержку разработчика. Расскажите о своей проблеме подробно и укажите все шаги, которые вы предприняли для ее решения.
Основные методы оптимизации системы для плавного геймплея
1. Убедитесь, что ваш компьютер соответствует минимальным требованиям игры. Проверьте, хватает ли у вас процессора, оперативной памяти, места на жестком диске и графической карты для запуска игры. Если какой-то компонент не соответствует требованиям, попробуйте установить более свежую версию или обновить драйверы.
2. Закройте все другие программы, кроме самой игры. Запущенные в фоновом режиме приложения могут потреблять ресурсы компьютера и вызывать лаги. Используйте Диспетчер задач, чтобы закрыть ненужные программы.
3. Проверьте состояние вашего компьютера. Если рабочий стол зависает или глючит, решите эти проблемы, прежде чем запускать игру. Выполните диск-чистку и дефрагментацию диска, чтобы улучшить производительность компьютера.
4. Установите свежие обновления ОС Windows. Часто на форуме будет обнаружены решения геймплейных проблем с новыми версиями Windows.
5. Установите свежие драйвера для вашей графической карты. Устаревшие драйвера могут вызывать проблемы с графикой в игре. Посетите официальный сайт производителя вашей графической карты и загрузите последние драйвера для вашей модели.
6. Отключите модификации или моды. Если вы используете какие-то модификации в игре, они могут быть источником проблем. Попробуйте играть без них и проверьте, исправится ли проблема.
7. Проверьте свои настройки графики в игре. Некоторые настройки, такие как разрешение экрана или уровень детализации графики, могут повлиять на производительность игры. Попробуйте установить эти настройки на более низкий уровень и проверьте, исправится ли проблема.
8. Подключите геймпад или другое игровое устройство. Если у вас возникают проблемы с управлением или звуком, попробуйте подключить геймпад или другое игровое устройство и проверить, исправится ли проблема.
9. Перезапустите игру и компьютер. Иногда перезапуск может решить временные проблемы с игрой.
10. Если ничего из вышеуказанного не помогло, обратитесь за помощью к технической поддержке игры или посетите форумы, где другие пользователи могут рассказать о своих решениях проблемы.
Windows 10: Gsvideoinit failed — что это значит?
Ошибка «Gsvideoinit failed» может возникать при установке и запуске некоторых программ или игр в операционной системе Windows 10. Эта проблема связана с некорректной инициализацией видео-драйвера и может привести к вылету программ, тормозам и другим техническим проблемам.
Чаще всего данная ошибка возникает при использовании старых версий драйверов видеокарты или при наличии модификаций файлов игры или программы, которые могут быть несовместимы с текущей версией операционной системы.
Одним из решений проблемы может быть переустановка или обновление драйверов видеокарты с официального сайта производителя. Рекомендуется также проверить наличие обновлений для операционной системы и установить их, чтобы обеспечить стабильную работу программ и игр.
Если проблема с «Gsvideoinit failed» возникает только при запуске конкретной игры, можно попробовать выполнить следующие шаги:
- Проверить наличие достаточного свободного места на диске, где установлена игра.
- Установить последнюю версию DirectX и Visual C++ Redistributable.
- Отключить все моды или дополнения к игре и проверить, запускается ли она без них.
- Проверить целостность файлов игры через Steam или другую платформу, где она была приобретена.
- Если игра запускается, но работает слишком медленно или тормозит, можно попробовать снизить графические настройки игры до минимального или низкого уровня производительности.
Если перечисленные выше методы не решают проблему с «Gsvideoinit failed» или ошибка возникает при запуске других программ, может потребоваться более глубокое исследование и исправление технических проблем на вашем компьютере. В этом случае рекомендуется обратиться к специалистам или поискать дополнительные онлайн-ресурсы, где можно найти подробные инструкции и решения для конкретных ситуаций.
Подробное описание ошибки и ее возможные последствия
Ошибка «Gsvideoinit failed» часто проявляется в виде проблем с графикой или звуком игры. При запуске игры на экране появляется черный экран, игра вылетает, требуется перезагрузка компьютера или появляются сообщения об ошибках. В некоторых случаях игра может зависнуть или тормозить во время игрового процесса. Эти проблемы могут значительно ухудшить геймплей и привести к гибели данных или потере сохранения игры.
Первым шагом при возникновении ошибки «Gsvideoinit failed» рекомендуется проверить, соответствуют ли технические характеристики компьютера требованиям игры. Убедитесь, что ваш компьютер соответствует минимальным требованиям по процессору, оперативной памяти, графической карте и объему свободного места на жестком диске. Если ваш компьютер удовлетворяет требованиям, то проблема, скорее всего, заключается в программном обеспечении или драйверах.
Одним из возможных решений проблемы с ошибкой «Gsvideoinit failed» является переустановка игры. Перед установкой рекомендуется предварительно удалить все файлы, связанные с игрой, чтобы избежать конфликтов. Если переустановка игры не решает проблему, то стоит обратить внимание на программы или процессы, работающие на компьютере. Некоторым игрокам помогает отключение антивирусных программ или других программ, таких как OBS или Fraps, которые могут конфликтовать с игрой.
Если проблемы с ошибкой «Gsvideoinit failed» продолжаются, то рекомендуется обновить драйвера для видеокарты и звуковой карты. Проверьте официальный сайт производителя вашей видеокарты или звуковой карты и загрузите последние версии драйверов. Также может быть полезно обновить Microsoft Visual C++ Redistributable и DirectX до последних версий.
| Возможные причины ошибки «Gsvideoinit failed» | Возможные последствия ошибки «Gsvideoinit failed» |
|---|---|
| Несоответствие технических характеристик компьютера требованиям игры | Появление черного экрана при запуске игры |
| Проблемы с программным обеспечением или драйверами | Вылет игры или зависание во время игрового процесса |
| Конфликты с антивирусными программами или другими программами | Тормоза и лаги в игре |
| Устаревшие драйверы для видеокарты и звуковой карты | Проблемы с графикой или звуком в игре |
Советы по исправлению проблем с Gsvideoinit failed в Windows 10
Ошибка Gsvideoinit failed может возникнуть при запуске некоторых игр на компьютере под управлением Windows 10. Эта ошибка обычно указывает на проблемы с видеокартой или драйверами. В данной статье мы предлагаем несколько советов и решений для устранения этой ошибки, чтобы ваши игры снова работали без проблем.
1. Проверьте драйвера видеокарты
Одной из самых распространенных причин ошибки Gsvideoinit failed являются проблемы с драйверами видеокарты. Убедитесь, что у вас установлены последние драйверы для вашей видеокарты. Можно проверить наличие обновлений на официальном сайте производителя видеокарты или воспользоваться специальными программами для обновления драйверов.
2. Проверьте файлы игры
Если у вас возникает ошибка Gsvideoinit failed только при запуске конкретной игры, то возможно, проблема связана с глючными или испорченными файлами игры. Попробуйте проверить целостность файлов игры через клиент Steam или другую программу, предоставляемую издателем игры.
3. Отключите моды и модификации
Если вы установили какие-либо моды или модификации для игры, то они могут вызывать конфликты и ошибки запуска. Попробуйте временно удалить все моды и модификации, а затем запустить игру снова.
4. Проверьте работу геймпада
Также стоит проверить работу вашего геймпада или контроллера. Некоторые игры могут иметь проблемы с определением или совместимостью геймпадов, что может вызывать ошибку Gsvideoinit failed. Попробуйте временно отключить геймпад и запустить игру без него, чтобы убедиться, что ошибка не связана с ним.
5. Переустановите игру
Если все предыдущие методы не помогли, попробуйте переустановить игру. Удалите игру с компьютера и затем установите ее заново. Это может помочь исправить любые проблемы с файлами игры или с ее установкой, которые могут вызывать ошибку Gsvideoinit failed.
Важно помнить, что эти рекомендации являются общими и могут не решить проблему в каждом конкретном случае. Если вы продолжаете сталкиваться с ошибкой Gsvideoinit failed, рекомендуется обратиться за помощью на соответствующих форумах или к службе поддержки игры.
Эффективные методы работы с ошибкой и их последовательность
Обновление драйверов
Одним из самых распространенных решений проблемы будет обновить драйвера вашей видеокарты. Установка свежих драйверов может решить ошибку «Gsvideoinit failed will rock» при запуске игры. Проверьте сайт производителя вашей видеокарты и загрузите последние версии драйверов после проверки совместимости с вашей операционной системой.
Проверка целостности игры
Если ваша копия игры была установлена из файла, проверьте его на наличие ошибок или повреждений. Нажмите правой кнопкой мыши по игре в библиотеке Steam или другой игровой платформы и выберите «Проверить целостность игры». Это позволит выявить и исправить возможные ошибки в файлах игры, которые могут приводить к ошибке «Gsvideoinit failed will rock».
Переустановка игры
Если предыдущие методы не помогли, то попробуйте переустановить игру заново. Иногда проблема «Gsvideoinit failed will rock» может быть связана с неправильной установкой или повреждением файлов игры. Удалите игру с вашего компьютера и затем установите ее заново, следуя инструкциям.
Обновление операционной системы
Решением проблемы «Gsvideoinit failed will rock» также может быть обновление вашей операционной системы. Установка последних исправлений и обновлений для Windows 10 может устранить возможные ошибки и конфликты, возникающие при запуске игры.
Отключение модификаций и аддонов
Если вы используете моды или другие дополнения в игре, попробуйте временно отключить их, чтобы узнать, вызывают ли они проблему «Gsvideoinit failed will rock». Отключение всех модификаций и аддонов может помочь выяснить, что именно вызывает ошибку, и позволить вам продолжить игру без проблем.
Проверка наличия свободного места на жестком диске и минимальные системные требования
Убедитесь, что у вас достаточно свободного места на жестком диске для установки и работы игры. Также проверьте минимальные системные требования игры и удостоверьтесь, что ваш компьютер соответствует им. Недостаток свободного места или неподходящие системные требования могут быть причиной ошибки «Gsvideoinit failed will rock».
Обратитесь к разработчикам или технической поддержке
Если ни одно из вышеперечисленных решений не сработало, вы можете обратиться к разработчикам игры или технической поддержке. Они могут предложить индивидуальные рекомендации или предоставить другое решение для вашей конкретной проблемы «Gsvideoinit failed will rock».
Следуя этой последовательности, вы увеличите вероятность успешного решения проблемы «Gsvideoinit failed will rock» и сможете насладиться игрой без ошибок и технических проблем.
Как улучшить производительность игр на Windows 10
Если ваша любимая игра на Windows 10 тормозит или имеет проблемы с геймплеем, есть несколько важных моментов, которые стоит проверить:
| 1. Системные требования: | Убедитесь, что ваш компьютер соответствует требованиям игры. Некоторые игры могут требовать более мощное оборудование, чтобы работать без лагов и тормозов. |
| 2. Обновление драйверов: | Проверьте, что у вас установлены последние версии драйверов для графической карты и других устройств. Устаревшие драйверы могут вызывать проблемы с производительностью и стабильностью игры. |
| 3. Установка модов и модификаций: | Проверьте, что у вас установлены только необходимые модификации и моды для игры. Слишком много модификаций или некачественные моды могут вызывать проблемы с производительностью. |
| 4. Проверьте состояние файла сохранения: | Если игра лагает или зависает, возможно, проблема связана с файлом сохранения. Попробуйте начать новую игру, чтобы убедиться, что проблема не связана с сохранением. |
| 5. Проверьте наличие ошибок и обновления игры: | Проверьте вопросы и ответы на самых популярных форумах и базе знаний игры, чтобы узнать о возможных проблемах и их решениях. Также важно установить все доступные обновления игры. |
Если у вас возникают проблемы с запуском игры на Windows 10, проверьте наличие необходимых программ и состояние вашего компьютера. Некоторые игры могут требовать установку дополнительных программ или проверки целостности файлов игры.
Если игра работает, но вы сталкиваетесь с ошибками или проблемами во время игры, рекомендуется проверить наличие обновлений игрового процесса, настроек управления и звука.
Если все вышеперечисленные решения не помогли, возможно, самым эффективным решением будет обратиться за помощью на официальном форуме игры или в поддержку разработчиков игры.
Рекомендации по оптимизации компьютера для более плавного геймплея
Проблемы с геймплеем, такие как низкий fps, глюки, зависания и ошибки, могут возникать из-за различных технических проблем и несоответствия требованиям игры. В данном разделе мы предлагаем несколько рекомендаций по оптимизации вашего компьютера, чтобы обеспечить более плавный геймплей.
Проверьте версию и обновите драйвера
Первым делом, убедитесь, что у вас установлена последняя версия драйверов для вашей видеокарты. Драйверы играют важную роль в работе игры и могут влиять на производительность. Посетите официальный сайт производителя вашей видеокарты и загрузите последние драйвера для вашей модели. Перезагрузите компьютер после установки драйверов.
Установите последние обновления Windows и DirectX
Важно поддерживать вашу операционную систему в актуальном состоянии, устанавливая все доступные обновления для Windows. Также рекомендуется обновить DirectX, так как многие игры требуют определенной версии для корректной работы.
Проверьте требования игры
Убедитесь, что ваш компьютер соответствует минимальным требованиям игры. Если ваш компьютер не отвечает этим требованиям, может быть необходимо обновление аппаратной части компьютера.
Освободите место на жестком диске
Если на вашем жестком диске мало свободного места, это может влиять на производительность игры. Удалите или переместите ненужные файлы и приложения, чтобы освободить место на жестком диске.
Отключите ненужные программы в фоновом режиме
Некоторые программы, работающие в фоновом режиме, могут потреблять ресурсы компьютера и влиять на производительность игры. Закройте все ненужные программы перед запуском игры или используйте менеджер задач для отключения программ, запущенных в фоновом режиме.
Уменьшите графические настройки в игре
Если ваш компьютер не может справиться с высокими графическими настройками в игре, попробуйте уменьшить их до минимального уровня. Это поможет увеличить производительность игры.
Переустановите игру
Если у вас возникают проблемы с конкретной игрой, попробуйте переустановить ее. Некоторые проблемы могут возникать из-за поврежденных или неправильно установленных файлов игры.
Заключение
Все вышеперечисленные рекомендации помогут оптимизировать ваш компьютер и обеспечить более плавный геймплей. Если вопросы или проблемы с геймплеем все еще возникают, рекомендуется обратиться к технической поддержке разработчика игры или обратиться за помощью к сообществу геймеров.
Видео:
Что делать если лагает игры на Windows 10
Что делать если лагает игры на Windows 10 by Windows 10 144,934 views 6 years ago 52 seconds