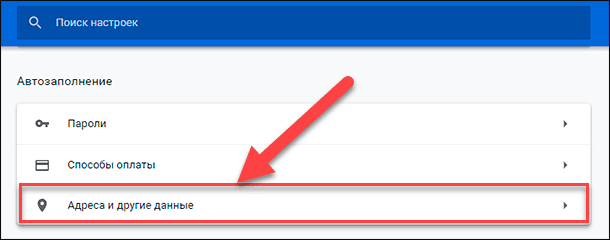- Как отключить автозагрузку в Google Chrome
- Метод 1: Изменение настроек в Chrome
- Шаг 1: Открыть настройки Chrome
- Шаг 2: Открыть раздел «Управление» и «Запуск»
- Шаг 3: Отключить автозагрузку фоновых вкладок
- Шаг 4: Закрыть настройки Chrome
- Метод 2: Очистка списка автозагрузки
- Метод 3: Использование расширений для Chrome
- Метод 4: Отключение задач планировщика
- Метод 5: Изменение настроек безопасности
- №1: Перейти в настройки браузера
- №2: Открыть настройки безопасности Chrome
- №3: Остановить автозагрузку
- №4: Заблокировать автозагрузку на всех веб-сайтах
- №5: Разрешить автозагрузку только для определенных сайтов
- Метод 6: Создание убийцы задач для Chrome
- Шаги:
- Метод 7: Изменение файла hosts
- Метод 8: Блокировка автозагрузки через Task Manager
- Метод 9: Отключение расширений и приложений
- Метод 10: Удаление вредоносных программ
- Метод 11: Обновление браузера Chrome
- Шаг 1: Закрыть все вкладки Chrome
- Шаг 2: Проверить наличие обновлений
- Видео:
- Как убрать рекламу при запуске браузера Google Chrome?
Как отключить автозагрузку в Google Chrome
Автозагрузка в Google Chrome – это функция, которая позволяет программам запускаться автоматически при запуске компьютера. Включает эту возможность гугл с целью удобства пользователя. Однако, в некоторых случаях она может вызывать заметные проблемы, а даже стать причиной вредоносного влияния на ресурсы компьютера.
Если вы столкнулись с этой проблемой, необходимо отключить автозагрузку в Google Chrome. Для этого существует несколько способов, которые мы рассмотрим в данном руководстве.
Первый способ основан на использовании меню Google Chrome. Для начала, откройте браузер и перейдите к его настройкам, кликнув на иконку «трех точек» в правом верхнем углу окна браузера. Затем выберите опцию «Настройки» в выпадающем окне. В открывшемся окне настройки, прокрутите страницу до самого низа и нажмите на ссылку «Дополнительные настройки».
В Дополнительных настройках, прокрутите страницу до секции «Вид». Кликните на кнопку «Открыть страницы» и затем переключите переключатель «Продолжать работать с страницей вновь» в положение «Отключено». Последним шагом будет закрытие окна настроек Google Chrome и перезапуск браузера, чтобы изменения вступили в силу.
Метод 1: Изменение настроек в Chrome
Google Chrome предлагает возможность отключить автоматическую загрузку при открытии вкладки. Это может быть полезным фактом, если вы не хотите, чтобы определенные веб-сайты запускались автоматически при открытии Chrome или если у вас возникли проблемы с автозапуском. В этой части нашей пошаговой инструкции №1 мы рассмотрим, как настроить Chrome для предотвращения автоматической загрузки фоновых вкладок при запуске.
Шаг 1: Открыть настройки Chrome
Чтобы открыть настройки Chrome, нажмите на значок меню Chrome (три точки в верхнем правом углу окна браузера) и выберите пункт «Настройки».
Шаг 2: Открыть раздел «Управление» и «Запуск»
В левой части окна настроек найдите раздел «Управление» и выберите «Запуск».
Шаг 3: Отключить автозагрузку фоновых вкладок
В разделе «Запуск» найдите опцию «Продолжать с переподключением фоновых вкладок». Снимите галочку с этой опции, чтобы отключить автоматическую загрузку фоновых вкладок при запуске Chrome.
Шаг 4: Закрыть настройки Chrome
После отключения автозагрузки фоновых вкладок вам нужно закрыть настройки Chrome. Нажмите на значок меню Chrome снова и выберите «Закрыть».
Знание этого метода поможет вам решить проблему автозагрузки в Chrome, а также предотвратить возможные проблемы с автозапуском различных программ на вашем компьютере. Однако, имейте в виду, что отключение автозагрузки фоновых вкладок может забрать у вас некоторые возможности, такие как автоматическое обновление страниц или запуск приложений, которые требуют фоновой активности Chrome.
- Метод 1 является одним из способов отключения автозапуска фоновых вкладок в Chrome.
- Веб-сайты, которые запускаются автоматически при открытии Chrome, не будут затронуты этим методом.
- Если вы хотите полностью отключить автоматическую загрузку в Chrome, вам может потребоваться использовать другие методы или утилиты для этого.
Метод 2: Очистка списка автозагрузки
Если вы хотите полностью отключить автозагрузку в Google Chrome, вы можете очистить список автозагрузки. Вот пошаговая инструкция о том, как это сделать:
1. Откройте Google Chrome и нажмите на кнопку меню в верхней правой части окна браузера (это иконка, изображающая три точки в вертикальном положении).
2. В выпадающем меню найдете и щелкните на кнопку «Настройки».
3. Откроется новая вкладка с настройками Google Chrome. Прокрутите вниз до нижней части страницы, где вы найдете раздел «Дополнительные настройки».
4. В этой части настройки вы увидите переключатель «Автоматическое открытие определенных страниц». Щелкните на переключатель, чтобы отключить эту функцию.
5. Теперь, чтобы удалить сайты из списка автозагрузки, необходимо щелкнуть на кнопку «Управление» рядом с переключателем.
6. Появится окно редактора списка автозагрузки. Здесь вы можете видеть все веб-сайты, которые запускаются автоматически при открытии браузера. Щелкните на галочку рядом с каждым сайтом, чтобы убрать выбор.
7. Когда вы закончите, нажмите на кнопку «Закрыть» в нижней части окна редактора. Убедитесь, что вы сохраняете изменения.
8. После завершения этих шагов автозагрузка в Google Chrome будет полностью отключена. Теперь при каждом запуске браузера вам не будут автоматически открываться вредоносные или нежелательные веб-сайты.
Отключение автозагрузки в Google Chrome — простой способ предотвратить запуск определенных веб-сайтов при открытии браузера. Пользователям Mac OS эта функция также доступна, но меню настроек находится в разных местах. Установите последнюю версию Google Chrome и следуйте инструкциям выше, чтобы отключить автозагрузку в вашем браузере.
Метод 3: Использование расширений для Chrome
Если вы сталкиваетесь с проблемой автоматической загрузки в Google Chrome и хотите предотвратить запуск приложений без вашего разрешения, вы можете воспользоваться специальными расширениями для браузера. В этом случае необходимо выполнить следующие шаги:
-
Откройте Google Chrome и введите «автозагрузка» в адресной строке браузера. Это позволит открыть соответствующую страницу настроек.
-
При открытии страницы появится диалоговое окно с разными частями настроек. Найдите вкладку «Внутри Google Chrome» и откройте ее.
-
Внутри этой вкладки вы найдете раздел «Расширения», где можно управлять всеми расширениями Chrome. Найдите конкретное расширение, которое вызывает автозагрузку, и отключите его.
Примечание: Если вы не знаете, какое именно расширение отвечает за автозагрузку, вы можете поочередно отключать все расширения и проверять, пропадает ли проблема.
-
Если вы не можете найти конкретное расширение, связанное с автозагрузкой, и у вас возникли трудности с применением этого метода, вы можете воспользоваться специальными расширениями для предотвращения автозагрузки.
Воспользуйтесь поиском в Chrome Web Store и найдите расширения, такие как «Редактор вкладок», «Убийцы вкладок» и др., которые предназначены для этой задачи. Установите выбранное расширение и следуйте инструкциям, чтобы отключить автозагрузку приложений.
С использованием расширений для Chrome вы сможете полностью контролировать запуск приложений и предотвратить нежелательную автозагрузку в браузере.
Метод 4: Отключение задач планировщика
Если ваш Google Chrome запускается автоматически при включении системы или при открытии определенных приложений, это может вызывать некоторые неудобства и замедлять работу компьютера. В этом методе мы рассмотрим, как отключить автозапуск Google Chrome, используя встроенные возможности операционных систем.
Следуйте этим шагам для отключения автозагрузки в Google Chrome:
| 1. | Перейдите в настройки Google Chrome, нажав на значок «три точки» в правом верхнем углу окна и выбрав пункт «Настройки». |
| 2. | В открывшемся окне Google Chrome прокрутите вниз до раздела «Настройки». |
| 3. | Перейдите к разделу «Расширенные», прокрутив окно дальше. |
| 4. | В разделе «Расширенные» найдите вкладку «Система». |
| 5. | На вкладке «Система» проскролльте до раздела «Фоновые задачи Google Chrome» и прокликайте на кнопку «Открыть диалоговое окно задач планировщика». |
| 6. | В открывшемся диалоговом окне задач планировщика вы увидите различные задачи, которые запускаются автоматически при запуске системы или при запуске Google Chrome. |
| 7. | Чтобы отключить автозагрузку конкретной программы или задачи, просто снимите галочку напротив ее имени. |
| 8. | После того как вы отключили ненужные задачи, нажмите кнопку «Применить» или «ОК», чтобы сохранить изменения. |
| 9. | Закройте окно настроек Google Chrome, чтобы завершить процесс. |
После выполнения этих шагов Google Chrome больше не будет запускаться автоматически при включении системы или при открытии определенных приложений. Тем самым вы сможете забрать управление над автозагрузкой и защитить систему от возможно вредоносных программ, которые могут запускаться внутри Google Chrome.
Метод 5: Изменение настроек безопасности
Если вы хотите полностью предотвратить автоматическую загрузку сайтов в Google Chrome, то вам поможет изменение настроек безопасности. Этот метод позволяет вам запретить Chrome выполнять автозапуск по умолчанию и предотвратить возможность установки вредоносных программ без вашего согласия.
№1: Перейти в настройки браузера
Для начала откройте Google Chrome на вашем компьютере и перейдите в настройки, нажав на иконку с тремя горизонтальными линиями в правом верхнем углу экрана. В выпадающем меню выберите пункт «Настройки».
№2: Открыть настройки безопасности Chrome
В левой части экрана выберите вкладку «Дополнительные» и прокрутите страницу вниз до раздела «Настройки безопасности». Нажмите на «Настройки контента» для перехода к настройкам безопасности Chrome.
№3: Остановить автозагрузку
В разделе «Настройки контента» найдите опцию «Автозапуск» и нажмите на нее. Выберите «Управление автозагрузкой» для доступа к дополнительным опциям.
№4: Заблокировать автозагрузку на всех веб-сайтах
В диалоговом окне «Управление автозагрузкой» установите галочку рядом с надписью «Заблокировать» для предотвращения автоматического запуска веб-сайтов.
№5: Разрешить автозагрузку только для определенных сайтов
Если вы хотите разрешить автозагрузку только для определенных веб-сайтов, нажмите на опцию «Добавить» рядом с надписью «Заблокировать». Введите адрес сайта и нажмите «Добавить». Теперь только указанный сайт будет иметь разрешение на автоматическую загрузку.
Применим эти шаги и настройки безопасности Chrome будут изменены, чтобы предотвратить автоматическую загрузку веб-сайтов и защитить вас от возможных угонщиков данных.
Метод 6: Создание убийцы задач для Chrome
Если на вашем компьютере установлен Windows 10, вы можете использовать метод создания убийцы задач для Chrome, чтобы полностью предотвратить автозагрузку браузера.
Шаги:
| 1 | Войдите в настройки Windows, нажав кнопку «Пуск» в левом нижнем углу экрана. Затем выберите «Настройки». |
| 2 | В окне настроек найдите панель «Приложения» и выберите ее. |
| 3 | В разделе «Приложения и функции» найдите Google Chrome и нажмите на него один раз. |
| 4 | После открытия вкладки Google Chrome нажмите на кнопку «Дополнительные настройки» под названием браузера. |
| 5 | Пролистайте вниз до раздела «Фоновые задачи» и убедитесь, что галочка рядом с «Запускать Google Chrome в фоновом режиме при запуске компьютера» не установлена. |
| 6 | Если галочка была установлена, уберите ее. |
| 7 | Закройте задачи Chrome, чтобы окно руководства по отключению автозагрузки остановились. Для этого щелкните правой кнопкой мыши на панели задач в нижней части экрана, выберите «Диспетчер задач» и закройте различные задачи Chrome. |
| 8 | Чтобы быть уверенным в отключении автозагрузки, убедитесь, что включено предотвращение автозагрузки программы Chrome через «Диспетчер задач». |
| 9 | Если вы не можете найти способ отключения автозагрузки Chrome в «Диспетчере задач», установите редактор реестра. |
| 10 | Откройте редактор реестра, введите «regedit» в окне поиска Windows и выберите его. |
| 11 | В редакторе реестра перейдите к разделу «HKEY_CURRENT_USER\SOFTWARE\Microsoft\Windows\CurrentVersion\Run». |
| 12 | Убедитесь, что в этом разделе нет записей, относящихся к Google Chrome. |
| 13 | Если вы обнаружите записи, относящиеся к Chrome, удалите их. |
Следуя этой инструкции, вы сможете полностью отключить автозагрузку Google Chrome и предотвратить запуск браузера при запуске системы.
Метод 7: Изменение файла hosts
Если вы все еще сталкиваетесь с проблемой автозагрузки в Google Chrome, вы можете попытаться изменить файл hosts на вашем компьютере для полного устранения этой функции. Этот метод может быть более сложным и требовательным к навыкам пользователя, поэтому будьте осторожны и следуйте инструкциям с большим вниманием.
1. В первых двух способах мы использовали встроенные настройки браузера Chrome для отключения автозагрузки. Этот метод №2 относится к изменению файла hosts, который затронутые веб-сайты могут использовать для запуска автоматического открытия приложений или программ.
2. Через меню Пуск откройте программу «Блокнот» или любой другой редактор текста, который вы предпочитаете.
3. В диалоговом окне редактора текста нажмите «Файл» и выберите «Открыть».
4. В этом случае вы должны найти и открыть файл «hosts». Обычно он находится по пути «C:\Windows\System32\drivers\etc». Просто введите этот путь в поле «Имя файла» и нажмите «Открыть». Обратите внимание, что вы должны быть администратором компьютера для доступа к этому файлу.
5. После того как вы открыли файл «hosts» в редакторе текста, прокрутите его до конца и найдете строку, которая начинается с «# ::1 localhost» или «::1 localhost».
6. После этой строки вы можете создать новую строку, добавив следующий текст:
127.0.0.1 www.example.com
где www.example.com — это имя веб-сайта, забрать автоматическое открытие которого вы хотите предотвратить.
Вы также можете добавить несколько строк для блокировки нескольких веб-сайтов.
7. Сохраните изменения в файле «hosts» и закройте его.
8. Чтобы применить изменения, вы должны закрыть все открытые экземпляры браузера Chrome и затем открыть его снова.
Теперь, при открытии веб-сайтов, которые были затронуты автозагрузкой в Chrome, браузер больше не будет автоматически открывать приложения или программы.
Метод 8: Блокировка автозагрузки через Task Manager
Если вы столкнулись с автоматической загрузкой в Google Chrome, которая вызывает проблемы на вашем компьютере, вы можете попробовать блокировать ее с помощью Task Manager. Вот пошаговая инструкция:
- Откройте Google Chrome и прокрутите вниз до последней вкладки.
- Нажмите правой кнопкой мыши на вкладку и выберите опцию «Забрать».
- В меню выберите «Задачи».
- В открывшемся окне перейдите в раздел «Диспетчер задач Google Chrome».
- В диспетчере задач найдите процесс с названием «googlechrome.exe».
- Нажмите правой кнопкой мыши на процесс и выберите опцию «Завершить задачу».
- Подтвердите действие, нажав на кнопку «Завершить процесс».
Теперь автоматическое открытие конкретной веб-страницы при открытии Google Chrome не должно уже затрагивать вашу систему. При следующем запуске браузера автозагрузка будет блокироваться.
Метод 9: Отключение расширений и приложений
1. Нажмите на иконку меню Chrome в правом верхнем углу окна браузера (три точки) и выберите «Настройки».
2. В открывшемся меню на странице «Настройки» прокрутите вниз до раздела «Расширения».
3. Найдите расширение или приложение, которое вы хотите отключить, и щелкните на нем правой кнопкой мыши.
4. В контекстном меню выберите опцию «Удалить» или «Удалить с Chrome».
5. Если вам нужно отключить несколько расширений или приложений, повторите шаги 3 и 4 для каждого из них.
6. Закройте вкладку «Настройки» и убедитесь, что все выбранные расширения или приложения больше не запускаются при открытии браузера Google Chrome.
Примечание: В этом методе также вы можете отключить функцию фоновых ресурсов браузера, которая может автоматически запускать некоторые дополнительные процессы при открытии Chrome.
Важно: Замечания редактора! Отключение конкретного расширения или приложения может повлиять на функцию или возможности браузера Google Chrome. Убедитесь, что вы остановились только на тех расширениях и приложениях, которые вызвали проблему автозагрузки.
Метод 10: Удаление вредоносных программ
Если вы уже попробовали все предыдущие способы отключения автозагрузки в Google Chrome, но проблема все еще не решена, возможно, у вас на компьютере присутствуют вредоносные программы, которые вызывают автоматическое открытие окон браузера. В этом случае вам необходимо удалить эти программы, чтобы полностью устранить проблему.
Шаг 1: Перейдите в диалоговое окно «Задачи диспетчера», нажав правую кнопку мыши на нижней части экрана и выбрав опцию «Задачи диспетчера».
Шаг 2: В окне «Задачи диспетчера» найдите вкладку «Процессы» и перейдите к ней.
Шаг 3: Найдите процесс с названием «Google Chrome» и щелкните на нем правой кнопкой мыши.
Шаг 4: В контекстном меню выберите опцию «Завершить задачу».
Шаг 5: После завершения задачи «Google Chrome» закройте окно «Задачи диспетчера».
Шаг 6: Откройте блокнот или любой другой текстовый редактор и введите следующую команду:
| Windows | Mac OS |
|---|---|
| %LOCALAPPDATA%\Google\Chrome\User Data\Local State | ~/Library/Application Support/Google/Chrome/Local State |
Шаг 7: Сохраните файл с названием «Local State» и закройте редактор.
Шаг 8: Откройте Google Chrome, перейдите в настройки, нажав на значок с тремя точками в правом верхнем углу окна, и выберите опцию «Настройки».
Шаг 9: Прокрутите вниз до раздела «Дополнительные настройки» и найдите опцию «Фоновые страницы».
Шаг 10: Отключите переключатель «Запускать при запуске Chrome» для всех фоновых страниц, которые могут быть указаны в списке.
Шаг 11: Перейдите во вкладку «Затронутые элементы» и проверьте, нет ли здесь нежелательных расширений или дополнений, которые могут запускаться автоматически. Если вы обнаружите такие элементы, удалите их, щелкнув на значок корзины рядом с их названием.
Шаг 12: Перейдите во вкладку «Ошибки и предупреждения» и проверьте, есть ли здесь сообщения об ошибках или предупреждениях, связанных с автоматическим запуском Chrome. Если вы обнаружите такие сообщения, следуйте рекомендациям руководства для их исправления.
Теперь автозагрузка должна быть отключена в Google Chrome, и браузер не будет запускаться при запуске операционной системы. Если вы все-таки столкнулись с проблемой автозапуска Chrome, необходимо обратиться к специалистам или использовать специализированные утилиты для поиска и удаления вредоносных программ, которые могут быть внутри вашей системы.
Метод 11: Обновление браузера Chrome
Если вы сталкиваетесь с проблемой автозапуска в Google Chrome на вашем устройстве Mac, то обновление браузера может помочь вам решить эту проблему. Возможно, причина автозапуска заключается в ошибке или баге, который был исправлен в последней версии Chrome.
Для того чтобы установить последнюю версию Google Chrome, выполните следующие шаги:
Шаг 1: Закрыть все вкладки Chrome
Убедитесь, что и все вкладки Chrome закрыты. Чтобы закрыть отдельную вкладку, щелкните на крестик в правом верхнем углу окна вкладки или используйте комбинацию клавиш Ctrl+W (для Windows) или cmd+W (для Mac).
Шаг 2: Проверить наличие обновлений
Откройте Google Chrome и нажмите на кнопку меню, расположенную в верхней правой части окна браузера. Затем наведите курсор на пункт «Справка» и выберите «О программе Google Chrome».
В открывшемся окне вы увидите информацию о текущей установленной версии Chrome. Если есть доступные обновления, они будут загружены и установлены автоматически. Если обновлений нет, то у вас уже установлена последняя версия браузера Chrome.
После выполнения этих шагов перезагрузите компьютер и проверьте, остановился ли автозапуск Google Chrome. Если проблема с автозапуском не устранена, попробуйте применить другие способы, описанные ранее в этой статье.
Видео:
Как убрать рекламу при запуске браузера Google Chrome?
Как убрать рекламу при запуске браузера Google Chrome? by Дневник Сисадмина 32,090 views 1 year ago 4 minutes, 29 seconds