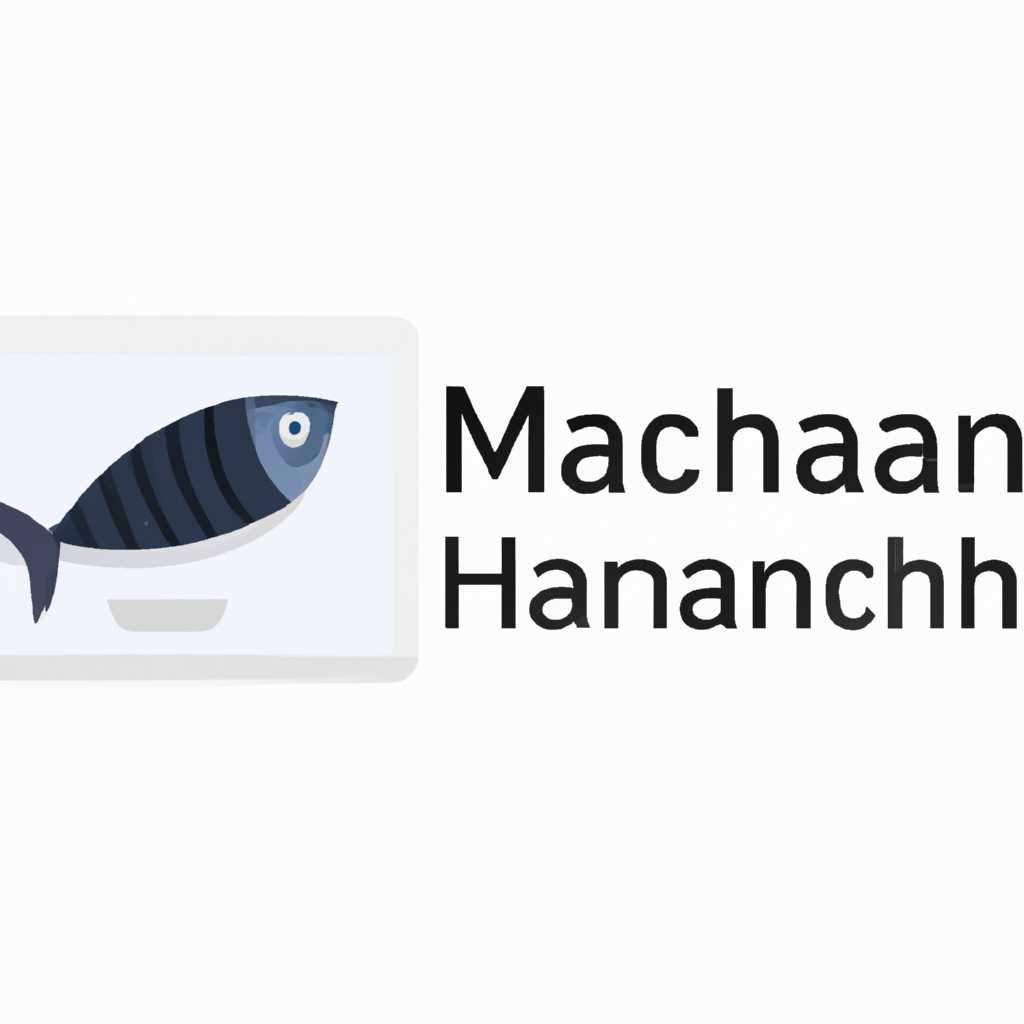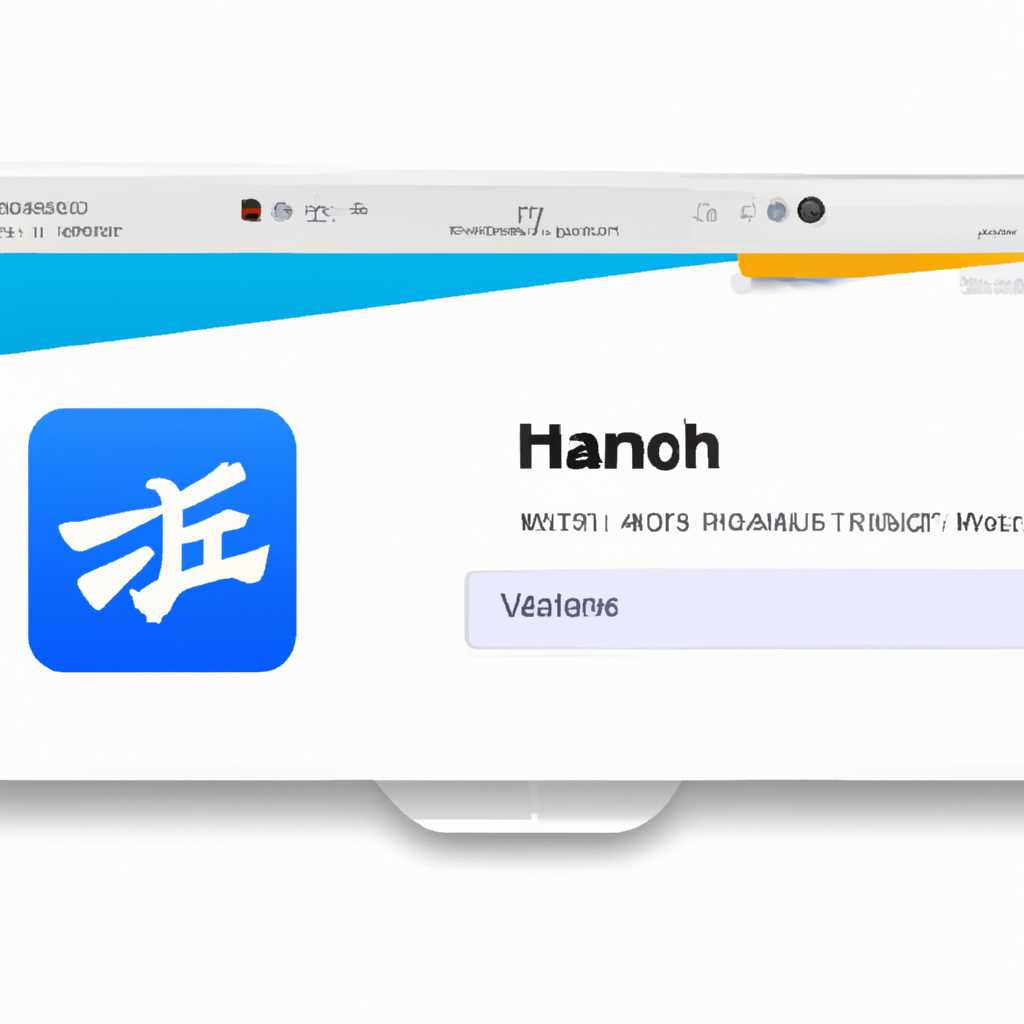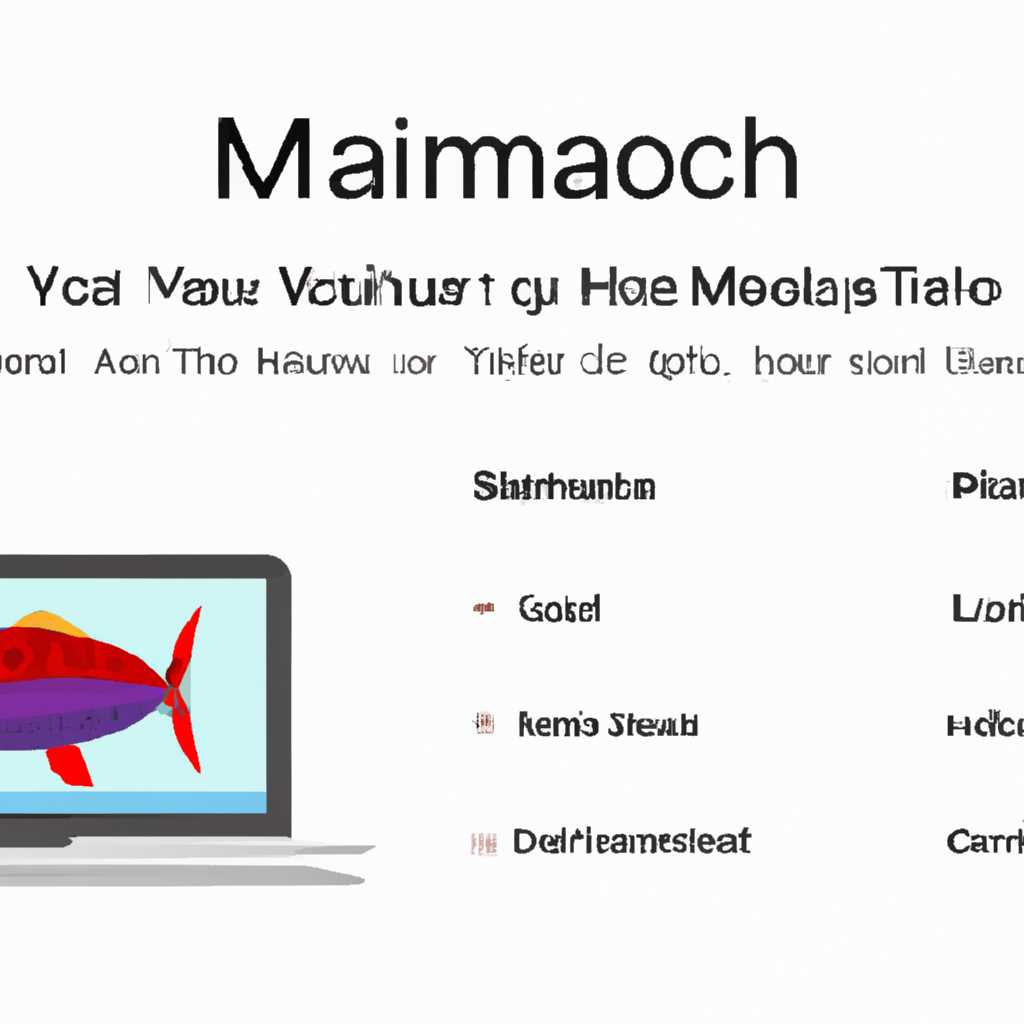- Hamachi для Mac OS: установка, настройка, особенности
- Как установить и настроить Hamachi на Mac OS
- Установка Hamachi
- Настройка Hamachi
- Подключение к сети Hamachi
- Особенности использования Hamachi на Mac OS
- Проблемы при установке и запуске
- Проблемы с подключением и настройкой сети
- Проблемы с работой Hamachi на MacBook
- Проблема с подключением Hamachi и как ее решить
- Видео:
- БОЛЬШОЙ и полный обзор macOS 14 Sonoma для Mac! Что нового? Стоит ли устанавливать?
Hamachi для Mac OS: установка, настройка, особенности
Hamachi — это программа с открытым исходным кодом, которая позволяет создавать виртуальные локальные сети (VPN) на компьютере. Она широко используется для игр, работы и потокового просмотра контента. В этой статье мы рассмотрим, как установить и настроить Hamachi на вашем устройстве под управлением Mac OS.
Установка Hamachi на Mac OS является простым процессом. Вам нужно будет загрузить файл установки с официального сайта и выполнить установку на вашем компьютере. После успешной установки вы сможете найти иконку Hamachi в вашей папке «Приложения».
При первом запуске Hamachi вам будет предложено создать новую учетную запись или войти в существующую. Если у вас уже есть учетная запись Hamachi, просто введите свои данные и нажмите кнопку «Войти». Если у вас нет учетной записи, нажмите кнопку «Создать новую» и следуйте инструкциям.
После успешной авторизации вы увидите главное окно Hamachi. Здесь вы сможете управлять своими сетями, добавлять и удалять участников, а также настраивать различные параметры подключений. Важно отметить, что Hamachi работает через систему туннелей, поэтому некоторые пользователи могут столкнуться с проблемой проброса портов и настройки маршрутизации.
Если у вас возникли проблемы с настройкой Hamachi, вы можете обратиться к поддержке пользователей в соответствующей теме на форуме или описать вашу проблему в специальном треде. Там вы найдете много полезной информации о возможных проблемах и их решениях.
Как установить и настроить Hamachi на Mac OS
Установка Hamachi
- Скачайте программу Hamachi для Mac OS с официального сайта.
- Откройте загруженный файл и следуйте инструкциям установщика.
- После установки запустите Hamachi.
Настройка Hamachi
- При первом запуске Hamachi вам будет предложено создать учетную запись или войти существующей.
- Нажмите кнопку «Sign up» для создания новой учетной записи или «Sign in», чтобы войти с существующей.
- Следуйте инструкциям на экране для завершения настройки учетной записи.
- После настройки учетной записи вам будет предложено создать сеть.
- Нажмите кнопку «Create a new network» и введите имя и пароль для сети.
- Поделитесь именем и паролем с другом или коллегой, чтобы они могли присоединиться к вашей сети.
Подключение к сети Hamachi
- Откройте Hamachi на компьютере друга или коллеги.
- Нажмите кнопку «Join an existing network» и введите имя и пароль сети, которую вы хотите присоединиться.
- Подключение к сети Hamachi может занять некоторое время.
- После успешного подключения вы сможете обмениваться файлами и данными с компьютерами в сети.
В некоторых случаях при использовании Hamachi могут возникнуть проблемы, такие как проблемы с подключением к сети или ошибки загрузки. В таких случаях рекомендуется обновить Hamachi до последней версии и проверить, работает ли ваша операционная система Mac OS в актуальной версии.
Если проблема все еще не решена, вы можете поискать решение в форумах или обратиться в службу поддержки Hamachi.
Теперь вы знаете, как установить и настроить Hamachi на Mac OS и подключиться к виртуальной локальной сети. Наслаждайтесь безопасным обменом файлами и данными со своими друзьями и коллегами!
Особенности использования Hamachi на Mac OS
Проблемы при установке и запуске
- В некоторых случаях приложение Hamachi может не запускаться на Mac OS. Это может быть вызвано конфликтом с другой программой или проблемами в операционной системе.
- При запуске Hamachi на Mac OS может возникнуть сообщение об ошибке, которое говорит о проблемах с загрузкой или выполнением программы.
- Некоторые пользователи Mac OS могут столкнуться с ситуацией, когда Hamachi не работает должным образом или постоянно вылетает.
Проблемы с подключением и настройкой сети
- Если вы не можете получить доступ к сети с туннелем через Hamachi на Mac OS, возможно, ваш текущий сетевой адаптер не совместим с программой. В этом случае рекомендуется обновить драйверы или изменить сетевой адаптер.
- Иногда возникают проблемы с подключением к существующим сетям Hamachi через Mac OS. Это может быть связано с ошибками в настройках программы или с сетевыми настройками вашего компьютера.
- Некоторые пользователи Mac OS могут иметь проблемы с подключением к другим компьютерам в сети Hamachi. В этом случае рекомендуется обновить программу или проверить настройки безопасности вашего Mac OS.
Проблемы с работой Hamachi на MacBook
- У некоторых пользователей MacBook возникают проблемы с работой Hamachi, такие как вылеты программы или медленная загрузка.
- Если Hamachi не запускается на MacBook, проверьте, не запущена ли уже другая копия программы.
- Если ваш MacBook постоянно вылетает из-за Hamachi, попробуйте обновить программу или проверить, нет ли конфликтующих приложений.
Обновление Hamachi и Mac OS, а также проверка наличия и решение проблем с сетевыми настройками и конфликтующими программами могут помочь в решении проблем с использованием Hamachi на Mac OS. Если эти рекомендации не помогают, обратитесь за поддержкой к разработчикам или поищите информацию на специализированных форумах или тематических ресурсах.
Проблема с подключением Hamachi и как ее решить
Если у вас возникли проблемы с подключением Hamachi на Mac, не отчаивайтесь. Мы рассмотрим некоторые распространенные проблемы и покажем, как их решить.
1. Убедитесь, что Hamachi запущена и работает: Во-первых, вам нужно запустить программу Hamachi и убедиться, что она работает на вашем компьютере. Если она не запускается, вам может потребоваться обновить систему или переустановить Hamachi.
2. Проверьте настройки сети: Убедитесь, что Hamachi настроена правильно. Проверьте конфигурацию сетевых подключений в настройках Hamachi.
3. Проверьте настройки приватности для Hamachi: Иногда проблема может быть связана с настройками приватности на вашем Mac. Чтобы проверить это, откройте «Настройки» -> «Защита и безопасность» -> вкладка «Приватность». Убедитесь, что Hamachi разрешено работать с вашими сетевыми подключениями.
4. Проверьте, работает ли Hamachi с другими приложениями: Если у вас установлены другие программы для создания виртуальных сетевых соединений, может возникнуть конфликт. Убедитесь, что вы не запускаете другую программу, которая использует туннель Hamachi одновременно.
5. Проверьте подключение с другими компьютерами: Если проблема возникает только при подключении к определенным компьютерам, убедитесь, что они также имеют правильно настроенный Hamachi.
6. Попробуйте перезапустить Hamachi: Если ваш Mac работает уже длительное время, возможно, Hamachi некорректно работает. Попробуйте перезапустить программу, чтобы решить проблему.
7. Обновите Hamachi и вашу операционную систему: Возможно, вашей версии Hamachi требуется обновление. Проверьте наличие обновлений и установите их, если это необходимо. Также обновите вашу операционную систему до последней версии.
Видео:
БОЛЬШОЙ и полный обзор macOS 14 Sonoma для Mac! Что нового? Стоит ли устанавливать?
БОЛЬШОЙ и полный обзор macOS 14 Sonoma для Mac! Что нового? Стоит ли устанавливать? by ProTech 183,742 views 4 months ago 12 minutes, 37 seconds