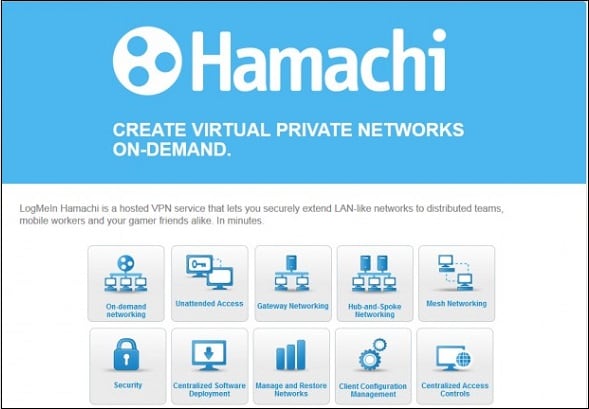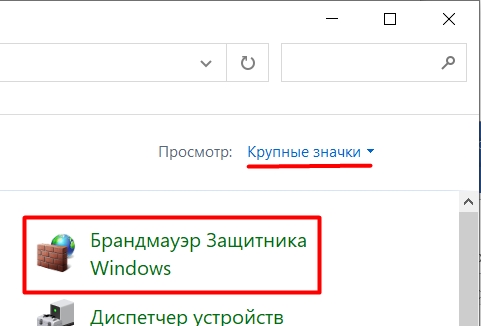- Как исправить ошибку «заблокирован входящий трафик проверьте настройки сетевого экрана»
- Решение проблемы с входящим трафиком и настройками сетевого экрана
- Проблема: заблокирован входящий трафик
- Причина: неправильные настройки сетевого экрана
- Выбор способа 5: добавление Hamachi в список разрешений
- Шаг 1: открыть настройки сетевого экрана
- Метод 1: Через Панель управления
- Метод 2: Через настройки брандмауэра
- Шаг 2: Найти список разрешений
- Шаг 3: добавить Hamachi в список разрешений
- Шаг 1: Откройте настройки сетевого экрана
- Шаг 2: Добавление Hamachi в список разрешений
- Шаг 3: Отключите временное отключение настройки сетевого экрана
- Шаг 4: Проверьте настройки вашего антивирусного программного обеспечения
- Шаг 5: Переустановка Hamachi
- Шаг 6: Проверьте настройки вашей сети
- Видео:
- How check if Windows Firewall is blocking ports In Windows 10
Как исправить ошибку «заблокирован входящий трафик проверьте настройки сетевого экрана»
Время от времени каждый пользователь компьютера сталкивается с различными проблемами, которые могут затормозить работу и вызвать раздражение. Одной из таких проблем является ошибка «заблокирован входящий трафик проверьте настройки сетевого экрана». В этой статье мы рассмотрим несколько методов, которые помогут вам исправить данную ошибку и вернуть нормальное функционирование вашего приложения или соединения.
Первым методом, который стоит попробовать, является переустановка нужного софта. Во многих случаях причина ошибки заключается в неправильно установленном или поврежденном приложении. Для этого откройте панель управления вашего компьютераwindows, найдите список установленных программ и выберите нужное. Затем удалите его и скачайте новую версию программы с официального сайта.
Вторым методом является проверка наличия разрешений у программы. Ошибка может возникать из-за того, что ваш антивирус или другая программа блокирует входящий трафик. Чтобы исправить эту проблему, откройте настройки вашего антивируса или антивирусное программное обеспечение и найдите раздел разрешений. Добавьте нужное приложение в список разрешенных или разрешите доступ к интернету в настройках программы.
Третий способ решить проблему с ошибкой «заблокирован входящий трафик проверьте настройки сетевого экрана» заключается в отключении временное использование сети защитника windows. Чаще всего, это помогает в случаях, когда вашу сеть администрирует программа Hamachi или подобное ПО. Для этого найдите в настройках сети пункт «Разрешение доступа в сеть защитника Windows» и отключите его.
Решение проблемы с входящим трафиком и настройками сетевого экрана
Если вы столкнулись с ошибкой «заблокирован входящий трафик, проверьте настройки сетевого экрана», есть несколько методов, которые могут помочь вам исправить эту проблему. В этой статье мы рассмотрим, что делать, если возникает данная ошибка в Windows.
1. Отключите антивирус и брандмауэр
Одна из основных причин, почему происходит блокировка входящего трафика, — это настройки антивируса или брандмауэра. Попробуйте временно отключить антивирусное программное обеспечение и брандмауэр и проверьте, исправится ли ошибка. Для этого можно воспользоваться параметрами защитника Windows или настройками программы антивируса.
2. Проверьте настройки сетевого экрана
Если отключение антивируса и брандмауэра не решает проблему, обратите внимание на настройки сетевого экрана. Выберите «УправлениеWindows» (в Windows 10) или «Панель управления» (в Windows 7). Затем найдите «Центр управления сетями и общим доступом», в разделе «Изменение параметров адаптера» найдите подключение, через которое вы получаете доступ в сеть, и щелкните правой кнопкой мыши. Выберите пункт «Свойства» и отыщите строку «Брандмауэр Windows». Убедитесь, что он включен. Если нет, включите его и сохраните изменения.
3. Проверьте настройки программы Hamachi
В некоторых случаях Hamachi (версия 3.6.2 или другая) может вызывать ошибку «заблокирован входящий трафик». Чтобы исправить это, запустите программу от имени администратора и проверьте ее настройки. Ищем пункт «Параметры», затем «Настройки экрана», и в разделе «Способ создания разрешений» выберите «Тест». Затем сохраните изменения и попробуйте снова проверить работу сети.
Проблема: заблокирован входящий трафик
Если вы столкнулись с проблемой, когда ваш источник входящего трафика заблокирован, то прежде всего необходимо проверить параметры брандмауэра и настройки защитника Windows. Возможно, в этих настройках есть блокировка, которая не позволяет созданию входящего трафика.
Вот инструкция, как отключить блокировку:
- Откройте панель управления Windows, для этого нажмите на кнопку «Пуск», найдите строку поиска, введя «панель управления» и выберите соответствующий результат.
- Откройте «Настройки брандмауэра Windows» или «Настройки брандмауэра и защитника Windows» в зависимости от вашей версии операционной системы.
- В появившемся окне выберите «Включить или отключить брандмауэр Windows» в боковой панели.
- Выберите «Отключить брандмауэр Windows» для всех сетей, с которыми вы работаете, и нажмите «OK».
- После отключения брандмауэра, проверьте работу вашего приложения или программы, которые требуют входящий трафик. Если проблема не решена, переходите к следующему шагу.
- Если вы используете антивирус с собственным брандмауэром, то отключите его брандмауэр и проверьте работу приложения. Если проблема остается, пробуйте переустановить антивирусную программу и проверьте еще раз.
- Если ни одна из этих мер не помогла, возможно, причина проблемы в другом месте. Ищите дополнительную информацию на официальном сайте разработчика вашего приложения или обратитесь к администратору сети для получения дополнительной помощи.
Причина: неправильные настройки сетевого экрана
Одной из причин возникновения ошибки «заблокирован входящий трафик, проверьте настройки сетевого экрана» может быть неправильная конфигурация вашего сетевого экрана. В этом случае вам следует провести некоторые действия для исправления проблемы. Ниже представлен список шагов, которые вы можете выполнить, чтобы решить данную проблему:
- Сначала откройте панель управления и перейдите в раздел «Система и безопасность».
- Затем выберите «Сетевой экран».
- На появившемся экране выберите «Разрешить приложениям через сетевой экран».
- Отыщите программу, вызывающую ошибку (например, Hamachi) в списке программ.
- В строке с именем программы вам нужно выбрать «Другое» в столбце «Сети» и затем выбрать «Всего трафика» в выпадающем списке.
- После этого вам необходимо нажать кнопку «OK», чтобы сохранить изменения.
- Если эти действия не помогли исправить проблему, то следующим способом может быть отключение встроенного брандмауэра Windows. Однако, отключение брандмауэра является временным решением, и мы рекомендуем выполнить переустановку программы или запросить подробную инструкцию по ее настройке на официальном сайте разработчика.
- В некоторых случаях проблемы с работой сетевого экрана могут быть связаны с сбоем в функционировании мыши. В этом случае попробуйте отключить и снова включить мышь, чтобы устранить ошибку.
- Также для проверки возможных причин можно запустить программу тестового подключения к другой сети.
Выбор способа 5: добавление Hamachi в список разрешений
Если приложениям Hamachi не удается пройти через встроенный брандмауэр Windows из-за сообщения об ошибке «заблокирован входящий трафик проверьте настройки сетевого экрана», можно попробовать временно отключить брандмауэр или добавить Hamachi в список разрешений:
- Откройте «Панель управления» в Windows и перейдите в раздел «Сеть и интернет».
- В разделе «Сетевые подключения» выберите интерфейс Hamachi с именем «Hamachi Network Interface».
- Щелкните правой кнопкой мыши и выберите «Свойства».
- В открывшемся окне выберите «Защитник Windows» и нажмите кнопку «Разрешить другой программе».
- В появившемся списке найдите Hamachi и выберите его, затем нажмите «OK».
- После этого запустите Hamachi и проверьте, работает ли трафик без проблем.
Если этот метод не работает, можно попробовать другие методы исправления проблемы. Возможно, причина в отключении запрашиваемого трафика брандмауэром или антивирусом, в таком случае можно попробовать временно отключить антивирус или добавить Hamachi в список разрешенных приложений брандмауэра. Также следует проверить настройки сетевого экрана и убедиться, что Hamachi имеет необходимые разрешения для работы.
Шаг 1: открыть настройки сетевого экрана
Одна из основных причин ошибки «заблокирован входящий трафик проверьте настройки сетевого экрана» связана с неправильными настройками брандмауэра Windows. Чтобы исправить эту ошибку, вам следует открыть настройки сетевого экрана и проверить параметры.
Метод 1: Через Панель управления
- Нажмите правой кнопкой мыши на кнопку «Пуск» и выберите «Панель управления».
- На странице «Просмотр по» выберите «Крупные значки» или «Мелкие значки».
- Затем выберите «Центр обновления Windows».
- В левой части окна выберите «Настройка параметров защиты Windows».
- В открывшемся окне «Защитник Windows» выберите «Настройка параметров защиты Windows».
- На вкладке «Частные сети» найдите и отключите в пункте «Брандмауэр средство для удаленного управленияWindows» и «hamachi» (если они присутствуют в списке программ). Если данные программы отсутствуют, переходите к следующему методу.
- После отключения программ, нажмите «ОК» для сохранения изменений.
Метод 2: Через настройки брандмауэра
Если в предыдущем методе нет необходимых программ в списке исключений, вы можете проверить и изменить настройки брандмауэра напрямую:
- Нажмите правой кнопкой мыши на значок брандмауэра в системном трее (обычно справа внизу экрана).
- В открывшемся контекстном меню выберите «Открыть настройки брандмауэра».
- В окне «Брандмауэр системы Windows» выберите «Разрешить приложение или функцию через брандмауэр».
- На странице «Разрешения брандмауэра» нажмите «Изменить настройки».
- В новом окне выберите «Другое» и найдите программу hamachi или любое другое приложение, которое может вызывать ошибку.
- Выберите соответствующую программу и установите разрешение для входящих соединений «Разрешить».
- Нажмите «ОК» для сохранения изменений.
После выполнения указанных методов настройки сетевого экрана должны быть изменены, и ошибка «заблокирован входящий трафик проверьте настройки сетевого экрана» больше не должна возникать. Если проблема все еще возникает, можно попробовать другие методы, такие как переустановка программы, временное отключение антивируса или обращение к разработчику программного обеспечения для получения подробных инструкций.
Шаг 2: Найти список разрешений
Когда у вас возникла ошибка «заблокирован входящий трафик, проверьте настройки сетевого экрана», первым делом нужно проверить список разрешений в настройках брандмауэра Windows.
Следуйте этим шагам, чтобы найти список разрешений:
- Откройте «Панель управления».
- Отыщите и выберите «Брандмауэр Windows».
- На панели слева выберите «Разрешение программ».
- В появившемся списке приложений найдите программу или службу, для которой требуется разрешение.
- Щелкните правой кнопкой мыши на программе или службе и выберите «Свойства».
- На вкладке «Общие параметры» в разделе «Разрешение программы» проверьте, что параметры разрешения корректные.
- Если настройки разрешения неверные, воспользуйтесь кнопкой «Изменить настройки» для правильной настройки разрешений.
- После внесения изменений нажмите «ОК», чтобы сохранить параметры.
Вы должны проверить список разрешений для программы или службы, из-за которой возникла ошибка «заблокирован входящий трафик, проверьте настройки сетевого экрана». Некорректные разрешения могут привести к блокировке трафика и сбою работы приложений.
Если у вас возникли проблемы с настройками разрешений или вы не знаете, как делать это правильно, то на нашем сайте вы можете найти подробные инструкции или обратиться к специалистам.
В некоторых случаях временное отключение антивируса и брандмауэра может помочь в тестировании работы программы и установки правильных настроек. Однако это должно быть нормальное явление и требует внимания к безопасности компьютера.
После выполнения этого шага вы должны проверить, работает ли программа или служба нормально и трафик не заблокирован. Если проблема не решена, переходите к следующему шагу.
Шаг 3: добавить Hamachi в список разрешений
После выполнения предыдущих шагов из нашей инструкции вы можете столкнуться с ошибкой «заблокирован входящий трафик, проверьте настройки сетевого экрана». Чтобы нормальное функционирование программы Hamachi и соединение с другими компьютерами в сети стало возможным, вам следует добавить Hamachi в список разрешений сетевого экрана Windows.
Шаг 1: Откройте настройки сетевого экрана
1. Нажмите правой кнопкой мыши на значок «Пуск» в левом нижнем углу рабочего стола и выберите «Панель управления» в контекстном меню.
2. В панели управления выберите категорию «Система и безопасность» и затем перейдите в раздел «Защита брандмауэра Windows».
3. На странице «Настройка частных сетей» выделите параметры «Включить сетевой профиль Windows» и «Включить защиту программ компьютера от исходящего [rekk14] соединения», затем нажмите «OK».
Шаг 2: Добавление Hamachi в список разрешений
1. На странице «Настройка, которую мы открыли, нажмите на «Разрешить другую программу» в разделе «Исключения для сетевого экрана».
2. Затем нажмите «Обзор» и найдите программу Hamachi (обычно она находится в папке «C:\Program Files (x86)\LogMeIn Hamachi»). Выберите программу и нажмите «Открыть».
3. Вернитесь на страницу «Настройка частных сетей» и убедитесь, что в списке «Разрешенные программы и функции» Hamachi отмечен галочкой.
Шаг 3: Отключите временное отключение настройки сетевого экрана
1. Чтобы сетевой экран не блокировал трафик Hamachi, выключите его временно. На странице «Настройка частных сетей» снимите флажок «Включить сетевой профиль Windows».
2. Затем нажмите «OK» и перезапустите компьютер.
Шаг 4: Проверьте настройки вашего антивирусного программного обеспечения
1. Откройте программу вашего антивируса и найдите настройки защиты сети.
2. Убедитесь, что Hamachi находится в списке разрешенных программ и функций.
Шаг 5: Переустановка Hamachi
1. Если проблема с входящим трафиком Hamachi все еще не была решена, попробуйте переустановить программу.
2. Для этого удалите Hamachi с вашего компьютера, скачайте его снова с официального сайта и установите заново, следуя инструкциям на экране.
Шаг 6: Проверьте настройки вашей сети
1. Если вы все еще сталкиваетесь с ошибкой, проверьте настройки сети на вашем компьютере.
2. Убедитесь, что ваша сеть правильно настроена и отображается в разделе «Сетевые подключения» в настройках Windows.
Если ваша программа Hamachi все еще работает некорректно из-за ошибки «заблокирован входящий трафик, проверьте настройки сетевого экрана», необходимо следовать указанным выше методам по исправлению проблемы. Добавление Hamachi в список разрешений сетевого экрана, временное отключение сетевого экрана, проверка настроек антивирусного программного обеспечения, переустановка Hamachi или проверка настроек сети могут помочь исправить данную ошибку и обеспечить нормальное функционирование программы Hamachi.
Видео:
How check if Windows Firewall is blocking ports In Windows 10
How check if Windows Firewall is blocking ports In Windows 10 by ittricksw 51,468 views 3 years ago 2 minutes, 39 seconds