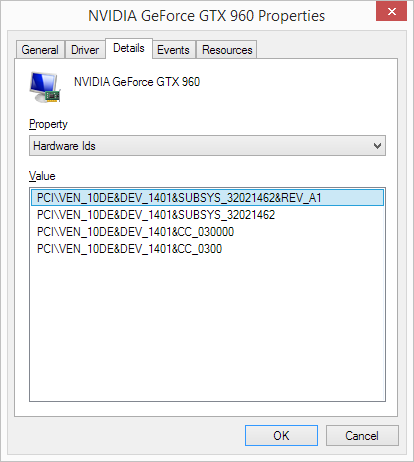- Как узнать Hardware ID в Windows 10 полное руководство
- Что такое ID компьютера и как его узнать
- Способ 2 «Командная строка»
- Командная строка
- Заключение
- Подводим итоги
- Что такое ID компьютера
- Как узнать ID компьютера
- Способ 1: Через «Диспетчер устройств»
- Способ 2: Через командную строку
- Заключение
- AIDA64
- Шаг 1: Скачайте и установите AIDA64
- Шаг 2: Откройте раздел «Компоненты»
- Шаг 3: Найдите нужное устройство
- Шаг 4: Выведите информацию о устройстве
- Шаг 5: Найдите физический адрес (MAC-адрес)
- Заключение
- Диспетчер устройств
- Можно ли изменить ID компьютера
- 1. Изменение через настройки системы
- 2. Изменение через Диспетчер устройств
- 3. Изменение через командную строку
- Заключение
- Узнаем ID ПК
- 1. Использование Диспетчера устройств
- 2. Использование командной строки
- Видео:
- how to find hardware ID through windows driver
Как узнать Hardware ID в Windows 10 полное руководство
Узнать Hardware ID в Windows 10 может потребоваться в различных ситуациях, например, при установке драйверов для комплектующих ПК или ноутбука. Hardware ID представляет собой уникальный идентификатор устройства в системе, который состоит из цифр и букв. Зная Hardware ID, можно найти и скачать необходимые драйверы для подключенных устройств.
Существует несколько способов узнать Hardware ID на компьютере с Windows 10. Один из самых простых способов – воспользоваться «Диспетчером устройств». Для этого нужно нажать правой кнопкой мыши по значку «Пуск» и выбрать пункт «Диспетчер устройств».
В открывшемся окне «Диспетчера устройств» следует подводить курсор мыши к нужному устройству и нажать правой кнопкой мыши. В контекстном меню нужно выбрать пункт «Свойства». Откроется окно с информацией об устройстве. В нем следует перейти на вкладку «Детали» и выбрать в списке параметр «Идентификатор оборудования». В поле «Значение» будет указан Hardware ID. Обычно это значение имеет вид вида:
Что такое ID компьютера и как его узнать
Каждое устройство в компьютере имеет свой уникальный идентификатор, называемый ID компьютера. Этот идентификатор используется для управления и замены компонентов компьютера, а также для настройки различных параметров и процессов.
Существует несколько способов узнать ID компьютера в Windows 10. Один из способов — это использование командной строки. Для этого нужно нажать комбинацию клавиш Win + X и выбрать «Командная строка (администратор)» или «Windows PowerShell (администратор)». После этого нужно ввести команду wmic csproduct get uuid и нажать Enter. В ответ будет выведен идентификатор компьютера в виде строки из цифр и букв.
Еще один способ узнать ID компьютера — это через свойства системы. Для этого нужно нажать комбинацию клавиш Win + Pause/Break или кликнуть правой кнопкой мыши по значку «Компьютер» на рабочем столе и выбрать «Свойства». В открывшемся окне нужно найти значение «ID компьютера» или «Идентификатор компьютера». Здесь будет указан идентификатор компьютера в шестнадцатеричной форме.
Также можно узнать ID компьютера с помощью программы AIDA64. После установки программы нужно открыть вкладку «Сеть» и выбрать «Сетевую информацию». В списке пунктов нужно найти «ID компьютера» или «MAC-адрес» и прочитать соответствующие данные.
Способ 2 «Командная строка»
Если вам интересно узнать аппаратный идентификатор (Hardware ID) конкретного устройства на вашем компьютере или ноутбуке, то вам понадобится командная строка. Командная строка в Windows предоставляет доступ ко многим настройкам и свойствам компьютера, а также позволяет получить информацию о подключенных устройствах.
Чтобы узнать аппаратный идентификатор устройства через командную строку, вам нужно выполнить следующие шаги:
- Нажмите клавишу Win + R, чтобы вызвать окно «Выполнить».
- В окне «Выполнить» введите «cmd» и нажмите клавишу Enter, чтобы открыть командную строку.
- В командной строке введите «devmgmt.msc» и нажмите клавишу Enter, чтобы открыть Диспетчер устройств.
- В Диспетчере устройств найдите нужное устройство и щелкните правой кнопкой мыши на его названии. В контекстном меню выберите «Свойства».
- В открывшемся окне с свойствами устройства перейдите на вкладку «Детали».
- В выпадающем списке «Свойства» выберите «Идентификатор оборудования». В строке «Значение» будет указан аппаратный идентификатор устройства.
Аппаратный идентификатор устройства обычно представляет собой строку в шестнадцатеричной системе счисления, состоящую из различных цифр и букв. Он может быть полезен, например, при поиске и установке драйверов или при определении модели и производителя устройства.
Таким образом, способ 2 «Командная строка» является одним из наиболее простых и удобных способов узнать аппаратный идентификатор устройства на компьютере или ноутбуке под управлением Windows 10.
Командная строка
Если вам нужно узнать ай-ди вашего адаптера или другого комплектующего в Windows 10, для этого можно воспользоваться командной строкой.
Для начала, откройте «Диспетчер устройств». Здесь находятся все компоненты вашего компьютера.
Способ вызвать «Диспетчер устройств»:
- Нажмите правой кнопкой мыши на значок «Панель управления» в панели задач.
- Выберите «Настройки».
- Введите «Диспетчер устройств» в строке поиска и нажмите «Ввод».
Когда вы откроете «Диспетчер устройств», выберите нужное устройство, а затем щелкните правой кнопкой мыши на нем и выберите «Свойства».
В открывшемся окне «Свойства» найдите раздел «Идентификатор оборудования». Здесь будет указан идентификатор вашего устройства.
Чтобы узнать ай-ди адаптера сетевого устройства, состоящий из цифр и букв в шестнадцатеричной системе, найдите свойства вашего сетевого адаптера в «Диспетчере устройств». В разделе «Свойства» найдите параметр «Физический адрес (MAC-адрес)». Значение этого параметра и есть ай-ди вашего адаптера.
Есть еще один способ узнать ай-ди вашего адаптера – воспользоваться командной строкой. Чтобы открыть командную строку, вам нужно нажать комбинацию клавиш Win + R и ввести в открывшейся строке «cmd», а затем нажать «Ввод».
Если вы предпочитаете более удобный способ узнать ай-ди вашего адаптера, вы можете воспользоваться специальными программами. Одной из таких программ является AIDA64. После установки и открытия программы выберите раздел «Компьютер» и найдите нужное устройство. В свойствах устройства будет указан его ай-ди.
Заключение
Таким образом, вы можете узнать ай-ди различных комплектующих вашего компьютера в Windows 10. Используйте командную строку или специальные программы, чтобы получить нужные данные. Зная ай-ди устройств, вы сможете лучше управлять и настраивать свой компьютер.
Подводим итоги
Еще один способ — вызвать «Диспетчер устройств» через «Систему управления» в «Настройках компьютера», затем найти нужное устройство и в его свойствах будет указан его ай-ди в строке «Ай-ди устройства».
Также можно использовать программы типа AIDA64, которые позволяют узнать ай-ди не только комплектующих компьютера, но и сетевую информацию, такую как MAC-адрес адаптеров.
В завершение можно отметить, что такое физический ай-ди нужный нам для замены комплектующих при смене или замене компьютера, а реальный ай-ди понадобится для разных настроек системы, например, при настройке сетевых адаптеров.
Что такое ID компьютера
В системе Windows 10 каждое устройство, включая компьютер и его комплектующие, имеет уникальный идентификатор, называемый ID компьютера. Этот идентификатор состоит из различных чисел и символов, которые позволяют системе идентифицировать конкретное устройство.
Наиболее часто используемым вариантом ID компьютера является физический адрес сетевого адаптера, известный как MAC-адрес. Этот адрес представляет собой уникальный набор шестнадцатеричных цифр и символов и присваивается производителем сетевого адаптера. MAC-адрес можно узнать с помощью команды «ipconfig /all» в командной строке Windows.
В Windows 10 также есть другие виды ID компьютера, которые могут быть полезны при настройке и управлении устройствами. Например, можно узнать ID компьютера, открыв «Диспетчер устройств», щелкнув правой кнопкой мыши на значок «Компьютера» на рабочем столе или в меню «Пуск», выбрав «Свойства» и переходя в раздел «Диспетчер устройств». В диспетчере устройств пользователь может вызвать свойства любого устройства и узнать его ID.
Еще один способ узнать ID компьютера — использовать стороннюю программу, такую как AIDA64. С помощью AIDA64 можно получить детальные сведения о системе и комплектующих компьютера, включая ID устройств.
Зная ID компьютера, можно использовать его для различных целей, таких как изменение настроек устройств или замена компонентов. Например, при смене сетевого адаптера или подключении к сети нового компьютера, может понадобиться ввести его ID для его идентификации.
| Способ узнать ID компьютера | Описание |
|---|---|
| Команда «ipconfig /all» | Откройте «Командную строку», набрав «cmd» в меню «Пуск» или «Вызов». Введите «ipconfig /all» и найдите строку «Физический адрес . . . . . . . . . . . . : [MAC-адрес]». |
| Диспетчер устройств | Щелкните правой кнопкой мыши на значок «Компьютера» на рабочем столе или в меню «Пуск», выберите «Свойства» и перейдите в раздел «Диспетчер устройств». Здесь вы сможете узнать ID любого устройства, вызвав его свойства. |
| Программа AIDA64 | Установите и запустите программу AIDA64. В ее интерфейсе найдите раздел «Устройства» или «Сетевая информация» и найдите ID компьютера. |
Таким образом, зная ID компьютера, можно с легкостью узнать его параметры и выполнить различные настройки и действия с устройствами в системе Windows 10.
Как узнать ID компьютера
Подводим круг: чтобы узнать ID компьютера в Windows 10, нам понадобится изучить свойства устройства. В системе это можно сделать несколькими способами: через «Диспетчер устройств», через командную строку или с помощью сторонних программ. Не будем тянуть, сразу перейдём к делу.
Способ 1: Через «Диспетчер устройств»
1. Откройте «Диспетчер устройств». Нажмите клавиши Win + X, а затем выберите «Диспетчер устройств» в меню.
2. Разверните раздел «Сетевые адаптеры», чтобы увидеть список устройств.
3. Найдите нужный адаптер, чтобы узнать его ID. Чаще всего это будет сетевая карта вашего ПК или ноутбука.
4. Нажмите правой кнопкой мыши на адаптере и выберите пункт меню «Свойства».
5. В открывшемся окне перейдите на вкладку «Детали». Здесь можно найти различные идентификаторы устройства, включая физический ID (Physical Id) и аппаратный ID (Hardware Id).
Способ 2: Через командную строку
1. Откройте командную строку. Нажмите клавиши Win + R, введите команду cmd и нажмите Enter.
2. В командной строке наберите команду wmic csproduct get UUID и нажмите Enter. Значение, которое будет выведено, является ID вашего компьютера.
3. Для более подробной информации вы можете использовать команду wmic /namespace:\
oot\cimv2 path Win32_ComputerSystemProduct get UUID. В результате будет выведено значение ID компьютера.
Заключение
Независимо от выбранного способа, вы сможете узнать ID вашего компьютера или ноутбука в Windows 10. Эта информация может понадобиться, например, для замены или смены некоторых комплектующих, чтобы установить идентичные или совместимые.
Надеемся, что данный материал помог вам узнать ID вашего компьютера в Windows 10!
AIDA64
Шаг 1: Скачайте и установите AIDA64
Для начала необходимо скачать и установить AIDA64 с официального сайта разработчика. После установки запустите программу.
Шаг 2: Откройте раздел «Компоненты»
Нажмите правой кнопкой мыши на категорию «Компоненты» в левой панели и выберите пункт «Изменить».
Шаг 3: Найдите нужное устройство
В открывшемся окне найдите нужное вам устройство, для которого вы хотите узнать Hardware ID. Например, если вы хотите узнать Hardware ID сетевой карты, найдите её в списке на странице «Компоненты».
Шаг 4: Выведите информацию о устройстве
Выберите найденное устройство и нажмите кнопку «Свойства». В появившемся окне вы увидите подробную информацию об устройстве.
Шаг 5: Найдите физический адрес (MAC-адрес)
В окне свойств найдите строку «Физический адрес (MAC-адрес)» или подобное ей значение. Значение в этой строке будет соответствовать Hardware ID устройства.
Заключение
Итак, чтобы узнать Hardware ID устройства в Windows 10 с помощью AIDA64, вам потребуется:
- Скачать и установить AIDA64
- Открыть раздел «Компоненты»
- Найти нужное устройство
- Вывести информацию о устройстве
- Найти физический адрес (MAC-адрес)
Теперь вы знаете, как использовать AIDA64 для узнавания Hardware ID устройств в Windows 10. Не забудьте сохранить полученные данные для дальнейшего использования.
Диспетчер устройств
Чтобы открыть Диспетчер устройств, можно воспользоваться несколькими способами:
- Нажать Win + X и выбрать пункт «Диспетчер устройств».
После открытия Диспетчера устройств можно увидеть список всех устройств, подключенных к компьютеру. Среди них могут быть и сетевые адаптеры.
Для того, чтобы узнать Hardware ID сетевого адаптера, нужно:
- Найти нужное устройство в списке
- Щелкнуть на нем правой кнопкой мыши и выбрать пункт «Свойства»
- Перейти на вкладку «Детали»
- В выпадающем списке «Свойства» выбрать «Аппаратный идентификатор»
- В строке «Значение» можно увидеть аппаратный идентификатор выбранного устройства в шестнадцатеричной строке
Комплектующие компьютера в Диспетчере устройств можно изменить или вызвать их свойства набрав команду devmgmt.msc в «Командной строке» или «Выполнить (Win + R)».
Таким образом, Диспетчер устройств позволяет найти и узнать Hardware ID сетевого адаптера в системе Windows 10. Этот идентификатор может быть полезен, например, при настройке сети или замене адаптера, чтобы убедиться, что новое устройство будет совместимо с системой.
Возможностей Диспетчера устройств много, и он может быть полезен для работы с различными устройствами на компьютере. Используйте его для настройки и управления своей системой.
Можно ли изменить ID компьютера
Иногда возникает необходимость изменить ID компьютера, например, при замене физического оборудования или в случае необходимости установки программного обеспечения, связанного с уникальным идентификатором компьютера. В данном разделе мы рассмотрим, как изменить ID компьютера в операционной системе Windows 10.
1. Изменение через настройки системы
Для изменения ID компьютера с помощью настроек системы выполните следующие действия:
- Нажмите правой кнопкой мыши на значок «Компьютер» на рабочем столе или в меню «Пуск» и выберите пункт «Свойства».
- В открывшемся окне «Система» найдите раздел «Имя компьютера, домен и рабочая группа» и нажмите на кнопку «Изменить параметры».
- Откроется окно «Свойства системы». В разделе «Имя компьютера» нажмите кнопку «Изменить».
- В открывшемся окне «Изменение имени компьютера» впишите новое имя компьютера и нажмите «ОК».
- После этого система попросит перезагрузить компьютер. Подтвердите перезагрузку, чтобы изменения вступили в силу.
Теперь вы успешно изменили ID компьютера через настройки системы.
2. Изменение через Диспетчер устройств
Если вам нужно изменить физический ID компьютера, связанный с сетевой картой или другим устройством, можно воспользоваться Диспетчером устройств:
- Нажмите сочетание клавиш Win + X и выберите «Диспетчер устройств» в контекстном меню.
- В Диспетчере устройств найдите нужное устройство, например, «Сетевой адаптер».
- Щелкните правой кнопкой мыши на выбранном устройстве и выберите пункт «Свойства».
- В открывшемся окне «Свойства» перейдите на вкладку «Детали».
- В выпадающем списке «Свойство» выберите пункт «Аппаратный идентификатор».
- В строке «Значение» будет отображаться текущий ID устройства. Если вы хотите изменить его, нажмите на кнопку «Удалить».
- В открывшемся окне подтвердите удаление и закройте окна свойств.
Теперь вы успешно изменили ID компьютера через Диспетчер устройств.
3. Изменение через командную строку
Также можно изменить ID компьютера с помощью командной строки:
- Нажмите сочетание клавиш Win + X и выберите «Командная строка (администратор)» в контекстном меню.
- В командной строке введите команду «wmic csproduct get uuid» (без кавычек) и нажмите Enter.
- В строке под надписью «UUID» будет отображаться текущий ID компьютера.
- Чтобы изменить ID компьютера, введите команду «wmic csproduct set uuid=новый_ID» (без кавычек), заменив «новый_ID» на желаемый идентификатор.
- Подтвердите изменение и закройте командную строку.
Теперь вы успешно изменили ID компьютера через командную строку.
Заключение
В данной статье мы рассмотрели несколько способов изменения ID компьютера в операционной системе Windows 10. Вы можете выбрать подходящий для вас метод и использовать его для изменения уникального идентификатора компьютера. Помните, что изменение ID компьютера может потребоваться только в определенных ситуациях, и в большинстве случаев использование стандартного идентификатора является наиболее надежным и безопасным.
Узнаем ID ПК
Чтобы узнать ID вашего компьютера в Windows 10, вам понадобится открыть «Диспетчер устройств» и найти нужное устройство. Существует несколько способов узнать ID ПК, включая использование командной строки.
1. Использование Диспетчера устройств
Чтобы вызвать Диспетчер устройств, нажмите правой кнопкой мыши на кнопке «Пуск», выберите «Система», затем «Диспетчер устройств». В Диспетчере устройств перейдите к разделу, в котором находится нужное устройство, такое как «Сетевые адаптеры» или «Управление устройствами».
В строке свойств нужного устройства найдите идентификатор устройства (Hardware ID). Идентификатор будет представлен в шестнадцатеричной форме и будет выглядеть примерно так: «PCI\VEN_XXXX&DEV_XXXX&SUBSYS_XXXX».
2. Использование командной строки
Вы также можете использовать командную строку для узнать ID вашего компьютера в Windows 10. Чтобы открыть командную строку, нажмите правой кнопкой мыши на кнопке «Пуск», выберите «Командная строка» или «Windows PowerShell».
В командной строке введите «wmic csproduct get identifienи» (без кавычек) и нажмите клавишу Enter. В результате вы получите информацию о физическом ID вашего компьютера.
В обоих случаях после получения ID ПК вы можете использовать его, например, при замене компьютера или при вызове технической поддержки.
Итак, чтобы узнать ID ПК в Windows 10, вам нужно открыть Диспетчер устройств или использовать командную строку. В обоих случаях вы получите нужные данные для идентификации вашего компьютера.
Видео:
how to find hardware ID through windows driver
how to find hardware ID through windows driver by The Easetech 15,416 views 3 years ago 6 minutes, 6 seconds