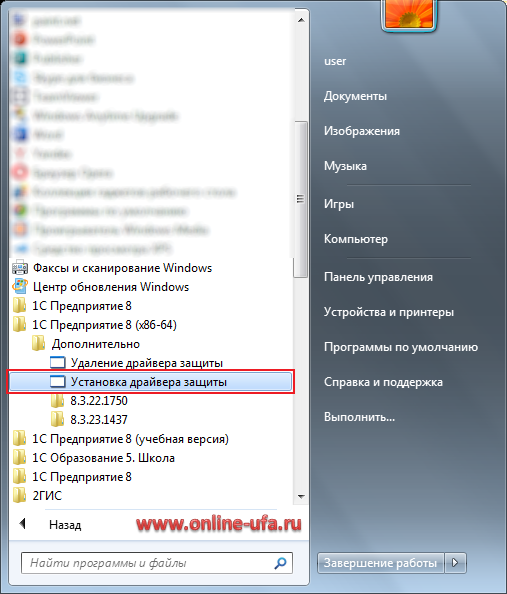- Скачать центр загрузки Sentinel: инструкция по установке и использованию
- Скачать центр загрузки Sentinel
- Подробная инструкция по установке и использованию
- Шаг 1: Загрузка
- Шаг 2: Установка
- Шаг 3: Настройка
- Шаг 4: Управление ключами
- Шаг 5: Файлы драйверов
- Шаг 6: Установка в 1C
- Особенности и рекомендации:
- HASP License Manager
- Менеджер аппаратных лицензий для 1С
- nhsrvini
- Настройка
- Настройка операционной системы
- Общие настройки
- Настройка ключей защиты
- Настройка менеджера ключей
- Ключи защиты и их маркировка
- Маркировка ключей защиты
- Типы ключей защиты
- Установка драйвера защиты
- Шаг 1: Загрузка драйвера
- Шаг 2: Установка драйвера
- Шаг 3: Настройка драйвера
- HASP License Manager в 1С 8.2 и 8.3
- nethaspini
- Особенности настройки HASP LM
- Аппаратные требования
- Установка и настройка
- Установка HASP License Manager
- Скачать HASP License Manager
- Видео:
- Аппаратные лицензии — установка драйвера HASP на windows и маркировка ключей
Скачать центр загрузки Sentinel: инструкция по установке и использованию
Центр загрузки Sentinel — это программа, которая позволяет скачать и установить необходимые драйверы и файлы для использования системы ключей защиты Sentinel. Данный центр загрузки поддерживает широкий спектр операционных систем и версий ключей.
Установка центра загрузки Sentinel проста и интуитивно понятна. Веб-интерфейс программы позволяет произвести все необходимые настройки непосредственно на сервере. Необходимо лишь скачать архив с сайта разработчика и установить его на локальный компьютер.
Установка начинается с запуска файла «aladdin_diagnostix.zip». После этого необходимо установить драйверы «hasp4» и «safenet». Для настройки веб-интерфейса используйте файл «nhsrv.ini». Не забудьте также настроить файл «nethasp.ini», чтобы активировать поддержку ключей SuperPro и LM.
В процессе установки вы можете задать все необходимые настройки для управления своими лицензиями. В командной строке Linux вам потребуется ввести следующую строку: «nh_use_broadcast enabled». Для настройки веб-интерфейса потребуется файл «nh_common.ini». Также не забудьте про маркировку ключа и его символов.
Установка и настройка центра загрузки Sentinel позволит вам легко и удобно использовать ваш ключ защиты. С помощью данного программного комплекта вы сможете активировать и использовать все лицензии, которые вам нужны для работы в системе, будь то 1С:Предприятие или другое ПО. Следуйте инструкциям, предоставленным на сайте разработчика, для успешной установки и настройки.
Скачать центр загрузки Sentinel
Центр загрузки Sentinel предоставляет возможность управлять лицензиями и защитой устройств Sentinel. В этом разделе вы найдете подробную инструкцию по скачиванию и установке.
Особенности:
- Поддержка различных версий операционных систем, включая Windows, Linux и Mac
- Установка и настройка выполняются через простой веб-интерфейс
- Повышение безопасности защиты данных и лицензий
Для скачивания Sentinel вам потребуется:
- Знать версию Sentinel, с которой вы будете работать
- Получить ключ активации или лицензионный файл от разработчика или поставщика софта
- Ознакомиться с информацией о настройке и использовании Sentinel на официальном сайте разработчика
Шаги по скачиванию и установке Sentinel:
- Откройте браузер и перейдите на официальный сайт Sentinel
- Перейдите в раздел «Центр загрузки» и найдите комплект для вашей операционной системы
- Скачайте архив с установщиком Sentinel
- Распакуйте архив с помощью программы архивации
- Запустите установщик Sentinel и следуйте инструкциям на экране
После установки веб-интерфейс Sentinel будет доступен по адресу http://localhost:REPLACEMENT_VALUE. Для настройки веб-интерфейса:
- Откройте веб-браузер и введите в адресной строке указанный адрес
- В меню управления выберите «Настройки»
- Настройте параметры доступа и связи с устройствами Sentinel
Для настройки защиты ключей для 1C:Предприятия:
- Скачайте файл nethasp.ini с официального сайта 1C
- Откройте файл и найдите строку с ключом SuperPro= или Hasp4=
- Замените значение ключа на свой ключ активации Sentinel
- Сохраните изменения в файле
В некоторых случаях установка драйверов для Sentinel может потребоваться вручную. Скачайте драйвера с официального сайта разработчика и следуйте инструкции по установке на вашей операционной системе.
Теперь вы готовы использовать центр загрузки Sentinel для управления лицензиями и защитой ваших устройств. Попробуйте скачать Sentinel прямо сейчас!
Подробная инструкция по установке и использованию
Для установки и использования Sentinel, вам потребуется следовать этой подробной инструкции. Ниже приведены шаги по установке и настройке ключей.
Шаг 1: Загрузка
Первым шагом является скачивание центра загрузки Sentinel. Для этого перейдите на официальный сайт и найдите раздел «Скачать». Загрузите файл sentinel_ldk_rte_installer.dmg, который соответствует вашей операционной системе.
Шаг 2: Установка
После загрузки файла, откройте его и следуйте инструкциям мастера установки. При установке убедитесь, что выбраны все компоненты, необходимые для вашей системы.
Шаг 3: Настройка
После установки, запустите Sentinel. В меню «Настройки» найдите раздел «Аппаратные ключи» и выберите «Защиты [82]».
Для настройки ключей вам потребуется файл nhsrv.ini, который содержит информацию о лицензиях и ключах.
На веб-интерфейсах можно настроить ключи. В меню «Настройки» выберите «AP-5 или AP-7» и нажмите кнопку «Настройка». В открывшемся окне выберите файл nhsrv.ini, который вы скачали ранее.
Шаг 4: Управление ключами
Для управления ключами используйте командную строку. В меню «Консоль» выберите опцию «Командная строка», чтобы непосредственно управлять ключами.
Шаг 5: Файлы драйверов
Программа Sentinel требует наличия драйверов для правильной работы. Драйверы можно скачать с официального сайта. Выберите соответствующую версию драйвера для вашей операционной системы.
Шаг 6: Установка в 1C
Если вы используете Sentinel для защиты файлов 1C, вам необходимо выполнить следующие действия:
- Скачайте файл lm_setup_mac.dmg для вашей операционной системы.
- Установите файл драйвера lm_setup_mac.dmg.
- Запустите файл «1С Предприятие».
- Найдите и выберите файл-ключ.
- Настройте ключ в менеджере 1C.
Особенности и рекомендации:
- Убедитесь, что ваша система поддерживает использование Sentinel.
- Если используется SuperPro ключ, установите версию драйвера, соответствующую вашей операционной системе.
- Для широковещательного использования ключа следует изменить значение nh_use_broadcast на «Enabled».
- Не удаляйте или переименовывайте файл nhsrv.ini и другие файлы ключей, так как это может привести к проблемам с использованием ключей.
- При возникновении проблем в ходе установки или использования, обратитесь в службу поддержки Sentinel или посетите официальный форум сообщества пользователей.
Теперь вы знаете, как установить и использовать Sentinel. Следуя этой подробной инструкции, вы сможете настроить и использовать ключи Sentinel для защиты ваших файлов и программного обеспечения.
HASP License Manager
Скачать и установить менеджер лицензий HASP можно с официального сайта Microsoft. Для этого в поисковой строке веб-браузера введите запрос «скачать HASP License Manager». На странице результатов поиска найдите официальный сайт Microsoft и перейдите на него. На сайте найдите раздел «Скачать центр загрузки Sentinel» и перейдите в него.
Перед установкой HASP License Manager рекомендуется ознакомиться с его особенностями и настройками. Информацию об этом можно найти в документации, которая будет доступна после скачивания и распаковки архива.
Установка HASP License Manager производится следующим образом:
- Скачайте файл «Sentinel_LDK_RTE_Installer.dmg» с официального сайта Microsoft.
- Запустите скачанный файл и следуйте инструкциям установщика.
- После завершения установки настройте HASP License Manager. Для этого откройте его меню на компьютере и выберите пункт «Настроить» или «Настройки».
- В настройках управления ключами лицензий HASP можно задать различные параметры и значения.
- Также в настройках можно отключить или включить определенные функции и режимы работы.
- Для настройки HASP License Manager в командной строке можно использовать файлы конфигурации, такие как «nhsrv.ini» и «nethasp.ini». В них указываются значения и параметры для установки и использования менеджера лицензий.
После установки и настройки HASP License Manager можно начать использовать его для защиты и управления лицензиями. Для этого необходимо подключить аппаратные ключи HASP к компьютеру и добавить их в менеджер лицензий.
Менеджер лицензий HASP поддерживает широкий комплект операционных систем, включая Windows, Linux и др. Также доступен веб-интерфейс для управления лицензиями через браузер.
| Файл | Описание |
|---|---|
| HASP License Manager | Основной файл, необходимый для установки и работы менеджера лицензий |
| HASP Key | Файл с ключом лицензии HASP |
| Aladdin Diagnostix.zip | Архив с драйверами и утилитами для диагностики и настройки ключей HASP |
В файле конфигурации «nhsrv.ini» можно задать настройки для широковещательного поиска ключей HASP в сети. В файле «nethasp.ini» указываются параметры для подключения ключей через сеть.
Пользователям доступны различные возможности и функционал менеджера лицензий HASP. Более подробную информацию о его использовании можно найти в документации, которая поставляется вместе с программным обеспечением.
Менеджер аппаратных лицензий для 1С
Менеджер аппаратных лицензий для 1С представляет собой программное обеспечение, которое позволяет установить и настроить аппаратные ключи Sentinel в системе. Это необходимо для защиты программного обеспечения 1С от несанкционированного использования.
Версия программы для установки и настройки ключей Sentinel доступна для скачивания с сайта разработчика. В состав комплекта входят файлы и драйвера, необходимые для установки и работы ключей.
Установка менеджера аппаратных лицензий для 1С требует выполнения следующих шагов:
- Скачайте версию программы, поддерживаемую вашей операционной системой.
- Запустите установочный файл и следуйте инструкциям мастера установки.
- Настройте файлы конфигурации программы в соответствии с вашей системой.
- Установите необходимые драйвера.
- Включите аппаратную защиту ключей Sentinel.
- Настройте веб-интерфейс для управления лицензиями.
- Проверьте работу аппаратных ключей в системе.
В процессе установки и настройки менеджера аппаратных лицензий для 1С может возникнуть необходимость ввода различных значений и параметров. Рекомендуется ознакомиться с документацией программы или обратиться за помощью к специалистам.
Важно отметить, что установка и настройка менеджера аппаратных лицензий для 1С требует административных прав в системе и доступа к командной строке. Также могут потребоваться дополнительные инструменты, например, Microsoft .NET Framework.
Для отключения аппаратной защиты ключей Sentinel в системе необходимо выполнить соответствующие настройки программы.
Менеджер аппаратных лицензий для 1С предоставляет широковещательный доступ к информации о лицензиях и позволяет настраивать и управлять ключами Sentinel через веб-интерфейс.
При возникновении проблем с установкой или настройкой менеджера аппаратных лицензий для 1С рекомендуется обратиться за помощью к разработчику или посетить форумы и обсуждения на официальном сайте.
nhsrvini
Файл nhsrv.ini отвечает за управление лицензиями и настройки защиты программного обеспечения. Он содержит информацию о ключах, их значениях и сервисах, которые предоставляет Sentinel.
Первым шагом установки центра загрузки Sentinel является установка драйвера для аппаратных ключей. Для этого скачайте файл lmx-served-mac.zip с сайта Safenet и выполните установку программы «Sentinel LDK RTE Installer.dmg».
После установки драйвера перейдите к настройке файла nhsrv.ini. Он может быть размещен в нескольких местах:
- Если вы используете 1С:Предприятие, файл nhsrv.ini должен находиться в папке «files» в папке установки 1С.
- Если вы используете 1С:Предприятие на Linux, файл nhsrv.ini должен находиться в папке nethaspini в пользовательской домашней папке.
- Если вы используете 1С:Предприятие на MacOS, файл nhsrv.ini должен находиться в папке с программой.
После нахождения файла nhsrv.ini, откройте его с помощью текстового редактора и настройте следующие параметры:
- nh_use_broadcast — этот параметр задает, используется ли широковещательный адрес для связи с ключами защиты. Значение по умолчанию — 1. Если у вас возникают проблемы с подключением к ключам, попробуйте изменить это значение на 0.
- lm_setup_mac.dmg — путь к установщику драйвера. Укажите путь до файла «lm_setup_mac.dmg», который вы скачали с сайта Safenet.
- lm — путь к программе «Sentinel License Manager». Укажите путь до файла «lm» в папке установки Sentinel.
- org8a — путь к каталогу 1С:Предприятие. Укажите путь до папки с программой 1С.
После настройки всех параметров сохраните файл nhsrv.ini и закройте его.
Теперь вы готовы к установке и использованию центра загрузки Sentinel. Просто скачайте его с официального сайта и запустите установку. В процессе установки следуйте инструкциям на экране.
После успешной установки вы сможете использовать Sentinel для управления лицензиями и защиты вашего программного обеспечения.
Настройка
После установки Sentinel и запуска центра загрузки, вам потребуется настроить программу для успешного использования. В этом разделе мы подробно расскажем, как выполнить необходимые настройки.
Настройка операционной системы
Перед началом настройки Sentinel убедитесь, что ваша операционная система соответствует требованиям программы. Для установки и использования центра загрузки Sentinel требуется:
- Версия операционной системы Microsoft Windows 7 или выше;
- Версия операционной системы Linux, поддерживаемая Sentinel;
Общие настройки
Для настройки Sentinel выполните следующие действия:
- Скачайте файл Sentinel (sentinel_ldk_rte_installer.dmg) с официального сайта;
- Установите программу, следуя инструкциям на экране;
- Откройте центр загрузки Sentinel и выберите пункт меню «Настройки»;
- Перейдите к разделу «Общие настройки» и включите или отключите нужные опции;
- Сохраните изменения.
Настройка ключей защиты
Для настройки ключей защиты Sentinel выполните следующие действия:
- Скачайте файл лицензий (org8a.zip) с официального сайта;
- Распакуйте содержимое архива в любую удобную для вас папку;
- Откройте файл «nethasp.ini» с помощью редактора текста;
- Настройте ключи защиты, следуя инструкциям в файле;
- Сохраните изменения.
Настройка менеджера ключей
Для настройки менеджера ключей Sentinel выполните следующие действия:
- Скачайте файл аппаратной маркировки (aladdin_diagnostix.zip) с официального сайта;
- Распакуйте содержимое архива в любую удобную для вас папку;
- Откройте командную строку и перейдите в папку с распакованными файлами;
- Введите команду «dpkg -i lm_setup_82_linux.run», чтобы установить менеджер ключей;
- Следуйте инструкциям на экране, чтобы завершить установку;
- Настройте менеджер ключей, используя веб-интерфейс;
- Сохраните изменения.
После выполнения всех необходимых настроек вы сможете использовать Sentinel полностью функционально и бесплатно.
Ключи защиты и их маркировка
Для использования программы Sentinel и обеспечения надежной защиты вашей информации, вам потребуется установить ключи защиты. Ключи защиты представляют собой аппаратные устройства, которые помогут вам контролировать доступ к вашим данным, предоставлять лицензии на программное обеспечение и защищать вашу интеллектуальную собственность.
Маркировка ключей защиты
На каждом ключе защиты имеется маркировка, которая помогает вам идентифицировать ключ и его функции. Маркировка может содержать следующую информацию:
- Идентификатор ключа: каждый ключ имеет уникальный идентификатор, который позволяет системе Sentinel его распознавать и работать с ним;
- Модель и тип ключа: ключи защиты могут иметь различные модели и типы в зависимости от их назначения;
- Срок действия: некоторые ключи могут иметь ограниченный срок действия, после которого требуется его обновление;
- Количество доступных лицензий: ключ защиты может ограничивать количество лицензий, доступных для использования;
- Прочая информация: маркировка может содержать другую полезную информацию о ключе защиты и его функциональных возможностях.
Типы ключей защиты
Sentinel поддерживает различные типы ключей защиты, включая Sentinel SuperPro и Sentinel SafeNet. Различные типы ключей могут использоваться в разных сферах и обеспечивать различные уровни защиты. Выберите ключ защиты, который лучше всего соответствует вашим потребностям в области безопасности и лицензирования.
Установка драйвера защиты
Для установки драйвера защиты Sentinel необходимо выполнить следующие шаги:
Шаг 1: Загрузка драйвера
1. Перейдите на официальный сайт SafeNet и найдите раздел «Центр загрузки драйверов».
2. Найдите нужную версию драйвера в разделе «Драйверы для операционных систем». Рекомендуется выбирать последнюю версию драйвера, совместимую с вашей операционной системой.
3. Скачайте архив с драйвером на ваше устройство.
Шаг 2: Установка драйвера
1. Распакуйте архив скачанного драйвера в любую удобную для вас папку.
2. Откройте командную строку/терминал на вашем компьютере.
3. Перейдите в папку с распакованными файлами драйвера, используя команду cd путь_к_папке.
4. В командной строке выполните команду установки драйвера. Для установки драйвера в системе Windows используйте команду lm_setup.exe. Для установки драйвера в системе Mac OS X используйте команду lm_setup_mac.dmg. Для установки драйвера в системе Linux используйте команду ./lm_setup.run.
5. Дождитесь окончания установки драйвера.
Шаг 3: Настройка драйвера
1. Откройте веб-интерфейс установленного Sentinel Manager, введя в адресной строке браузера следующий адрес: http://localhost:1947
2. В веб-интерфейсе вам может потребоваться ввести имя пользователя и пароль. По умолчанию это admin и hasp.
3. В настройках веб-интерфейса найдите раздел «Локальный сервер» и задайте параметр «Включен» для включения сервера защиты.
4. В настройках веб-интерфейса найдите раздел «Сеть» и установите параметры для широковещательного сервера, если это необходимо.
5. Сохраните настройки.
Примечание: В случае использования Sentinel HASP4 ключей, для их настройки необходимо отключить опцию «Требуется эмуляция» в файле nhsrv.ini.
После успешной установки и настройки драйвера защиты Sentinel вы будете готовы к установке и использованию лицензий для различных программ и операционных систем.
HASP License Manager в 1С 8.2 и 8.3
Для использования лицензий на ключах HASP (HASP4, HASP HL, HASP SRM) в системе 1С предприятия 8.2 и 8.3 требуется настроить HASP License Manager.
HASP License Manager — это компонент, который обеспечивает взаимодействие операционных систем и защищенных ключей HASP. Он используется для настройки и управления лицензиями, а также обеспечивает доступ к ключам через сеть.
Для установки HASP License Manager вам требуется следующий комплект:
- Установщик пакета Sentinel Runtime x86 (для 32-битных операционных систем) или x64 (для 64-битных операционных систем)
- Установщик HASP License Manager
Для начала установки вам необходимо скачать архив с установочными файлами с сайта разработчика. Попробуйте найти эти файлы на следующих страницах:
- Установщик Sentinel Runtime
- Установщик HASP License Manager
После скачивания архивов распакуйте их на своем компьютере. При установке в следующем порядке:
- Запустите установщик пакета Sentinel Runtime. Установка происходит стандартным образом.
- Запустите установщик HASP License Manager. Выберите путь установки, такой же, как путь установки 1С Предприятия.
- Во время установки у вас могут появиться диалоговые окна с запросом разрешения на установку драйвера HASP License Manager. Просто разрешите установку, следуя инструкциям.
После установки вам нужно настроить HASP License Manager. Для этого откройте командную строку (консоль) и выполните следующую команду:
nh_use_broadcast = enabled
Эта команда переключит механизм обнаружения ключей HASP на широковещательный режим. Веб-интерфейс HASP License Manager будет доступен по адресу http://localhost:1947. Открыв эту ссылку в вашем браузере, вы сможете увидеть и управлять лицензиями.
Особенности использования HASP License Manager в 1С 8.2 и 8.3:
- В версии 8.2 и 8.3 может использоваться только HASP License Manager версии 8.32 либо совместимый с ним.
- Возможно отключение HASP License Manager путем удаления лицензий.
- Ключи HASP4 не поддерживаются в версии 8.3.
- Для повышения безопасности в ключах HASP HL могут быть использованы дополнительные опции маркировки и символов.
- Командную строку License Manager вы можете запустить из меню Пуск в Windows.
Вот и все! Теперь вы знаете, как установить и настроить HASP License Manager для использования в 1С 8.2 и 8.3. Удачной установки и использования!
nethaspini
Для установки и настройки лицензий в системе 1С:Предприятие на операционных системах Linux и Microsoft Windows можно использовать Sentinel License Manager (SLM). Он представляет собой программное обеспечение для управления лицензиями, которое позволяет устанавливать, настроить и управлять ключами защиты.
Для начала установки и настройки Sentinel License Manager вам потребуется скачать необходимый комплект программного обеспечения с сайта разработчика SafeNet. Для Linux это будет файл sentinel_ldk_rte_installer.dmg, а для Microsoft Windows – файл lm_setup_mac.dmg.
После скачивания комплекта программного обеспечения вы можете перейти к установке Sentinel License Manager на вашем сервере. Для этого запустите файл установки и следуйте инструкциям установщика. В процессе установки вам может потребоваться задать некоторые значения, такие как путь установки и настройки лицензий. Попробуйте установить оптимальные значения или оставьте значения по умолчанию.
После успешной установки Sentinel License Manager на вашем сервере, вам следует настроить его через веб-интерфейс. Для этого откройте ваш веб-браузер и введите в адресной строке следующий адрес: http://localhost:8090/superpro. В веб-интерфейсе вы сможете управлять ключами защиты, устанавливать и активировать лицензии, а также получать информацию о поддерживаемых ключах и их использовании.
При настройке данного веб-интерфейса вам может потребоваться указать путь к файлу драйвера для ключей защиты. Для Linux это может быть файл /usr/local/nh/common/nethasp.ini, а для Microsoft Windows – файл C:\Program Files\Common Files\Aladdin Shared\NHASP.
ethasp.ini
После настройки веб-интерфейса Sentinel License Manager готов к использованию. Вы можете использовать его для установки и активации лицензий в системе 1С:Предприятие. Для этого перейдите в меню системы 1С, выберите пункт «Настройка лицензий» и следуйте инструкциям на экране.
Настройка веб-интерфейса Sentinel License Manager имеет свои особенности. Например, менеджер лицензий находится на порту 8090, и вы можете изменить этот порт в файле конфигурации веб-интерфейса. Также вы можете настроить другие параметры, такие как использование SSL-шифрования, ограничение доступа к веб-интерфейсу по IP-адресам и другие.
Важно знать, что для работы Sentinel License Manager необходимо наличие установленной операционной системы и драйверов для ключей защиты. Драйверы для ключей защиты в системе 1С:Предприятие обычно устанавливаются автоматически в процессе установки системы. Если в вашей системе отсутствуют драйверы для ключей защиты, попробуйте скачать и установить их с сайта SafeNet.
Теперь вы знаете, как установить и использовать Sentinel License Manager для защиты системы 1С:Предприятие с помощью ключей защиты.
Особенности настройки HASP LM
Аппаратные требования
Для установки HASP LM в вашей системе требуется наличие следующего оборудования:
— Ключ защиты HASP (также известный как USB-ключ) с активированной лицензией;
— Драйверы HASP LM;
— Компьютер с операционной системой, поддерживаемой HASP LM.
Установка и настройка
Для установки и настройки HASP LM следуйте этим шагам:
| Шаг 1: Скачайте необходимые файлы с сайта Sentinel:
| Шаг 2: Установите драйвера и программное обеспечение HASP LM на вашем компьютере. |
| Шаг 3: Настройте файлы конфигурации:
| Шаг 4: Настройте вашу систему управления лицензиями:
|
После завершения всех этапов установки и настройки вы сможете использовать HASP LM для защиты и управления лицензиями в вашей системе.
Установка HASP License Manager
Для использования программного обеспечения Sentinel требуется установка HASP License Manager (HLM). В этом разделе мы подробно рассмотрим процесс установки HLM на вашем компьютере.
Прежде всего, убедитесь, что у вас есть все необходимые файлы для установки HLM:
- Архив с установочными файлами «hasplm.zip»
- Файл драйвера ключей HASP «akshasp.sys»
- Файл настроек ключей «haspdinst.ini»
Если у вас нет этих файлов, вы можете их скачать с официального сайта SafeNet. Просто перейдите по ссылкам и найдите соответствующие файлы:
- Скачать «hasplm.zip» можно по ссылке https://www.sentinelcustomer.safenet-inc.com/Access/Downloads/Drivers/hasplm.zip
- Драйвер ключей HASP «akshasp.sys» доступен по ссылке https://www.sentinelcustomer.safenet-inc.com/Access/Downloads/Drivers/akshasp.sys
- Файл настроек ключей «haspdinst.ini» можно скачать по ссылке https://www.sentinelcustomer.safenet-inc.com/Access/Downloads/Drivers/haspdinst.ini
После того как вы скачали все необходимые файлы, приступайте к установке HLM:
- Разархивируйте файл «hasplm.zip». Вам понадобится пароль для извлечения файлов.
- Выполните установку драйвера ключей HASP «akshasp.sys». Для этого откройте файл «akshasp.sys» и следуйте инструкциям, предоставляемым в инсталляторе.
- Скопируйте файл настроек ключей «haspdinst.ini» в папку с установленным HLM.
- Запустите установку HLM, запустив файл «hasplm.exe». Процесс установки может занять некоторое время.
- После завершения установки откройте веб-интерфейс License Manager, набрав в адресной строке браузера «http://localhost:1947».
- В веб-интерфейсе License Manager выберите вкладку «Configuration» и установите следующие настройки:
- Включите опцию «Enable Access to Remote License Managers».
- Включите опцию «Allow Access to Remote License Managers».
- Включите опцию «Enable Local Access to Remote License Managers».
- Настройте «LM_SERVER» в соответствии с сервером поддержки Sentinel LDK в вашей сети.
- Сохраните изменения и перезапустите License Manager.
Поздравляем! Вы успешно установили HASP License Manager и настроили его для работы с программным обеспечением Sentinel. Теперь вы можете использовать лицензии для 1С:Предприятия и других приложений, использующих защиту HASP. Попробуйте запустить программу, связанную с вашим ключом HASP, и убедитесь, что все работает корректно.
Скачать HASP License Manager
Для управления аппаратными ключами и лицензиями необходимо скачать и установить HASP License Manager.
1. Перейдите на официальный сайт Sentinel: https://sentinel.gemalto.com/
2. На главной странице сайта найдите раздел «Downloads» (Загрузки) и выберите версию Sentinel, поддерживаемую вашей операционной системой (Windows, Mac или Linux).
3. После выбора версии вас перенаправит на страницу с файлами для скачивания. Найдите файл с расширением .exe (для Windows), .dmg (для Mac) или .tar.gz (для Linux) и нажмите на ссылку скачать.
4. По завершении загрузки файла, запустите его и следуйте инструкциям мастера установки. В процессе установки вам могут потребоваться права администратора.
5. Во время установки будет предложено выбрать путь установки и настройки HASP License Manager. Рекомендуется выбрать значение по умолчанию.
6. По завершении установки перезагрузите компьютер.
7. После перезагрузки компьютера найдите в меню «Пуск» (для Windows) или «Launchpad» (для Mac) программу HASP License Manager. Запустите ее.
8. После запуска HASP License Manager будет доступен веб-интерфейс, через который можно управлять аппаратными ключами и лицензиями. Для доступа к веб-интерфейсу введите в адресной строке браузера следующий адрес: http://localhost:1947.
9. Веб-интерфейс предлагает настройку ключей, отключение ключей и многое другое. Чтобы получить дополнительную информацию о настройке и использовании веб-интерфейса, обратитесь к документации на сайте Sentinel.
Теперь вы можете управлять аппаратными ключами и лицензиями с помощью HASP License Manager.
Видео:
Аппаратные лицензии — установка драйвера HASP на windows и маркировка ключей
Аппаратные лицензии — установка драйвера HASP на windows и маркировка ключей by Курсы 1С и экзамены (1С:Учебный центр №1) 7,614 views 2 years ago 10 minutes, 23 seconds