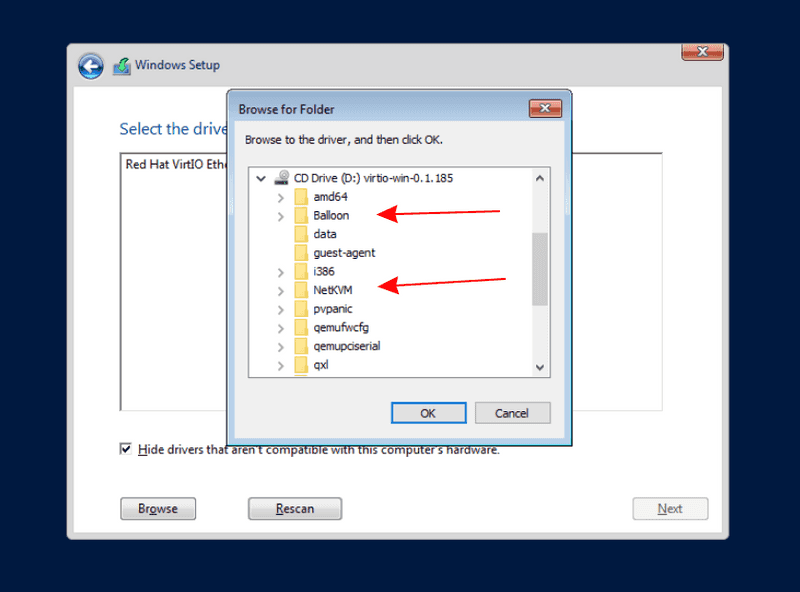- Установка Windows Server 2012R2 на Hetzner Cloud подробное руководство
- Установка Windows Server 2012 R2
- Установка KVM
- Добавить комментарий Отменить ответ
- Коррекция времени и IPV6
- Коррекция времени
- Поддержка IPv6
- Создание сервера
- Создание сервера в Hetzner Cloud
- Управление и настройка сервера
- Заключение
- KVM Console
- Виртуализацией по тарифам Настраиваем Windows в KVM
- Шаг 1: Внешний образ Windows Server
- Шаг 2: Настраиваем KVM на сервере
- Шаг 3: Установка Windows Server 2012 R2
- Шаг 4: Настройка Windows Server
- Заключение
- Содержание статьи
- 1. Подготовка к установке
- 2. Создание виртуальной машины
- 3. Установка Windows Server 2012 R2
- 4. Настройка Windows Server 2012 R2
- Xakep 216 Копаем BitLocker
- Видео:
- Установка, настройка и лицензирование сервера терминалов для 1с на Windows server 2012 R2 mp4
Установка Windows Server 2012R2 на Hetzner Cloud подробное руководство
В последние годы виртуализация стала очень популярной в сфере IT. Для управления виртуальными машинами многие администраторы предпочитают использовать Windows Server 2012R2. В этой статье мы подробно рассмотрим процесс установки данной операционной системы на облачный сервер Hetzner Cloud.
Прежде чем приступить к установке, важно убедиться, что у вас есть все необходимое оборудование и программное обеспечение. Вам потребуется полная версия Windows Server 2012R2, а также программа VNC-клиент, например, RealVNC или TightVNC, для удаленного доступа к серверу. Также стоит учесть, что Hetzner Cloud поддерживает только 64-битные операционные системы.
Перед началом установки необходимо загрузить образ Windows Server 2012R2 с официального сайта Microsoft. Вы можете сделать это, перейдя по ссылке «Download Windows Server 2012R2» на странице загрузки.
После загрузки образа Windows Server 2012R2 вам необходимо создать новый сервер в Hetzner Cloud. Для этого зайдите на свой аккаунт и перейдите в раздел «Create Server». Введите имя сервера и выберите его местоположение, основываясь на вашей географической локации и требованиях проекта.
После создания сервера вам будет предложено выбрать тарифный план. Hetzner Cloud предлагает различные варианты на разных тарифах, в зависимости от ваших потребностей в ресурсах. Стоит обратить внимание на объем памяти, процессор и дисковое пространство, чтобы быть уверенным, что ваш сервер будет работать стабильно и эффективно.
После выбора тарифного плана вам будет предложено выбрать операционную систему для установки. Выберите вариант Windows Server 2012R2 и выберите «Next». Затем вам будет предложено добавить дополнительные опции, такие как активизация Windows, подключение через SSH и подключение по IPv6.
После выбора всех необходимых опций нажмите «Create Server» и дождитесь его развертывания. Этот процесс может занять до нескольких часов, в зависимости от вашего тарифного плана и нагрузки на сервер.
Когда сервер будет развернут, вы сможете получить доступ к нему через консоль Hetzner Cloud. Для этого найдите свой сервер в списке и нажмите на него. Во всплывающем окне будет отображен IPv4-адрес сервера, а также внутренний порт, который используется для подключения к консоли. Щелкните правой кнопкой мыши на адресе и выберите опцию «Copy Address».
Наконец, вам понадобится VNC-клиент, чтобы подключиться к консоли вашего сервера. Запустите VNC-клиент и введите скопированный IPv4-адрес сервера вместе с портом, разделенным двоеточием (например, 192.0.2.1:216) в поле «Host» или «Server Address». Нажмите «Enter» или «Connect», чтобы подключиться.
После подключения к консоли сервера вы увидите начальный экран установщика Windows Server 2012R2. Нажмите «Enter», чтобы начать установку. Следуйте инструкциям установщика, чтобы выбрать язык, раскладку клавиатуры, местоположение и т.д. Важно обратить внимание на настройки сети и DHCP, чтобы убедиться, что ваш сервер правильно настроен для работы в вашей сети.
После завершения установки Windows Server 2012R2 вам может понадобиться скорректировать некоторые настройки, чтобы ваш сервер работал оптимально. Например, вы можете отключить BitLocker, настроить сеть и драйверы, добавить и настроить DHCP или настроить работу сетевых папок и файловых ресурсов через Samba/CIFS.
Установка Windows Server 2012 R2
Для установки Windows Server 2012 R2 на Hetzner Cloud следуйте инструкциям ниже:
Шаг 1: Зайдите в ваш аккаунт на Hetzner Cloud и выберите проект, в котором будет установлен сервер.
Шаг 2: Нажмите на кнопку «Create server» и выберите необходимую конфигурацию сервера. Выберите Operating System «Windows Server 2012 R2».
Шаг 3: Введите имя сервера и выберите желаемый Location.
Шаг 4: Установите необходимые опции, такие как количество CPU, количество RAM, а также системный диск и дополнительные диски.
Шаг 5: Нажмите на кнопку «Create server» и подтвердите создание сервера.
Шаг 6: Подождите несколько минут, пока сервер будет установлен.
Шаг 7: После установки сервера, вы получите уведомление, что он готов к использованию.
Шаг 8: Чтобы получить доступ к серверу, нажмите на кнопку «Connect» и выберите «Console».
Шаг 9: Введите имя пользователя и пароль для сервера.
Шаг 10: После входа в систему, вы можете настроить сервер по своим потребностям.
Примечание: Обратите внимание, что Hetzner Cloud не предоставляет готовые образы операционных систем Windows Server 2012 R2. Поэтому вам необходимо будет выполнить установку самостоятельно.
Важно: Убедитесь, что у вас есть все необходимые драйверы и программное обеспечение для установки и работы Windows Server 2012 R2 на Hetzner Cloud.
Установка KVM
Для работы с виртуализацией на сервере необходимо установить гипервизор KVM. В этом разделе мы подробно расскажем, как установить и настроить KVM на сервере с операционной системой Windows Server 2012R2.
- Войдите в консоль сервера через hetzner cloud:
- Зайдите на сайт hetzner cloud и авторизуйтесь.
- Выберите нужный виртуальный сервер и нажмите на кнопку «Console» слева в меню.
- В появившемся окне консоли нажмите кнопку «Start Console».
- Введите root пароль и нажмите «Enter».
- Если у вас не отображается правильная раскладка клавиатуры, попробуйте зайти еще раз и выбрать нужную раскладку клавиатуры.
- Подключите активный DVD диск с установленной Windows Server 2012R2:
- Выберите «Removable Devices» в верхнем меню консоли.
- В выпадающем списке найдите свой сервер и выберите «Standard(PCI) VGA Adapter».
- Нажмите кнопку «Connect» и выберите «StickDVD» в меню слева.
- Подключите образ виртуального диска с операционной системой Windows Server 2012R2, который вы загружали ранее.
- Загрузите сервер с подключенным образом Windows Server 2012R2:
- Нажмите кнопку «Power» в верхнем меню консоли и выберите «Reset» для перезагрузки сервера.
- После перезагрузки сервер начнет загружаться с подключенным образом Windows Server 2012R2.
- Добавить драйверы:
- На устанавливаемой Windows Server 2012R2 используется netkvm.inf, поэтому вам необходимо добавить драйверы netkvm.inf на этапе установки.
Теперь вы готовы к установке KVM и использованию виртуализации на сервере с Windows Server 2012R2. В следующем разделе мы расскажем, как установить и настроить KVM для работы.
Добавить комментарий Отменить ответ
Если у вас есть вопросы или комментарии о данной статье по установке Windows Server 2012R2 на Hetzner Cloud, пожалуйста, оставьте их в комментариях ниже. Мы готовы помочь вам с любыми возникающими трудностями и поделиться опытом работы с Windows Server.
Коррекция времени и IPV6
При установке Windows Server 2012R2 на Hetzner Cloud можно столкнуться с некоторыми проблемами, которые включают некорректное время и отсутствие поддержки IPv6. В этом разделе мы рассмотрим, как можно решить эти проблемы.
Коррекция времени
Системное время в Hetzner может быть неверным из-за использования стандартных серверов времени. Чтобы исправить это, необходимо запросить у Hetzner время с их собственных серверов. Для этого выполните следующие действия:
- Откройте консоль управления сервером в Hetzner Cloud.
- Нажмите правой кнопкой мыши на заголовок консоли и выберите «параметры».
- Во всплывающем окне выберите вкладку «Local resources».
- В разделе «Keyboard» нажмите на кнопку «Apply Windows key combinations» и выберите пункт «On this computer» для опции «Apply Windows key combinations».
- Нажмите на кнопку «More…» в разделе «Local devices and resources».
- Поставьте галочку напротив опции «Supported plug and play devices» и нажмите кнопку «OK».
- Закройте поп-ап окно, нажав на кнопку «OK».
- Теперь вы можете добавить сервер Hetzner в ваше окружение RDS.
Поддержка IPv6
Windows Server 2012R2 по умолчанию не поддерживает IPv6. Однако, вы можете добавить эту функциональность, используя следующие шаги:
- Перейдите в раздел «Установка» и выберите пункт «Панель управления».
- В окне панели управления найдите раздел «Сеть и Интернет» и выберите пункт «Центр управления сетями и общим доступом».
- В списке сетевых подключений найдите ваше подключение к сети Hetzner и нажмите правой кнопкой мыши на него.
- Выберите пункт «Свойства» в контекстном меню.
- В открывшемся окне свойств сети выберите вкладку «Протокол интернета версии 6 (TCP/IPv6)» и нажмите кнопку «Установка».
- Поставьте галочку напротив опции «Использовать следующий адрес» и введите IPv6-адрес, предоставленный Hetzner.
- Нажмите кнопку «OK» и закройте окно свойств сети.
- Теперь ваш сервер Hetzner должен поддерживать IPv6.
Следуя этим инструкциям, вы сможете корректно настроить время и добавить поддержку IPv6 для вашего сервера Windows Server 2012R2 на Hetzner Cloud.
Создание сервера
Давайте посмотрим, как это сделать:
Создание сервера в Hetzner Cloud
1. Войдите в панель управления Hetzner Cloud с помощью своих учетных данных.
2. После успешного входа вам будет предложено создать новый сервер. Нажмите на кнопку «Create Server» или аналогичную.
3. Заполните необходимую информацию о сервере, такую как его имя, тарифный план, расположение и т. д. Важно убедиться, что вы выбрали «Windows Server 2012R2» в качестве операционной системы.
4. Добавьте необходимые опции, если они есть. Например, если вам нужен доступ через VNC-клиент или если вы хотите добавить дополнительные диски.
5. Нажмите кнопку «Create Server», чтобы завершить создание сервера.
6. В некоторых случаях Hetzner Cloud может потребовать ввода вашего публичного ключа SSH для доступа к серверу. Последуйте инструкциям, чтобы добавить его.
Управление и настройка сервера
После создания сервера Hetzner Cloud автоматически запустит его и вы получите доступ к его консоли.
Теперь вы можете настроить свой сервер и установить Windows Server 2012R2.
1. Откройте консоль вашего сервера, нажав на кнопку «Console», «VNC» или аналогичную. Откроется окно с консолью.
2. В этом окне вы сможете управлять сервером, как будто вы работаете с ним непосредственно. Вы можете вводить команды, настраивать сетевое подключение и т. д.
3. Далее вам нужно загрузить образ операционной системы Windows Server 2012R2 на сервер. Вы можете сделать это несколькими способами:
- Загрузите файл образа Windows Server 2012R2 через функцию «Upload ISO» в панели управления.
- Отправьте образ на сервер через Samba/CIFS, если у вас есть доступ к сетевому хранилищу, содержащему образы операционных систем.
- Загрузите образ с внешнего носителя, например, USB-флешки или DVD-диска.
4. После загрузки образа вы сможете начать установку Windows Server 2012R2 на сервер. Следуйте инструкциям на экране, чтобы установить операционную систему.
5. Обратите внимание, что для полной работы Windows Server 2012R2 на сервере могут потребоваться некоторые дополнительные драйверы. Убедитесь, что у вас есть все необходимые драйверы для вашего оборудования.
6. По завершении установки можно будет удалить образ операционной системы с сервера.
Теперь у вас есть свой собственный сервер с установленной Windows Server 2012R2. Вы можете начать использовать его для различных целей, таких как хостинг сайтов, управление базами данных и т. д.
Заключение
В этой статье мы рассмотрели, как создать сервер на Hetzner Cloud и установить на него Windows Server 2012R2. Создание сервера в Hetzner Cloud — простой и быстрый способ начать работу с Windows Server 2012R2 на виртуализации KVM. Плюсы виртуализации KVM включают гибкость и возможность работать с разными операционными системами. Несмотря на некоторые минусы, такие как отсутствие поддержки IPv6 и поддержки битлокер, KVM является популярным выбором для развертывания серверов Windows.
Если у вас есть вопросы по поводу создания и настройки сервера с Windows Server 2012R2, пожалуйста, оставьте комментарий ниже. Мы с удовольствием поможем вам.
KVM Console
Для доступа к KVM Console, следуйте этим шагам:
- Во вкладке «Servers» выберите сервер, на который вы хотите установить Windows Server 2012R2.
- На странице с информацией о сервере найдите и нажмите на ссылку «KVM Console».
- Вы увидите pop-up окно с загрузочным процессом сервера в режиме консоли KVM.
- Когда сервер полностью загрузится, вы увидите экран виртуальной консоли, где можно управлять сервером.
Обратите внимание, что KVM Console поддерживается только на серверах с операционной системой Windows и только на серверах с активированным драйвером «VirtIO».
Если у вас возникли проблемы или вам нужно отправить комментарий о KVM Console, вы можете открыть запрос на поддержку на странице «Hetzner Cloud Console» или отправить комментарий через KVM Console.
Важно помнить, что KVM Console не предназначен для длительной работы и не рекомендуется использовать его для создания и управления файлами или сетью. Для этих целей лучше использовать средства самостоятельной установки и настройки, такие как Bitlocker и Samba/CIFS.
Виртуализацией по тарифам Настраиваем Windows в KVM
Если вам необходимо установить Windows Server 2012 R2 на сервер Hetzner Cloud с использованием виртуализации по тарифам, вам потребуется следовать определенным шагам. В этой статье мы подробно рассмотрим процесс настройки Windows в среде KVM.
Шаг 1: Внешний образ Windows Server
На момент написания данной статьи Hetzner Cloud не предоставляет готовый образ Windows Server 2012 R2 для установки. Поэтому вам потребуется внешний образ загрузочного диска Windows Server 2012 R2. Вы можете воспользоваться собственным образом или загрузить образ Windows Server 2012 R2 с официального сайта Microsoft.
Шаг 2: Настраиваем KVM на сервере
Перед тем как установить Windows Server 2012 R2, убедитесь, что у вас есть сервер Hetzner Cloud с настроенной виртуализацией KVM. Если у вас еще нет такого сервера, вы можете получить его, выбрав соответствующий тариф Hetzner Cloud.
Кроме того, обратите внимание, что Hetzner Cloud не поддерживает IPv6 в среде KVM, поэтому вам потребуется использовать IPv4.
Шаг 3: Установка Windows Server 2012 R2
Теперь, когда у вас есть внешний образ Windows Server 2012 R2 и настроенный сервер Hetzner Cloud с KVM, вы можете приступить к установке Windows Server.
- Зайдите в Hetzner Cloud, найдите нужный сервер и перейдите на вкладку «Console».
- Перейдите в раздел «Installation», затем выберите «install from network» и «Windows Server 2012 R2» в выпадающем меню.
- Выберите нужные параметры установки, включая раскладку клавиатуры и способ управления VNC-клиента.
- Нажмите «Install» и подождите, пока установка Windows Server 2012 R2 завершится.
Шаг 4: Настройка Windows Server
После завершения установки Windows Server 2012 R2 вам потребуется настроить некоторые дополнительные параметры.
- Настройте сеть и DHCP, если это необходимо.
- Установите необходимые драйверы, как, например, VirtIO для улучшения производительности.
- Настройте безопасность сервера, установив необходимые обновления и настройки.
- Настройте имя сервера, рабочую группу и другие параметры работы сети.
- В случае необходимости, установите и настройте файловую систему Samba/CIFS для работы с файлами.
Заключение
Установка Windows Server 2012 R2 на сервер Hetzner Cloud с виртуализацией по тарифам требует выполнения нескольких шагов. Но, следуя нашему подробному руководству, вы сможете успешно установить и настроить Windows Server 2012 R2 на сервере Hetzner Cloud.
Обратите внимание, что виртуализация по тарифам Hetzner Cloud имеет свои плюсы и минусы. Будьте готовы к работе с KVM и возможными ограничениями, однако, при правильной настройке, это может быть эффективным и надежным решением для ваших серверов Windows.
Содержание статьи
В данной статье мы рассмотрим процесс установки Windows Server 2012 R2 на платформе Hetzner Cloud. Здесь вы найдете пошаговую инструкцию с подробными описаниями каждого этапа.
1. Подготовка к установке
- Выбор сервера
- Получение доступа к Hetzner Cloud
- Загрузка готового образа Windows Server 2012 R2
2. Создание виртуальной машины
- Настройка параметров сервера
- Выбор количества ядер и объема оперативной памяти
- Выбор образа Windows Server 2012 R2
3. Установка Windows Server 2012 R2
- Загрузка образа на сервер
- Настройка установщика
- Выбор языка и клавиатуры
- Подтверждение лицензионного соглашения
- Выбор типа установки (стандартная или настраиваемая)
- Выбор диска для установки
- Форматирование диска и установка системы
4. Настройка Windows Server 2012 R2
- Установка пароля администратора
- Настройка сети и подключение к интернету
- Установка обновлений и драйверов
- Настройка безопасности и файрвола
- Установка дополнительного программного обеспечения
- Управление сервером через удаленную консоль
Плюсы и минусы установки Windows Server 2012 R2 на Hetzner Cloud:
- Плюсы:
- Быстро и стабильно
- Возможность управлять виртуализацией
- Используется готовый образ Windows Server 2012 R2
- Минусы:
- Невозможно загрузить собственный образ
- Отсутствие полного контроля над системой
- Ограниченные возможности конфигурации
Если у вас возникли вопросы или нужна помощь, пожалуйста, оставьте комментарий, и мы с радостью вам ответим.
Xakep 216 Копаем BitLocker
Операционная система Windows Server 2012 R2 имеет встроенную функцию шифрования дисков BitLocker, которая позволяет обеспечить безопасность данных на сервере. В статье «Xakep 216 Копаем BitLocker» мы рассмотрим, как установить и настроить BitLocker на сервере.
Для начала установки BitLocker на сервер с операционной системой Windows Server 2012 R2 необходимо загрузить образ операционной системы и добавить его на виртуализационную платформу Hetzner Cloud. Для этого перейдите на сайт Hetzner Cloud, зарегистрируйтесь, добавьте сервер в личный кабинет и выберите желаемую конфигурацию.
После этого у вас будет возможность управлять сервером через веб-консоль Hetzner Cloud. Перейдите в раздел «Console» и запустите консоль для своего сервера.
При установке Windows Server 2012 R2 настраивается только одна сетевая карта. Для установки необходимо выбрать пункт «Install now» и следовать инструкциям на экране.
В процессе установки на сервер будут загружены необходимые драйверы, образ операционной системы и настройки. По окончании установки необходимо ввести имя сервера, задать пароль администратора и настроить сеть.
После завершения настройки сервера можно приступить к установке BitLocker. Для этого необходимо выполнить следующие действия:
1. Запустите «Диспетчер Server Manager» и выберите «Local Computer Policy» (локальную политику компьютера).
2. Далее перейдите по следующему пути: «Computer Configuration» -> «Administrative Templates» -> «Windows Components» -> «BitLocker Drive Encryption» -> «Operating System Drives».
3. В правой панели дважды щелкните на «Require additional authentication at startup» (Требовать дополнительной аутентификации при запуске) и выберите значения «Enabled» (Включено) и «Allow BitLocker without a compatible TPM» (Разрешить использование BitLocker без совместимого TPM).
4. После этого сохраните изменения и закройте «Диспетчер Server Manager».
Теперь можно приступить к настройке BitLocker на сервере. Для этого выполните следующие действия:
1. Найдите на сервере диск, который хотите зашифровать.
2. Нажмите правой кнопкой мыши на нем и выберите «Turn on BitLocker» (Включить BitLocker).
3. Дождитесь, пока процесс шифрования будет завершен. В этот момент можно указать внешний ключ восстановления, который пригодится в случае утери основного ключа.
После завершения процесса шифрования диска можно быть уверенным в безопасности ваших данных на сервере.
В случае возникновения проблем с установкой или настройкой BitLocker рекомендуется обратиться к официальной документации Microsoft или к сообществам пользователей Windows Server.
Видео:
Установка, настройка и лицензирование сервера терминалов для 1с на Windows server 2012 R2 mp4
Установка, настройка и лицензирование сервера терминалов для 1с на Windows server 2012 R2 mp4 by Inf Pro 592 views 4 years ago 36 minutes