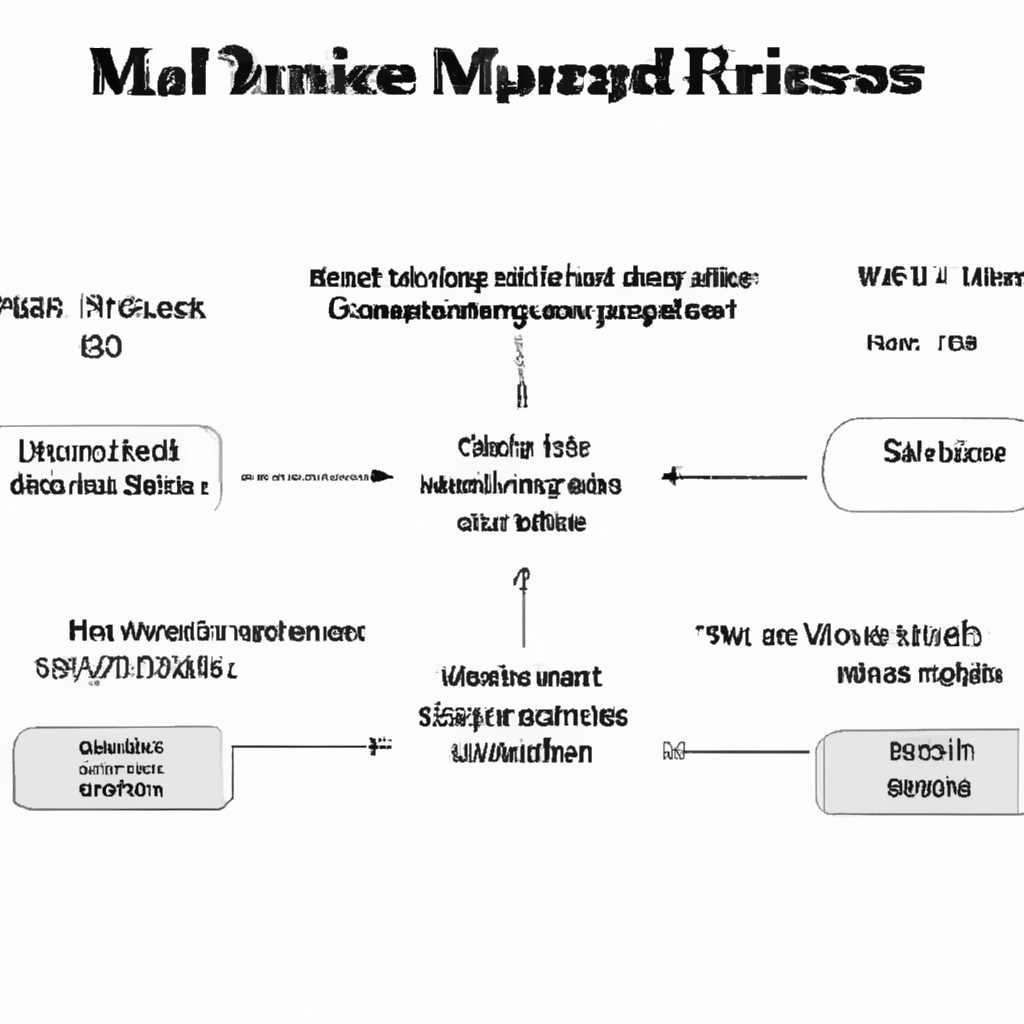- HFS-образ Mac OS: как создать и использовать
- HFS-образ Mac OS: создание и использование
- BDU Создание загрузочной флешки macOS через Boot Disk Utility
- Мини-мануал установки хакинтоша безболезненно
- Загрузка и установка macOS
- Подключение к интернету в Mac OS
- Решение ошибок: коллекция нюансов и способов
- 1. Ошибка при установке Mac OS
- 2. Ошибка при загрузке Mac OS
- 3. Ошибка при установке драйверов и программ
- 4. Ошибка «hand-off»
- Видео:
- Создание установочной флэшки с Mac OS (МакЛикбез)
HFS-образ Mac OS: как создать и использовать
Если у вас есть желание попробовать Mac OS на своем компьютере под управлением Windows, то вы попали по адресу! Читайте эту статью, чтобы узнать, как создать HFS-образ Mac OS и использовать его для загрузки системы на вашем компьютере.
Для начала, вам потребуется загрузочная флешка, на которую вы поместите образ Mac OS. Если у вас есть флешка, то просто кликаем на нее дважды, чтобы открыть окно с ее содержимым. Если у вас еще нет флешки, то можете скачать образ Mac OS отсюда и записать его на флешку с помощью программы Rufus или аналогичной.
После загрузки образа Mac OS на флешку, вы должны будете установить драйверы для вашего компьютера, чтобы обеспечить совместимость с Mac OS. Подключите флешку к компьютеру и установите драйверы, следуя простым инструкциям. Когда все драйверы установлены, перезагрузите компьютер.
Перед установкой Mac OS с флешки, убедитесь, что в BIOS (или UEFI) вашего компьютера включен режим Legacy. Это обязательное условие для успешной загрузки Mac OS с флешки. Если у вас есть возможность включить функцию Boot from USB или подобную ей, то активируйте ее тоже.
Для установки Mac OS с флешки, вам необходимо отключить в BIOS функцию Secure Boot (безопасная загрузка), а также отключить функцию Hand-off (передача задач с Mac на другие устройства Apple и наоборот).
Теперь вы можете начать установку Mac OS с флешки. Перезагрузите компьютер, зайдите в BIOS и выберите флешку в качестве основного диска для загрузки системы. Затем следуйте инструкциям установщика Mac OS, чтобы выполнить установку.
После успешной установки Mac OS на ваш компьютер, вам следует настроить некоторые дополнительные параметры. Включите функции Boot Legacy и USB Legacy в BIOS вашего компьютера. Также установите драйвера для XHCI (расширенный контроллер хоста USB) для обеспечения корректной работы портов USB.
Примечание: во время установки Mac OS вы можете столкнуться с некоторыми ошибками, которые ранее не были замечены. Это может быть связано с нюансами работы системы на неоригинальном компьютере (хакинтош) и способами обхода защиты от установки на неавторизованное оборудование. Но не беспокойтесь, обычно эти ошибки можно исправить с помощью различных решений и действий.
Теперь, когда Mac OS успешно установлена на ваш компьютер, наслаждайтесь ее возможностями и преимуществами! Вы можете использовать функцию Recovery Mode для восстановления системы, установить дополнительные программы, настроить внешний вид и многое другое. Просто не забывайте, что работа с Mac OS может немного отличаться от работы с Windows, поэтому будьте готовы к новому опыту!
HFS-образ Mac OS: создание и использование
Создание и использование HFS-образа Mac OS довольно просто и может быть осуществлено с помощью мини-мануала. Ниже приведены шаги, которые помогут вам создать и использовать образ:
- Загружаемся с помощью disk macOS в версию Mojave.
- Форматируем флешку в режиме «Загрузочные» с помощью программой format.
- Загружаемся с помощью флешки и выбираем в качестве загрузчика Clover.
- Скачиваем образ Mac OS с официального сайта и размещаем его на флешке.
- Отключаем интернет соединение для предотвращения установки других версий.
- Устанавливаем Mac OS с помощью загрузочной флешки.
- При установке выбираем раздел для установки, которая должна быть форматирована в HFS-формате.
- Загрузка завершена! Теперь наслаждаемся работой в новой системе.
Примечание: В процессе установки может возникнуть несколько ошибок. Отсюда следующие рекомендации:
- При возникновении ошибок, можно попробовать отключить USB 3.0 и воспользоваться USB 2.0.
- Также можно попробовать отключить загрузку через Clover и использовать только загрузчик Chameleon.
- Если при установке возникают ошибки связанные с процессорами, можно попробовать использовать через Clover флаг cpus=1.
Используя вышеуказанные рекомендации, вы сможете безболезненно установить и использовать HFS-образ Mac OS на вашем устройстве. Наслаждайтесь работой в новой операционной системе!
BDU Создание загрузочной флешки macOS через Boot Disk Utility
Для установки macOS на компьютер необходимо создать загрузочную флешку. Один из наборов программ, которые помогут вам в этом процессе, называется Boot Disk Utility (BDU). Этот набор инструментов позволяет создавать загрузочные флешки с различными операционными системами, включая macOS.
Процесс создания загрузочной флешки macOS с помощью BDU очень простой. Вам понадобится только флешка, на которую вы хотите установить macOS, и дистрибутив операционной системы.
В первую очередь, вам нужно отформатировать флешку в формат HFS+. Для этого откройте Disk Utility (Дисковая утилита) на вашем Mac и выберите флешку в списке слева. Затем нажмите на кнопку «Erase» (Стереть), выберите «Mac OS Extended (Journaled)» в разделе «Format» (Формат) и нажмите «Erase» (Стереть) снова. Этот процесс удалит все данные с флешки, поэтому убедитесь, что у вас нет там важных файлов.
После того, как флешка отформатирована, вы можете начать процесс создания загрузочной флешки. Запустите BDU и выберите раздел «macOS» в меню. Затем нажмите на кнопку «Select Partition» (Выбрать раздел) и выберите флешку из списка.
Далее вам будет предложено выбрать дистрибутив macOS. В этом окне вы можете выбрать версию операционной системы, которую хотите установить. Затем нажмите на кнопку «Continue» (Продолжить) и дождитесь завершения процесса загрузки дистрибутива.
После того, как дистрибутив загружен, вам может потребоваться установить bootloader для загрузки macOS. В этом случае выберите раздел «Bootloader» (Загрузчик) и выберите нужный вам вариант. BDU предлагает несколько bootloader’ов для выбора.
Далее вам может понадобиться установить драйвера для работы вашего компьютера. BDU предлагает набор драйверов для различных комплектующих и процессоров. Выберите нужные вам драйверы и нажмите на кнопку «Install Drivers» (Установить драйверы).
После установки драйверов вы можете настроить параметры установки macOS. В разделе «Options» (Параметры) вы можете выбрать конфигурацию Clover Bootloader, указать дополнительные кексты (драйверы) и задать другие параметры установки.
Теперь вы можете начать процесс создания загрузочной флешки. Нажмите на кнопку «Create USB» (Создать USB) и дождитесь окончания процесса. После этого ваша загрузочная флешка будет готова.
Отсюда следующие шаги: подключите загрузочную флешку к компьютеру, отключите все другие флешки и выберите загрузочную флешку из меню в режиме загрузки. Затем установите macOS с помощью установщика, который будет запущен при загрузке с флешки.
Таким образом, с помощью Boot Disk Utility вы можете легко создать загрузочную флешку macOS и установить операционную систему на свой компьютер.
Мини-мануал установки хакинтоша безболезненно
Если вы хотите установить Hackintosh на свой компьютер, но не хотите сталкиваться с трудностями и проблемами, вам пригодится этот мини-мануал. Здесь будет описана установка Hackintosh с использованием загрузочной флешки с HFS-образом Mac OS.
Прежде чем начать, обратите внимание на следующие важные моменты:
1. Компьютер
Вам понадобится компьютер с процессором Sandy Bridge или новее и BIOS, который поддерживает загрузку с внешнего USB-накопителя.
2. Создание загрузочной флешки с HFS-образом Mac OS
Для создания загрузочной флешки вам понадобится скачать соответствующий образ системы Mac OS (например, Mojave) из Интернета. После этого вы можете использовать утилиту Disk Utility для форматирования флешки и записи образа на нее.
3. Установка необходимых драйверов
После загрузки Hackintosh вам может понадобиться установить драйвера для определенных компонентов вашего компьютера. Обычно такие драйвера называют kext-файлами. Если у вас возникают проблемы с определенными компонентами, вы можете найти необходимые кексты в интернете и установить их в систему.
4. Установка Bootloader
Для установки Hackintosh вам нужно использовать специальный загрузчик, такой как Clover или OpenCore. После установки загрузчика вы сможете загрузить Mac OS на вашем компьютере.
5. Примечание
Обратите внимание на следующие нюансы:
- Во время установки Hackintosh распределите три раздела: для загрузки, для Mac OS и для восстановления.
- Используйте загрузочные флешки только с HFS-образом Mac OS, так как они должны быть в формате HFS+.
- Второй раздел должен быть форматирован в формате Mac OS Extended (журнализация) и служить основным разделом для установки Mac OS.
- Третий раздел должен быть форматирован в формате Mac OS Extended (журнализация) и содержать восстановление системы.
Следуя этим рекомендациям, вы безболезненно установите Hackintosh на свой компьютер и сможете наслаждаться всеми преимуществами системы Mac OS.
Загрузка и установка macOS
Для того чтобы создать загрузочную флешку с macOS, необходимо использовать HFS-образ. В этом разделе мы рассмотрим процесс загрузки и установки операционной системы на ваш компьютер.
Для начала подготовьте флешку, которую вы будете использовать для установки macOS. Флешка должна быть достаточного размера и быть пустой, так как все файлы на ней будут удалены в процессе создания загрузочной флешки.
Первым делом вам необходимо скачать файлы для создания загрузочной флешки. Есть несколько способов получить эти файлы. Вы можете скачать их напрямую с официального сайта разработчика macOS, либо воспользоваться файлами, предоставляемыми сообществом пользователям Hackintosh.
Для создания загрузочной флешки с помощью программы Clover необходимо добавить в нее файлы, которые содержат драйвера для вашего компьютера. Для этого просто скопируйте эти файлы на флешку.
Далее вам необходимо создать файл boot на вашей флешке. Для этого откройте программу Disk Utility, выберите вашу флешку и создайте новый раздел с именем boot и форматом MS-DOS (FAT).
Теперь вам нужно скопировать все файлы с раздела Install в раздел boot на флешке.
Далее вам необходимо установить программу Clover на вашу флешку. Для этого скачайте программу Clover с сайта разработчика и запустите ее. В процессе установки выберите вашу флешку как место установки Clover.
После установки Clover вам необходимо настроить его для вашего компьютера. Найдите файл config.plist в разделе EFI/CLOVER на вашей флешке и откройте его с помощью любого текстового редактора.
Внутри файла config.plist найдите секцию «Kernel and Kext Patches» и добавьте следующие строки:
| Название: | eficloverkextother |
| Data: | legacy |
Теперь ваша загрузочная флешка готова к использованию. При подключении флешки к вашему компьютеру и загрузке с нее, вы должны увидеть меню Clover, где вы сможете выбрать версию macOS для установки.
Выберите нужную версию macOS и дождитесь загрузки операционной системы. Затем следуйте инструкциям на экране для завершения установки.
После установки macOS наслаждайтесь новой операционной системой на вашем компьютере!
Подключение к интернету в Mac OS
При установке HFS-образа Mac OS на компьютер могут возникнуть определенные нюансы и особенности подключения к интернету. В этом мини-мануале будет рассмотрено, как подключиться к интернету и настроить соединение.
1. Во время установки Mac OS с образа, было обнаружено, что файлы для подключения к интернету отсутствуют. Отсюда следует, что для подключения нам потребуется второй том установленной системы с запускаемой macOS.
2. Если у вас есть флешка, то вы можете на нее загрузить специальную программу-установщик, которая позволяет безболезненно добавлять файлы в систему. Для этого вам потребуется установить загрузчик Clover на флешку. Если у вас нет флешки, то можно воспользоваться внешним диском.
3. После установки Clover на флешку или внешний диск, вы можете выбрать режим работы процессоров, установку драйверов и другие настройки.
4. В следующем окне выбираем дистрибутив установки macOS и нажимаем на кнопку «Install».
5. В процессе установки могут возникнуть ошибки. Если у вас возникают ошибки, то можно попытаться установить macOS сразу на второй том вместо первого.
6. После успешной установки macOS на второй том, запускаем компьютер с помощью флешки или внешнего диска.
7. При загрузке macOS выбираем boot.efi.
8. После загрузки macOS настраиваем работу системы, выбираем язык и настраиваем интернет.
9. В окне выбора языка установки находим внешний диск или флешку с Clover и загружаемся с нее.
10. В окне установки Clover выбираем режим работы процессоров, устанавливаем драйверы и другие настройки по вашему желанию.
11. После установки Clover нажимаем на кнопку «Install» и наткнувшись на сообщение о замене файлов, подтверждаем замену.
12. После установки Clover на флешку или внешний диск, выбираем режим работы процессоров, установку драйверов и другие настройки.
13. После следующей перезагрузки компьютера устанавливаем VoodooPS2Controller.kext.zip.
14. Установка Clover почти завершена. На этом этапе можно отключить флешку или внешний диск.
15. После перезагрузки компьютера установка Clover будет закончена. Теперь вы можете настроить интернет. Для этого выберите в разделе «Настройки» пункт «Сеть» и выберите нужные настройки соединения.
Теперь вы готовы использовать Mac OS с подключенным интернетом и настроенным образом работы. Установка и настройка Clover может быть немного сложной задачей, но если вы будете следовать предловии и инструкциям, то сможете успешно установить и настроить свою систему Mac OS.
Решение ошибок: коллекция нюансов и способов
Прежде чем начать использовать HFS-образ Mac OS, необходимо ознакомиться с возможными ошибками и способами их решения. В данной статье мы собрали для вас коллекцию нюансов и предлагаем следующие решения:
1. Ошибка при установке Mac OS
Если при установке Mac OS на второй диск возникает ошибка, то вы можете воспользоваться утилитой «Disk Utility» для форматирования внешнего диска в формат HFS+. Затем попробуйте снова установить Mac OS, указав второй диск в качестве места установки.
2. Ошибка при загрузке Mac OS
- Проверьте наличие загрузочной USB-флешки с Mac OS.
- Проверьте правильность подключения диска с Mac OS к компьютеру.
- Убедитесь, что загрузочная USB-флешка отформатирована в HFS+.
- Проверьте, что в BIOS компьютера установлено загрузочное устройство Mac OS.
3. Ошибка при установке драйверов и программ
Если возникают ошибки при установке драйверов и программ, рекомендуется проверить совместимость установочного дистрибутива с вашим компьютером. Некоторые комплектующие или legacy-системы могут не поддерживаться. Ошибка также может возникать при неправильном создании загрузочной USB-флешки, поэтому следуйте инструкциям для создания HFS-образа Mac OS максимально внимательно.
4. Ошибка «hand-off»
Если возникает ошибка «hand-off» при работе на Hackintosh, попробуйте выполнить следующие действия:
- Скачайте файл «Hand-Off_CVad.zip» по ссылке в предисловии статьи.
- Разархивируйте файл и установите его на вашей системе.
- Перезагрузите компьютер и наслаждайтесь работой Hackintosh без ошибок «hand-off».
С помощью данных решений вы сможете избежать множество ошибок и наслаждаться работой Mac OS на вашем компьютере.
Видео:
Создание установочной флэшки с Mac OS (МакЛикбез)
Создание установочной флэшки с Mac OS (МакЛикбез) by МакЛикбез 147,824 views 6 years ago 8 minutes, 10 seconds