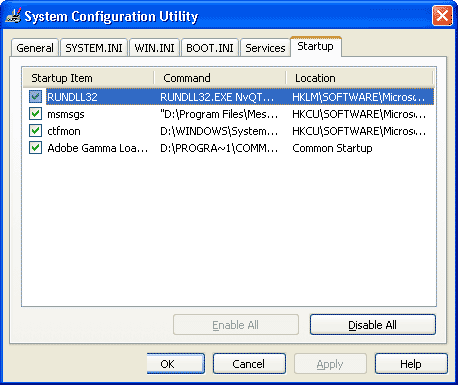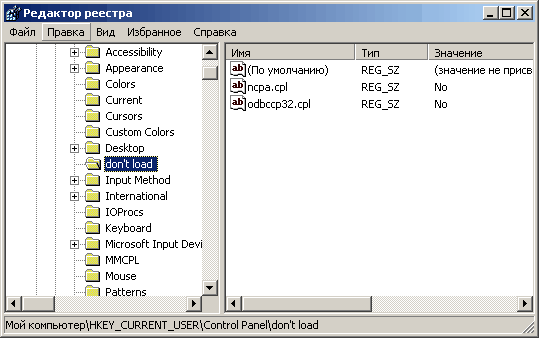- Полный гайд: Hkcu software microsoft windows currentversion device access global — Все, что вам следует знать о данной программе
- Раздел 1: Понимание HKCU
- Важные ключи реестра в HKCU
- Какие действия можно сделать в разделе HKCU?
- Что такое HKCU?
- Как использовать HKCU?
- Раздел 2: Основы Software Microsoft Windows
- 2.1 Установка и настройка Windows
- Как работает Software Microsoft Windows?
- Настройки реестра и режима работы
- Установка и управление приложениями
- Работа с файлами и папками
- Оптимизация и настройка системы
- Проблемы и их решение
- Раздел 3: Текущая версия и доступ к устройствам
- Как получить доступ к устройствам через HKCU?
- Раздел 4: Понимание глобального доступа
- Как настроить глобальный доступ в HKCU?
- 1. Откройте редактор реестра
- 2. Найдите путь до ключа HKCU
- 3. Измените настройки доступа
- 4. Установите правильное значение
- Раздел 5: Подробности о библиотеках
- Добавление библиотек
- Устранение ошибок
- Что такое библиотеки в Software Microsoft Windows?
- Раздел 6: Проверка использования библиотек
- 6.1 Проверка установленных библиотек
- 6.2 Проверка библиотек, используемых другими программами
- Как определить неиспользуемые библиотеки?
- Видео:
- Windows 11 Settings You Should Change NOW!
Полный гайд: Hkcu software microsoft windows currentversion device access global — Все, что вам следует знать о данной программе
Реестр в операционной системе Windows — одно из самых важных мест, где хранятся настройки и данные о различных компонентах системы. Он позволяет устанавливать и изменять различные параметры, которые влияют на работу компьютера. В частности, в ветке Hkcu software microsoft windows currentversion device access global реестра можно найти информацию о доступе к различным устройствам и общих настройках системы. В данной статье мы рассмотрим основные аспекты этой ветки реестра и расскажем, какие данные в ней хранятся и для чего они используются.
Одним из ключевых параметров в ветке Hkcu software microsoft windows currentversion device access global реестра является параметр «PreviewMode». Если он установлен в значение 1, то операционная система будет показывать предварительные обзоры файлов и папок в боковой панели Проводника Windows. Если значение параметра равно 0, то предварительные обзоры будут отключены. Данное изменение может оказать значительное влияние на производительность системы, особенно при работе с большим количеством файлов и папок.
Еще одним важным параметром в ветке Hkcu software microsoft windows currentversion device access global является параметр «SwapOptimization». Если значение установлено в 1, система будет автоматически выгружать неиспользуемые страницы из памяти на диск при нехватке оперативной памяти. Если значение равно 0, то данная функция будет отключена. Выбор оптимального значения данного параметра может помочь улучшить производительность системы в условиях ограниченных ресурсов.
Еще одним интересным параметром в ветке Hkcu software microsoft windows currentversion device access global является параметр «DefragEnable». Если его значение равно 1, то система будет автоматически дефрагментировать жесткий диск для улучшения производительности. Если значение равно 0, то данная функция будет отключена. Дефрагментация жесткого диска позволяет упорядочить файлы на диске, что может существенно повысить скорость чтения и записи данных.
Раздел 1: Понимание HKCU
Реестр Windows является основной базой данных, в которой хранятся информация и настройки системы. Если реестр поврежден или содержит ошибки, это может привести к неправильной работе операционной системы и приложений.
Важные ключи реестра в HKCU
Диск C: \ USERS \ (имя пользователя) \ APPDATA — Хранит файлы и настройки, используемые программами, установленными пользователем.
Системная панель управления (Панель управления \ Параметры учетной записи пользователя) — Хранит настройки, связанные с учетными записями пользователей и разрешениями.
Microsoft.Windows.ShellExperienceHost (HKEY_CURRENT_USER \ Software \ Microsoft \ Windows \ CurrentVersion \ Explorer \ Advanced) — Хранит настройки отображения панели задач и других элементов пользовательского интерфейса.
Файлы & Папки > Удаление
Файлы & Папки > Очистка файлов и папок
Файлы & Папки > Показывать предварительный просмотр
Файлы & Папки > Загрузка папки > Показывать снимки папок
Файлы & Папки > Путь для слежения
Какие действия можно сделать в разделе HKCU?
1. Изменить пароль пользователя. Для этого перейдите на Панель управления > Аккаунты пользователей > Вход в систему с паролем.
2. Добавление команд в автозагрузку. Для этого перейдите к пути C: \ Users \ (имя пользователя) \ AppData \ Roaming \ Microsoft \ Windows \ Start Menu \ Programs . Скопируйте ярлык программы или файл, который вы хотите запустить при входе в систему, в папку Старт.
3. Очистка файлов и папок. Для этого перейдите на Панель управления > Файлы и папки > Очистка файлов и папок.
4. Перезагрузка системы. Для этого перейдите на Панель управления > Файлы и папки > Перезагрузка.
5. Изменение настроек системы. Для этого перейдите на Панель управления > Внешний вид и настройка > Персонализация.
6. Запрет показа предварительного просмотра файлов и папок. Для этого перейдите на Панель управления > Файлы и папки > Показывать предварительный просмотр.
Что такое HKCU?
HKCU ключ содержит подразделы, каждый из которых отвечает за определенные настройки и параметры пользователя. Раздел «Software» в HKCU хранит информацию о программном обеспечении, установленном конкретным пользователем. Например, в «HKEY_CURRENT_USER\Software\Microsoft» находятся настройки программы «Microsoft». Другие важные подразделы включают HKCU\Control Panel, HKCU\Environment, HKCU\Keyboard Layout, HKCU\Printers и многое другое.
HKCU ключ также содержит информацию о настройках интерфейса пользователя и персонализации. Например, раздел «HKEY_CURRENT_USER\Control Panel\Desktop» содержит параметры для настройки внешнего вида рабочего стола. Пользователи могут изменять настройки, такие как фоновое изображение, размер и цвета окон.
Когда пользователь входит в систему, его HKCU ключ загружается в память и используется во время его сеанса работы на компьютере. Любые изменения, внесенные в настройки HKCU, применяются только для текущего пользователя. Если несколько пользователей работают на одном компьютере, каждый из них будет иметь свой собственный HKCU ключ с индивидуальными настройками и параметрами.
Доступ к HKCU ключу можно получить через реестровый редактор Windows или использовать специальные программы для работы с реестром. Важно помнить, что изменение параметров HKCU может повлиять на работу программ и настройки пользователя. Поэтому перед внесением изменений рекомендуется сделать резервную копию реестра для возможности восстановления системы в случае проблем.
Как использовать HKCU?
HKCU ключ может быть использован для различных задач и настроек:
- Настройка внешнего вида рабочего стола и интерфейса пользователя;
- Активация и настройка различных функций Windows, таких как Cortana;
- Добавление и удаление программ из автоматической загрузки при запуске системы;
- Изменение параметров энергосбережения и режимов питания;
- Настройка сохранения паролей и информации о пользователях;
- Установка и изменение параметров безопасности;
- Изменение настроек принтеров и подключаемых устройств;
- Управление доступом к файлам и папкам на компьютере.
Важно следовать инструкциям и устанавливать только те параметры, которые вы полностью понимаете. Неправильные изменения в реестре могут привести к нежелательным эффектам и даже повреждению операционной системы. При работе с HKCU рекомендуется быть осторожным и ознакомиться с документацией Microsoft или обратиться к специалисту, если у вас есть сомнения или вопросы.
Раздел 2: Основы Software Microsoft Windows
2.1 Установка и настройка Windows
Перед началом использования Windows необходимо установить операционную систему на своей компьютер согласно инструкциям, которые предоставляются при ее приобретении. Во время установки Windows вам будет предложено создать пароль для защиты вашей системы. Убедитесь, что пароль установлен правильно и сохраните его в надежном месте.
2.2 Работа с реестром Windows
Реестр Windows — это база данных, в которой хранятся настройки и конфигурации операционной системы. Если вы хотите изменить какие-либо настройки Windows, вы можете использовать реестр. Чтобы открыть редактор реестра, нажмите клавиши «Win + R», введите команду «regedit» и нажмите Enter. В редакторе реестра вы можете найти и изменить значения различных параметров, чтобы настроить работу системы под себя.
2.3 Работа с файловой системой Windows
Файловая система Windows позволяет организовать файлы и папки на жестком диске. Некоторые основные операции с файлами включают создание, копирование, перемещение, удаление и переименование. При работе с файла или папкой в Windows также могут быть использованы такие команды, как «Открыть», «Сохранить» и «Закрыть». Чтобы открыть файл или папку, щелкните на нем правой кнопкой мыши и выберите соответствующую команду из контекстного меню.
2.4 Устранение неполадок в Windows
Если ваша система Windows не работает должным образом, вы можете использовать утилиты для устранения неполадок. Например, если определенное приложение перестало открываться, вы можете попытаться переустановить его или проверить его на наличие поврежденных файлов. В Windows также доступны различные инструменты для диагностики и исправления проблем с системой.
2.5 Дополнительные настройки Windows
Windows предлагает пользователю различные возможности настройки системы, чтобы сделать ее более удобной и функциональной. Например, вы можете изменить настройки панели задач, добавить новые программы или изменить программы, которые открывают определенные типы файлов по умолчанию. Некоторые другие настройки включают включение или отключение слежения за системой, добавление папок в панель быстрого доступа и настройку параметров памяти и подкачки.
Заключение
В этом разделе мы рассмотрели основы работы с программным обеспечением Microsoft Windows. Вы можете использовать эти знания, чтобы настроить и управлять вашей системой Windows, а также устранить некоторые неполадки, которые могут возникнуть в процессе ее использования. Удачи в работе с операционной системой Windows!
Как работает Software Microsoft Windows?
Настройки реестра и режима работы
Одной из основных составляющих Software Microsoft Windows является реестр. Это база данных, в которой хранятся настройки и конфигурация системы. Пользователь может изменять эти настройки для настройки работы операционной системы под свои потребности.
Windows также имеет различные режимы работы, такие как пользовательский режим и ядро операционной системы. Эти режимы определяют, как приложения и системные процессы взаимодействуют друг с другом.
Установка и управление приложениями
Software Microsoft Windows предлагает множество приложений, которые пользователь может устанавливать и использовать. Доступ к установленным приложениям и их управление можно осуществить через различные настройки и функции операционной системы.
Для управления приложениями пользователь может использовать Панель управления, где можно изменять и удалять установленные приложения. Также есть возможность открыть и запустить приложения из рабочего стола или панели задач.
Работа с файлами и папками
Операционная система Software Microsoft Windows предоставляет пользователю возможность управлять файлами и папками на компьютере. Пользователь может создавать, переименовывать, копировать и удалять файлы и папки.
Система также предлагает библиотеки, которые позволяют группировать файлы по типу или с помощью пользовательских тегов. Это помогает пользователю быстро находить нужные файлы.
Оптимизация и настройка системы
Software Microsoft Windows позволяет оптимизировать работу компьютера через различные настройки и действия. Пользователь может настроить параметры питания, настройки отображения, параметры подкачки и другие.
Чтобы сохранить систему в хорошем состоянии, можно выполнить дефрагментацию диска и очистку диска от ненужных файлов. Это поможет улучшить производительность компьютера и освободить дополнительное пространство на диске.
Проблемы и их решение
Иногда пользователи могут столкнуться с проблемами при работе с Software Microsoft Windows. Операционная система предоставляет инструменты для диагностики и решения этих проблем.
Панель управления содержит различные инструменты, такие как Центр управления проблемами и отчеты об ошибках. Они помогают идентифицировать и решать проблемы, возникающие в системе.
Каждый пользователь операционной системы Microsoft Windows может настроить работу и функционал системы в соответствии с собственными предпочтениями и потребностями. Software Microsoft Windows предоставляет обширные возможности для настройки, установки приложений, управления файлами и решения проблем, делая работу с компьютером удобной и эффективной.
Раздел 3: Текущая версия и доступ к устройствам
В реестре Windows следует регулярно проверять и обновлять раздел HKCU\Software\Microsoft\Windows\CurrentVersion\DeviceAccess\Global, чтобы избежать возможных проблем с доступом к устройствам.
При обнаружении проблем с запуском мышки или других устройств, таких как внешний жесткий диск, следует проверить этот раздел в реестре. Если здесь нет необходимой записи или она находится в некорректном состоянии, то устройство может быть заблокировано для доступа.
Например, если вы не можете использовать правую кнопку мыши после установки программы, назовите ее имя и путь к исполняемому файлу. Это поможет устранить проблему с доступом к устройству.
Если ваш компьютер работает очень медленно при запуске, перезагрузке или выполнении дефрагментации диска, можно проверить состояние раздела Global. Он отображает информацию о состоянии настройки доступа к устройствам и может быть использован для устранения проблемы.
Если вы используете операционную систему Windows XP, то рекомендуется отключить режим подкачки (swap file), чтобы освободить место на диске. В разделе Global можно найти настройки подкачки и изменить их в соответствии с вашими предпочтениями.
Также, если у вас есть проблемы с приложениями, которые не запускаются или выполняются очень медленно, следует проверить раздел Global на наличие записей, связанных с этими приложениями. Возможно, их настройки не подходят для оптимальной работы на вашем компьютере.
При возникновении проблем с загрузкой ОС Windows или ошибками после обновления, можно выполнить сканирование раздела Global на наличие записей, связанных с последним обновлением. Проверенные записи можно удалить или изменить для устранения проблемы.
Важно отметить, что в разделе Global также могут быть записи, связанные с определенными издателями, такими как Microsoft, Windows Insider или Microsoft.Windows.Cortana. Если возникают проблемы с работой приложений от этих издателей, рекомендуется проверить настройки в этой части реестра.
В целом, раздел HKCU\Software\Microsoft\Windows\CurrentVersion\DeviceAccess\Global является важным местом для настройки доступа к устройствам в операционной системе Windows. Регулярная проверка и обновление этого раздела помогут избежать проблем и обеспечить оптимальное функционирование компьютера.
Как получить доступ к устройствам через HKCU?
Для получения доступа к устройствам через HKCU выполните следующие шаги:
Шаг 1: Откройте редактор реестра
Откройте редактор реестра Windows, нажав комбинацию клавиш Win + R, введите «regedit» и нажмите Enter. Это откроет редактор реестра.
Шаг 2: Навигация до ветки HKCU
В редакторе реестра найдите ветку «HKEY_CURRENT_USER», щелкните на ее плюсике, чтобы развернуть ее.
Шаг 3: Навигация до ветки «Software\Microsoft\Windows\CurrentVersion\DeviceAccess\Global»
В ветке HKCU найдите ветку «Software», далее «Microsoft», «Windows», «CurrentVersion», «DeviceAccess» и «Global». Это место, где хранятся настройки доступа к устройствам.
Шаг 4: Получение доступа к настройкам устройств
В ветке «Global» HKCU вы найдете список доступных устройств, сгруппированных по идентификаторам. Каждое устройство имеет свои параметры и настройки, которые можно отредактировать.
Пример:
Например, вы можете изменить настройки мыши, выполнив следующие действия:
- Откройте ветку «Global» в редакторе реестра.
- Найдите идентификатор вашей мыши (например, «9ACCEE78-EF36-46AE-ADD6-E647207DF3EC») и щелкните на нем.
- Измените параметр, который вы хотите настроить для мыши (например, «DeviceState» для включения или отключения мыши).
После внесения изменений в настройки устройства через HKCU, они могут не примениться немедленно. В некоторых случаях потребуется перезагрузка компьютера или вход и выход из учетной записи пользователя для применения изменений.
Нужно отметить, что изменение настроек устройств через HKCU требует особых привилегий и правильного использования. Неправильное изменение или удаление определенных параметров может привести к проблемам с работой устройств или даже повреждению системы. Поэтому будьте очень внимательны и убедитесь, что вы выполняете изменения в реестре правильно и основываетесь на проверенных источниках информации.
Раздел 4: Понимание глобального доступа
Пользователям Windows может быть полезно знать о разделе Hkcu software microsoft windows currentversion device access global, так как это важная часть настройки компьютера. Глобальный доступ позволяет определить, какие приложения и сервисы могут получить доступ к устройствам и ресурсам вашего компьютера.
Для изменения настроек глобального доступа откройте реестр Windows, щелкнув правой кнопкой мыши по кнопке «Пуск» и выбрав пункт «Выполнить». Введите команду «regedit» и нажмите «ОК».
После открытия реестра найдите ветку «HKEY_CURRENT_USER\Software\Microsoft\Windows\CurrentVersion\DeviceAccess\Global».
В этом разделе вы можете добавлять и изменять разрешения для конкретных устройств и приложений. Например, вы можете разрешить или запретить доступ к камере или микрофону компьютера. Для этого достаточно просто выбрать соответствующее устройство из списка.
Кроме того, здесь можно настроить доступ к различным функциям Windows, таким как распознавание голоса или использование геолокации.
Значение «ConfiguredPermissions» содержит список разрешений для различных устройств и функций. Если вы хотите отключить глобальный доступ к конкретному устройству или функции, просто измените соответствующий параметр на «Deny».
Обратите внимание, что изменение настроек глобального доступа может привести к проблемам и неправильной работе некоторых приложений или устройств. Перед внесением каких-либо изменений рекомендуется создать резервную копию реестра.
Если после изменения настроек возникли проблемы, вы всегда можете вернуться к предыдущей конфигурации, удалив значение «ConfiguredPermissions».
В случае, если ваша операционная система Windows XP, возможна проверка доступа к устройствам и ресурсам с помощью средств управления доступом.
Как настроить глобальный доступ в HKCU?
Доступ к глобальным настройкам HKCU (HKEY_CURRENT_USER) позволяет изменять конфигурацию и настройки для всех пользователей компьютера. Для настройки глобального доступа в HKCU следуйте инструкциям ниже:
1. Откройте редактор реестра
Для начала откройте редактор реестра. Щелкните на кнопку «Пуск» в нижнем левом углу экрана, введите «Редактор реестра» в поле поиска и выберите приложение «Редактор реестра» из результатов поиска.
2. Найдите путь до ключа HKCU
После открытия редактора реестра перейдите к нужному ключу. Для этого раскройте следующие ветки: HKEY_CURRENT_USER -> Software -> Microsoft -> Windows -> CurrentVersion -> DeviceAccess -> Global.
3. Измените настройки доступа
Внутри ключа Global вы найдете различные подключи, представляющие разные приложения и устройства. Для изменения настроек доступа к конкретному приложению или устройству, щелкните правой кнопкой мыши на соответствующем ключе и выберите «Изменить».
4. Установите правильное значение
В окне редактирования значение ключа следует установить на одно из следующих:
- Allow — разрешить доступ;
- Deny — запретить доступ;
- Default — использовать стандартную настройку.
После установки нужного значения нажмите «ОК», чтобы сохранить изменения.
Примечание: Перед изменением реестра рекомендуется создать резервную копию реестра в случае возникновения проблем.
Также помните, что внося изменения в реестр могут повлиять на работу вашего компьютера и приложений. Будьте осторожны при изменении настроек.
Раздел 5: Подробности о библиотеках
Microsoft предлагает пользователям Windows 10 использовать некоторые функции Cortana после перезагрузки системы. Для этого можно использовать параметр «pavilion». При включении этого параметра система будет показывать различные подсказки и секреты Windows, связанные с Cortana.
Если вы хотите отключить проверку пароля для входа в систему, то в этом разделе реестра можно задать параметр «pass». После установки этого параметра в значение 0 система больше не будет запрашивать пароль при входе.
Добавление библиотек
Для добавления библиотеки в систему откройте раздел «winsiders» и выберите «microsoftwindowscortana». После этого найдите папку «lib» и щелкните правой кнопкой мыши по ней. В контекстном меню выберите «Добавить библиотеку». В открывшемся окне выберите путь до библиотеки и нажмите «ОК». После этого библиотека будет добавлена в систему и будет доступна для использования.
Устранение ошибок
Если вы обнаружили какие-либо ошибки в работе системы после добавления или удаления библиотек, то в данном разделе можно выполнить проверку файлов системы и выполнить установку или удаление программы, связанной с этой библиотекой. Для этого выберите раздел «lib» и найдите файл с расширением «.dll». Правой кнопкой мыши щелкните по этому файлу и выберите «Проверка целостности файла». После проверки файлов вы можете выполнить установку или удаление соответствующей программы.
Что такое библиотеки в Software Microsoft Windows?
Библиотеки в Software Microsoft Windows представляют собой особый тип папок, который позволяет пользователю объединить несколько папок в одну удобную группу. Когда папки объединены в библиотеку, пользователь может просматривать и выполнять операции с файлами внутри нее без необходимости открывать каждую папку отдельно.
Это очень удобно, особенно если у вас на компьютере установлено много папок с файлами разных типов. Например, вы можете создать библиотеку «Фотографии», в которую включите папки с фотографиями разных форматов. Тогда вам не придется искать каждую папку отдельно, чтобы найти нужную фотографию — вы всегда сможете найти все ваши фото в одном месте.
Если у вас установлена операционная система Windows XP, для установки библиотек вам может потребоваться скачать и установить пакет обновлений. Но если у вас установлена более новая версия Windows, такая как Windows 7, Windows 8 или более поздняя, то функция библиотек уже будет встроена в систему и будет доступна сразу после установки.
Чтобы создать библиотеку, выполните следующие шаги:
- Откройте Проводник (Explorеr), щелкнув правой кнопкой мыши на значок «Пуск».
- Выберите «Новый» и затем «Библиотека».
- Введите имя для создаваемой библиотеки.
- Щелкните правой кнопкой мыши на созданной библиотеке и выберите «Свойства», чтобы добавить папки в библиотеку.
- В открывшемся окне «Библиотека» нажмите кнопку «Добавить» и выберите папки, которые вы хотите включить в библиотеку.
- Нажмите кнопку «ОК», чтобы сохранить изменения.
Теперь вы можете легко управлять своими файлами в рамках библиотеки, выполнять различные операции с файлами, такие как копирование, перемещение или удаление.
Также стоит отметить, что библиотеки Microsoft Windows предоставляются в разных версиях операционной системы, включая Windows 7, Windows 8 и Windows 10. Каждая версия может иметь некоторые отличия в функциональности и внешнем виде, но основная концепция остается неизменной — библиотеки помогают организовать ваши файлы для удобного доступа и управления.
Раздел 6: Проверка использования библиотек
Для оптимального функционирования компьютера и предотвращения возможных ошибок и сбоев в системе, необходимо периодически проверять использование библиотек. Ниже представлен набор инструкций, которые помогут вам выполнить такую проверку и устранить возможные проблемы.
6.1 Проверка установленных библиотек
Для начала проверки библиотек вам потребуется открыть реестр системы. Для этого выполните следующие действия:
- Нажмите правую кнопку мыши на кнопку «Пуск» в левом нижнем углу экрана.
- В открывшемся контекстном меню выберите пункт «Выполнить».
- В появившемся окне введите команду «regedit» и нажмите клавишу Enter.
После этого откроется редактор реестра, где можно провести проверку установленных библиотек. Навигируйтесь по следующему пути:
HKEY_CURRENT_USER\Software\Microsoft\Windows\CurrentVersion\DeviceAccess\Global\
В данном разделе вы можете найти список библиотек, установленных на вашем компьютере. Обратите внимание на следующие моменты при проверке использования библиотек:
- Проверьте, какие библиотеки активированы и используются вашим пользователем.
- Убедитесь, что все установленные библиотеки имеют правильный путь и не повреждены.
- Если вы устраняли проблемы с системой ранее, проверьте, выполнились ли все настройки после перезагрузки компьютера.
- При обнаружении непонятных или неизвестных библиотек, проверьте их источник и издателя, чтобы исключить возможные проблемы безопасности.
- Если вы не используете некоторые из установленных библиотек, вы можете отключить их, чтобы освободить место на жестком диске и улучшить производительность системы.
6.2 Проверка библиотек, используемых другими программами
Не все программы и приложения автоматически показывают, какие библиотеки они используют. Чтобы проверить, какие библиотеки используются другими программами, вы можете воспользоваться инструментом «Диспетчер задач». Для этого выполните следующие действия:
- Нажмите комбинацию клавиш
Ctrl+Shift+Esc, чтобы открыть Диспетчер задач. - Перейдите на вкладку «Детали».
- Нажмите правой кнопкой мыши на заголовок столбца и выберите пункт «Выбрать столбцы».
- В открывшемся окне найдите и выберите столбец «Библиотеки (подкачки)» и нажмите «OK».
После этого в таблице Диспетчера задач будут отображаться библиотеки, используемые каждой программой или процессом. Проверьте этот список на предмет подозрительных или неизвестных библиотек, которые могут указывать на наличие проблем с системой или безопасностью.
Убедитесь, что все используемые библиотеки в этом списке являются проверенными и доверенными. Если вы обнаружите проблемные или ненужные библиотеки, вы можете выполнить следующие действия:
- Отключить автоматическую активацию ненужных библиотек путем изменения соответствующего параметра.
- Отключить использование ненужных библиотек путем изменения настроек программ или процессов, которые их используют.
- В случае возникновения проблем или ошибок при использовании библиотек, выполните проверку наличия обновлений для программ, использующих эти библиотеки, и установите их при необходимости.
Проверка использования библиотек может быть очень полезной для обнаружения и устранения возможных проблем в вашей системе. Не забудьте периодически выполнять такую проверку, чтобы поддерживать свою систему в оптимальном состоянии работы.
Как определить неиспользуемые библиотеки?
Компьютерные системы сложны и имеют обширный набор библиотек и программ, установленных на их основе. В процессе эксплуатации компьютера могут возникать проблемы, связанные с ненужными и неиспользуемыми библиотеками. Возможность обнаружить и удалить такие библиотеки может быть полезной для устранения проблем и оптимизации работы компьютера.
Одним из способов определить неиспользуемые библиотеки является сканирование реестра системы. Реестр – это база данных, в которой хранятся настройки и информация о программном обеспечении, установленном на компьютере.
Для проверки наличия неиспользуемых библиотек в реестре можно использовать редактор реестра. В Windows 10 его можно открыть, нажав комбинацию клавиш Win + R, введя команду «regedit» и нажав Enter.
После открытия редактора реестра можно найти раздел, отвечающий за установленные программы и библиотеки. Назовите его «HKEY_CURRENT_USER\Software\Microsoft\Windows\CurrentVersion\DeviceAccess\Global».
В этом разделе можно проверить наличие библиотек, которые не используются и могут быть удалены. Неиспользуемые библиотеки могут возникать в результате повреждения файлов, установки программ, которые требуют определенные библиотеки, или после обновления операционной системы.
При обнаружении неиспользуемых библиотек можно попробовать их удалить. Для этого нужно выбрать библиотеку, щелкнуть правой кнопкой мыши и выбрать команду «Удалить». Перед удалением рекомендуется создать резервную копию реестра и выполнить перезагрузку компьютера.
Если удаление неиспользуемых библиотек не помогло устранить проблему, можно попробовать отключить или деактивировать программу или функцию, которая использует эти библиотеки. Для этого можно открыть Панель управления, выбрать раздел «Программы и компоненты» и отключить соответствующую программу или функцию.
Если проблема все еще не решена, можно попробовать выполнить дефрагментацию диска или очистку системы. Дефрагментация поможет оптимизировать расположение файлов на диске и улучшить производительность компьютера. Очистка системы позволит удалить временные файлы, ненужные программы и другие данные, занимающие лишнее место на диске.
Установленные программы можно проверить на предмет необходимости их использования или обновления. Для этого можно использовать инструменты проверки наличия обновлений или удаления программ, установленных на компьютере.
Ожидания усовершенствования при работе с компьютером могут быть причиной использования неиспользуемых библиотек, поэтому желательно вовремя проверять и оптимизировать систему, чтобы предотвратить многие проблемы.
За дополнительной информацией и секретами настройки компьютера можно обратиться к документации и сайтам, посвященным этой теме, а также к специалистам, имеющим опыт работы с компьютерами и операционными системами.
Видео:
Windows 11 Settings You Should Change NOW!
Windows 11 Settings You Should Change NOW! von Leila Gharani 1.278.971 Aufrufe vor 1 Jahr 6 Minuten, 32 Sekunden