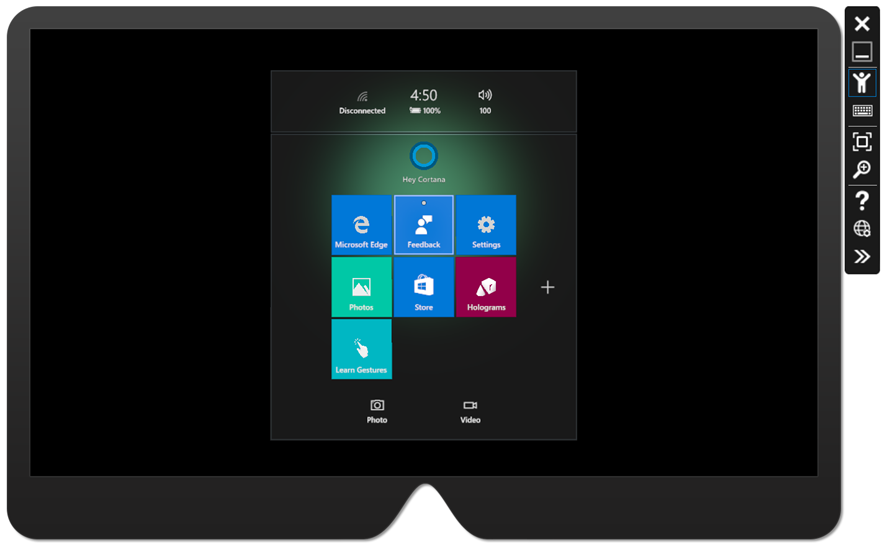- Использование эмулятора HoloLens — полное руководство
- Использование эмулятора HoloLens
- Руководство по использованию HoloLens Emulator
- Установка эмулятора HoloLens
- Конфигурация эмулятора HoloLens
- Запуск и использование эмулятора HoloLens
- Системные требования для эмулятора HoloLens
- Параметры устройства
- Управление и настройки
- Настройка сети
- Диагностика и отладка
- HoloLens Emulator системные требования
- Общие требования
- Графические требования
- Сетевые требования
- Установка эмулятора HoloLens
- Установка эмулятора HoloLens
- Настройка эмулятора HoloLens
- Установка и обновление эмулятора HoloLens
- Настройка сетевых настроек эмулятора HoloLens
- Включение датчиков и настройка ввода
- Создание и запуск виртуальной среды
- Создание и развертывание приложений на эмуляторе HoloLens
- Запуск приложений на эмуляторе HoloLens
- Шаг 1: Скачайте и установите эмулятор HoloLens
- Шаг 2: Обновите HoloLens Emulator
- Шаг 3: Настройте эмулятор
- Шаг 4: Начните разработку
- Шаг 5: Иммерсивная среда
- Шаг 6: Дополнительные настройки
- Шаг 7: Сохранение настроек
- Шаг 8: Обратная связь и помощь
- Шаг 9: Отладка и диагностика
- Шаг 10: Требования к системе и устранение неполадок
- Отладка приложений на эмуляторе HoloLens
- Создание виртуальной среды в эмуляторе HoloLens
- Видео:
- HoloLens 2 Emulator Overview
Использование эмулятора HoloLens — полное руководство
Когда речь идет о разработке для HoloLens, эмулятор HoloLens становится важным инструментом для разработчиков. Эмулятор позволяет имитировать устройство HoloLens на компьютере и тестировать их приложения без необходимости иметь физическое устройство. Это может быть особенно полезно, когда доступ к устройству HoloLens ограничен или недоступен.
Основное преимущество использования эмулятора HoloLens заключается в том, что разработчики могут полноценно разрабатывать и отлаживать приложения и взаимодействовать с виртуальным миром HoloLens. Эмулятор HoloLens предоставляет широкий спектр функциональности, а также симулирует функции и возможности реального устройства HoloLens, такие как движения головы, распознавание рук и голосовые команды.
Чтобы использовать эмулятор HoloLens, вам понадобится Windows 10 и установленная среда разработки Visual Studio. Также убедитесь, что ваша система поддерживает виртуализацию и включена функция Hyper-V. Вы можете настроить эмулятор HoloLens путем выполнения определенных действий в Visual Studio и настроек в Windows.
Когда эмулятор HoloLens успешно настроен, вы сможете выполнять и отлаживать приложения прямо на своем компьютере с помощью эмулятора. Вы сможете имитировать перемещение, взаимодействовать с виртуальными объектами с помощью контроллера и даже создавать собственные комнаты и панели управления.
Использование эмулятора HoloLens
Для тестирования и разработки приложений на устройствах HoloLens может использоваться эмулятор HoloLens. Эмулятор позволяет имитировать работу самого устройства, создавая виртуальную среду, в которой можно проводить различные тесты и диагностику приложений.
Для начала использования эмулятора HoloLens, необходимо выполнить следующие шаги:
- Загрузите и установите HoloLens Emulator из раздела «HoloLens Emulator» в Наборе разработчика HoloLens.
- Запустите эмулятор HoloLens, выбрав соответствующую платформу в меню «Устройство» в Visual Studio.
- Подключите эмулятор HoloLens к вашему проекту, нажав кнопку «Подключить» в окне устройства в Visual Studio.
- В окне эмулятора HoloLens откройте вкладку «Диагностика» для отображения подробной информации о состоянии и работе приложения.
- В окне эмулятора HoloLens выберите вкладку «Mixed Reality», чтобы переключиться на режим смешанной реальности.
После успешного подключения и настройки эмулятора HoloLens, вы можете начать использовать его для разработки и тестирования своего приложения. В окне эмулятора вы увидите имитированные комнаты, в которых можно перемещаться с помощью мыши или контроллерами гарнитуры HoloLens. Для перемещения используйте жесты, указанные в руководстве HoloLens.
В нижней части окна эмулятора HoloLens расположена панель инструментов, с помощью которой можно изменить ориентацию, видимость содержимого и другие параметры. Например, вы можете изменить ориентацию комнаты или появление голограммы.
Для диагностики и отладки вашего приложения в эмуляторе HoloLens вы можете использовать инструмент «Diagnostics». С его помощью можно получить дополнительные сведения о работе приложения, изменить его настройки и выполнить другие действия.
Важно отметить, что использование эмулятора HoloLens требует подключения вашего компьютера к сети. Убедитесь, что ваш компьютер подключен к Интернету перед запуском симуляции.
В данном примере руководства использования эмулятора HoloLens мы рассмотрели основные шаги по настройке и использованию эмулятора для разработки и тестирования приложений. Однако, чтобы более детально изучить возможности эмулятора HoloLens и настроить его под ваши потребности, рекомендуется ознакомиться с официальной документацией и дополнительными ресурсами от Microsoft.
Подробнее о том, как использовать эмулятор HoloLens и его функции можно узнать по следующим ссылкам:
- Официальная документация Microsoft
Руководство по использованию HoloLens Emulator
При использовании эмулятора HoloLens вы можете эмулировать работу устройства и проверять ваши приложения без необходимости иметь на руке физический HoloLens. В этом руководстве мы рассмотрим основные шаги по установке и использованию эмулятора HoloLens.
Установка эмулятора HoloLens
Перед запуском HoloLens Emulator удостоверьтесь, что ваш компьютер удовлетворяет следующим требованиям:
- Операционная система: Windows 10
- Процессор: 64-битный процессор с поддержкой Hyper-V и SLAT (Second Level Address Translation)
- Память: 8 ГБ оперативной памяти или больше
- Жесткий диск: 100 ГБ свободного пространства
1. Перейдите на официальный портал разработчиков Microsoft и скачайте последнюю версию эмулятора HoloLens.
2. Запустите файл установщика и следуйте инструкциям по установке эмулятора.
3. После установки найдите эмулятор HoloLens в списке установленных программ и запустите его.
Конфигурация эмулятора HoloLens
1. При первом запуске эмулятора откроется главное окно. В левой панели вы найдете список виртуальных эмуляторов HoloLens, выберите нужный.
2. На вкладке «Главное» убедитесь, что эмулятор настроен на «Default». Это означает, что эмулятор будет эмулировать один HoloLens.
3. Во вкладке «Мышь» настройте имитацию движения главного экрана с помощью мыши. Настройте скорость и акселерацию для соответствия вашим предпочтениям.
4. Во вкладке «Контроллеры» настройте имитацию движения контроллеров HoloLens с помощью клавиатуры и мыши. Назначьте кнопкам на клавиатуре и мыши соответствующие действия.
5. Настройте эмулятор для подключения к вашей сети и включите службу диагностики, если требуется.
Запуск и использование эмулятора HoloLens
1. Нажмите кнопку «Старт» в главном окне эмулятора, чтобы запустить эмуляцию HoloLens.
2. После запуска, на экране эмулятора появится главный экран HoloLens. Управляйте имитацией приложений с помощью мыши и клавиатуры.
3. Для имитации использования контроллеров HoloLens перемещайте указатель мыши в эмуляторе. Курсор на экране будет симулировать курсор главного экрана HoloLens.
4. Если ваши приложения используют дополнительные функции, такие как гарнитура виртуальной реальности или датчики ускорения, убедитесь, что эмулятор настроен для их эмуляции на вкладке «Контроллеры».
5. Чтобы отобразить список известных приложений на главном экране, нажмите кнопку «Back» на виртуальных контроллерах.
Теперь вы готовы использовать эмулятор HoloLens для разработки и тестирования ваших приложений на платформе HoloLens. Приятного программирования!
Системные требования для эмулятора HoloLens
Для успешного использования эмулятора HoloLens необходимо убедиться, что ваше устройство соответствует определенным системным требованиям. Возможность эмулирования HoloLens позволяет разработчикам тестировать и отлаживать приложения без необходимости иметь реальное устройство HoloLens. Время, необходимое для установки и настройки эмулятора, значительно сокращается, поскольку вы можете взаимодействовать и видеть текущее содержимое эмулятора с помощью окна эмулятора.
Параметры устройства
При использовании эмулятора HoloLens вам потребуется мощное устройство, способное справиться с потребностями эмуляции. Это включает следующие требования:
| Характеристика | Требование |
|---|---|
| Процессор | 6-ое поколение (или более поздняя версия) процессора Intel Core i5 с поддержкой CMPXCHG16b, PrefetchW и LAHF/SAHF |
| Память | 8 ГБ оперативной памяти |
| Видеокарта | DirectX 11.0 или более поздняя версия с драйверами WDDM 1.2 |
| Сеть | Подключение к сети интернет для загрузки SDK и других ресурсов |
| Операционная система | Windows 10 Anniversary Update или более поздняя версия |
Управление и настройки
При использовании эмулятора HoloLens вы можете управлять им с помощью мыши и клавиатуры. Однако, для получения полноценного опыта работы с HoloLens эмулятором, рекомендуется использовать HoloLens Clicker или геймпад Xbox.
Вот некоторые полезные сочетания клавиш для управления:
- Левая кнопка мыши — клик по элементу
- Правая кнопка мыши — возвращение на предыдущий экран или изменение позиции глаз пользователя
- Клавиша Delete — отображение задачи в меню Пуск
- Клавиша Enter — клик с помощью курсора
- Клавиша ESC — включение или выключение HoloLens
Настройка сети
Для того чтобы эмулятор HoloLens имел доступ к интернету и мог загружать приложения и ресурсы, необходимо настроить подключение к сети.
Чтобы это сделать, выполните следующие шаги:
- Откройте командную строку и введите команду
ipconfig, чтобы узнать текущие параметры вашей сети. - Запустите эмулятор HoloLens и откройте меню Настроек.
- Выберите вкладку Сеть и интернет.
- В разделе Состояние выберите Изменить параметры сетевого адаптера.
- Убедитесь, что эмулятор HoloLens выбран в качестве По умолчанию и настройте параметры сети в соответствии с текущими настройками вашей сети.
Диагностика и отладка
При разработке приложений для HoloLens, важно иметь возможность отлаживать и анализировать работу приложения. Для этого эмулятор HoloLens предоставляет несколько полезных инструментов:
- CoreCon — набор инструментов командной строки для подключения к эмулятору HoloLens и выполнения различных диагностических и отладочных операций.
- Иммерсивная диагностика — позволяет просматривать и изменять содержимое и параметры приложений HoloLens в реальном времени.
- Точки остановки и контроль выполнения — позволяют добавить точки остановки в код вашего приложения и контролировать его выполнение шаг за шагом для поиска и исправления ошибок.
- Анатомия HoloLens — позволяет увидеть текущее позиционирование и ориентацию глаз пользователя в пространстве.
- Холендр — справка, содержащая полезную информацию о различных возможностях и параметрах эмулятора HoloLens.
У вас должны быть установлены эти инструменты для успешного выполнения диагностики и отладки при использовании эмулятора HoloLens.
Убедитесь, что ваше устройство соответствует указанным требованиям и настройте эмулятор HoloLens в соответствии с вашими потребностями разработки, чтобы получить лучший результат при разработке игр, приложений и других функций для HoloLens.
HoloLens Emulator системные требования
Для использования эмулятора HoloLens необходимо убедиться, что ваш компьютер соответствует следующим системным требованиям:
Общие требования
- Компьютер с операционной системой Windows 10
- Процессор с поддержкой аппаратной виртуализации и вторичного уровня адресации
- Минимум 10 ГБ свободного места на жестком диске
- Минимум 8 ГБ оперативной памяти
Графические требования
- DirectX 11 или выше
- Драйвер графической карты с поддержкой WDDM 2.4 или выше
- Видеокарта с DirectX 11.3 или выше
- Минимум 1 ГБ памяти видеокарты
Дополнительно, чтобы включить функцию эмулятора Stereo Output, ваш компьютер должен быть подключен к гарнитуре HoloLens. Перед подключением убедитесь, что на вашем компьютере установлены следующие компоненты:
Сетевые требования
- Доступ к сети для скачивания эмулятора HoloLens
- Порт TCP 3584 должен быть открыт на вашем компьютере
Установка эмулятора HoloLens
Для установки эмулятора HoloLens выполните следующие шаги:
- Скачайте и установите HoloLens Emulator из Windows Store
- Настройте эмулятор, следуя инструкциям на экране
- Настройте сетевое подключение для эмулятора (опционально)
После завершения установки эмулятора HoloLens вы сможете использовать имитированное устройство HoloLens на вашем компьютере. Оно позволит вам просматривать и взаимодействовать с содержимым HoloLens через окно эмулятора, используя клавиатуру, мышь и эмулированные кнопки и устройства.
Установка эмулятора HoloLens
Для использования эмулятора HoloLens вам необходимо выполнить следующие шаги:
- Установите Visual Studio. Убедитесь, что у вас установлена последняя версия.
- Установите последнюю версию Windows 10 на вашем компьютере. Это необходимо для поддержки эмулятора HoloLens.
- Откройте Портал разработчиков Windows Mixed Reality по адресу https://developer.microsoft.com/windows/mixed-reality/portal/ и зарегистрируйтесь, используя учетную запись разработчика Microsoft.
- На странице портала перейдите в раздел Настройка HoloLens Emulator и скачайте установочный файл для эмулятора HoloLens.
- Запустите установочный файл и следуйте инструкциям мастера установки.
- После установки откройте Visual Studio и создайте новый проект HoloLens.
- Выполните развертывание проекта на эмуляторе HoloLens, следуя соответствующим этапам.
- Убедитесь, что эмулятор HoloLens сконфигурирован для использования вашего устройства и отображает соответствующую комнату.
- Подключите гарнитуру HoloLens к компьютеру и включите ее.
- На гарнитуре HoloLens следуйте инструкциям для входа в учетную запись Microsoft.
- Подтвердите подключение эмулятора HoloLens к вашему компьютеру с помощью портала разработчиков Windows Mixed Reality.
- Запустите игры или приложения на эмуляторе HoloLens с помощью кнопок управления (стрелки) на гарнитуре.
- С помощью эмулятора HoloLens вы сможете перемещаться по виртуальному пространству, просматривать данные в смешанной реальности и использовать симулированное отображение глаз.
- Для ускорения диагностики и улучшения поддержки в будущем используйте функцию записи и сохранения последних действий и настроек эмулятора.
- Для дополнительной настройки эмулятора HoloLens можно изменить конфигурацию реального и симулированного сетевых соединений, скрыть ограничения и просмотреть подробную информацию о производительности и использовании данных.
- Вернуться к этапу настройки эмулятора HoloLens можно в любое время через меню «Настроить».
Таким образом, установка и использование эмулятора HoloLens позволяет разработчикам исследовать возможности платформы Mixed Reality, тестировать приложения и игры без реального устройства HoloLens и разрабатывать новые и улучшать существующие проекты.
Настройка эмулятора HoloLens
Перед началом разработки для HoloLens необходимо настроить эмулятор HoloLens на вашем компьютере. В этом разделе руководства мы рассмотрим, как выполнить необходимые шаги для успешной настройки эмулятора HoloLens.
Установка и обновление эмулятора HoloLens
1. Если у вас уже установлена Windows 10, у вас уже должно быть установлено средство разработки Windows 10 SDK. Если это не так, вам нужно установить его перед продолжением.
2. Затем вам необходимо скачать и установить эмулятор HoloLens. Последняя версия эмулятора HoloLens доступна на странице загрузки разработки для Windows.
3. После установки эмулятора HoloLens выполните следующие действия:
- Запустите окно командной строки от имени администратора.
- В окне командной строки выполните следующую команду:
dism.exe /Online /Add-Capability /CapabilityName:Microsoft.MixedReality.PortalEmulator~~~~0.0.1.0 - Дождитесь завершения установки. При успешной установке вы увидите сообщение «The operation completed successfully.»
- Перезапустите компьютер, чтобы изменения вступили в силу.
Настройка сетевых настроек эмулятора HoloLens
1. После успешной установки и перезагрузки компьютера вам необходимо выполнить следующие действия для настройки сети эмулятора HoloLens:
- Откройте панель управления эмулятора HoloLens.
- Перейдите на вкладку «Network» (Сеть).
- Установите флажок «Use Default Switch» (Использовать коммутатор по умолчанию).
Включение датчиков и настройка ввода
1. В окне панели управления вы можете включить и отключить различные датчики и функции эмулятора HoloLens:
- Accelerated Graphics — используется для ускорения графики. Рекомендуется включить его для улучшения производительности.
- Simulated Input — позволяет вводить симулированные данные, такие как движение головы или нажатие кнопок. Рекомендуется включить для проведения тестов и отладки.
- Remotely Accessible — позволяет подключаться к эмулятору HoloLens удаленно с другого устройства. Это может быть полезно для совместной разработки или проверки приложений.
2. Для настройки ввода вы можете выполнить следующие действия:
- У вас есть возможность использовать мышь и клавиатуру для управления эмулятором HoloLens.
- Вы также можете использовать Xbox-контроллер для управления эмулятором HoloLens.
- Для ввода с помощью мыши удерживайте правую кнопку мыши и перемещайтесь для вращения, а левую кнопку мыши для переключения режима пространства.
- Для ввода с помощью клавиатуры вы можете использовать клавиши WASD для перемещения и пробел для перемещения вверх.
- Используйте кнопки на Xbox-контроллере для выполнения функций, таких как переключение между комнатами, запуск и остановка приложений, а также использование диагностики.
Создание и запуск виртуальной среды
Чтобы создать и запустить виртуальную среду в эмуляторе HoloLens, выполните следующие действия:
- Запустите панель управления эмулятора HoloLens.
- Перейдите на вкладку «Rooms» (Комнаты).
- Нажмите кнопку «Add» (Добавить) и введите соответствующую информацию о новой комнате.
- Нажмите кнопку «Apply» (Применить), чтобы сохранить изменения.
- Вернитесь на вкладку «View» (Просмотр).
- Выберите виртуальную среду, которую вы хотите использовать, и нажмите кнопку «Launch» (Запуск).
Создание и развертывание приложений на эмуляторе HoloLens
Для создания и развертывания приложений на эмуляторе HoloLens выполните следующие действия:
- В окне Visual Studio выберите соответствующий проект и сборку с использованием конфигурации «x86» и «Debug».
- Нажмите кнопку «Start Debugging» (Начать отладку) или используйте сочетание клавиш F5 для запуска приложения на эмуляторе HoloLens.
- Обратите внимание, что развертывание и запуск приложений на эмуляторе HoloLens может занять некоторое время.
Однако, прежде чем запустить приложение на эмуляторе HoloLens, убедитесь, что ваш компьютер подключен к сети и имеет доступ к Интернету. Вы также можете выполнить команду ipconfig в окне командной строки, чтобы проверить свой IP-адрес.
В этом разделе руководства мы рассмотрели основные шаги по настройке эмулятора HoloLens для разработки и тестирования приложений. Следуя этим инструкциям, вы можете успешно использовать эмулятор HoloLens для создания и развертывания своих приложений в иммерсивной среде.
Запуск приложений на эмуляторе HoloLens
Перед тем, как приступить к запуску приложений на эмуляторе HoloLens, убедитесь, что у вас установлены все необходимые инструменты. Весь необходимый софт можно скачать и установить из интернета. В данном разделе мы рассмотрим основные шаги для запуска приложений на эмуляторе HoloLens.
Шаг 1: Скачайте и установите эмулятор HoloLens
Для запуска приложений на эмуляторе HoloLens вам понадобится HoloLens Emulator Gen3 — самое свежее из поколений эмуляторов. Вы можете скачать его с официального сайта разработчиков.
Шаг 2: Обновите HoloLens Emulator
Перед установкой HoloLens Emulator Gen3 обязательно обновите HoloLens Emulator до последней версии. Для этого откройте HoloLens Gen3 Emulator Manager и выберите вкладку «Update», чтобы скачать и установить обновление.
Шаг 3: Настройте эмулятор
Когда эмулятор установлен и обновлен, перейдите к настройке его параметров. Откройте HoloLens Gen3 Emulator Manager и в таблице «Settings» выберите «HoloLens-Emulator-Default-User» в разделе «Platform». Затем откройте раздел «Mappings» и внесите изменения в соответствии с вашими потребностями. Например, вы можете настроить управление при помощи клавиатуры и мыши.
Шаг 4: Начните разработку
Теперь вы готовы к запуску приложений на эмуляторе HoloLens. С помощью HoloLens Gen3 Emulator Manager выберите и запустите нужное вам приложение. Текущее содержимое будет отображаться на виртуальном экране эмулятора, а вы сможете управлять им при помощи мыши и клавиатуры.
Шаг 5: Иммерсивная среда
Если вы хотите увидеть поле зрения волноводных контроллеров во время работы приложения, включите вкладку «View». В этом режиме вы сможете управлять положением контроллеров и видеть изменения на виртуальном экране.
Шаг 6: Дополнительные настройки
Если вам нужно увеличить размер экрана эмулятора или изменить другие параметры, перейдите в раздел «Settings» и внесите соответствующие изменения.
Шаг 7: Сохранение настроек
После внесения изменений не забудьте сохранить настройки, чтобы они применились при следующем запуске эмулятора HoloLens.
Шаг 8: Обратная связь и помощь
Если у вас возникли проблемы или вам нужна помощь, вы можете обратиться к разделу «Help» в меню эмулятора. Там вы найдете информацию о действиях, справку и ссылки на полезные ресурсы.
Шаг 9: Отладка и диагностика
Если при разработке приложений на эмуляторе HoloLens возникли проблемы, воспользуйтесь разделом «Diagnostics» для отображения дополнительной информации и настройки параметров отладки.
Шаг 10: Требования к системе и устранение неполадок
Перед запуском эмулятора HoloLens убедитесь, что все требования к системе выполнены. Если у вас возникли проблемы, проверьте раздел «Troubleshooting» для получения решений распространенных проблем.
Отладка приложений на эмуляторе HoloLens
Emulator HoloLens предоставляет весь необходимый инструментарий для отладки приложений перед их развертыванием на реальном устройстве. Эмулятор полностью имитирует функциональность HoloLens, позволяя разработчикам проверить и отлаживать свои приложения в симулированной среде.
Для запуска эмулятора HoloLens необходимо на компьютере выполнить установку соответствующего комплекта разработчика. После установки и запуска эмулятора можно начинать отладку приложений.
Главное окно эмулятора HoloLens представляет собой окно с изображением глаземерной камеры HoloLens, которое отображает все, что видит виртуальный носитель. Экран эмулятора отображается в формате смешанной реальности, где объемные голограммы, созданные вашим приложением, могут быть визуализированы на фоне реального окружения.
Виртуальные голограммы в эмуляторе HoloLens следуют действиям пользователя на виртуальный стик, находящийся в виртуальной руке, находящийся перед экраном. В эмуляторе HoloLens вы также можете свернуть экран, чтобы отобразить другие доступные функции или параметры системы.
Во время отладки на эмуляторе HoloLens вы можете использовать клавиатуру и мышь вашего компьютера для взаимодействия с иммерсивной средой. Например, вы можете использовать клавиши WASD для перемещения, кнопку пробела для перемещения вверх и мышь для взаимодействия с голограммами.
Когда вы готовы протестировать ваше приложение на эмуляторе HoloLens, следующий шаг — развертывание его в виртуальном окружении. Для этого вам потребуется создать решение для вашего проекта и запустить его в эмуляторе.
Чтобы запустить ваше приложение в эмуляторе HoloLens, вы можете использовать функцию имитации развертывания приложения. В окне Solution Explorer выберите проект приложения, щелкните правой кнопкой мыши и выберите «Deploy» (Развернуть). Это позволит вам протестировать работу вашего приложения в симулированном окружении.
Для выполнения других действий в эмуляторе HoloLens, например, изменение параметров сети или переключение между различными окружениями, вы можете использовать вкладку «Emulators» (Эмуляторы) в главном меню эмулятора HoloLens. В этой вкладке вы можете настроить различные параметры эмуляции, такие как NAT, LivingRoomXEF и др.
Эмулятор HoloLens также позволяет вам записывать и воспроизводить действия пользователя во время отладки. Для записи действий пользователей вы можете использовать команду «Start Recording» (Начать запись) в главном меню эмулятора. Записанный файл будет сохранен в указанную папку на вашем компьютере в виде файла .xef.
При отладке приложений в эмуляторе HoloLens также можно использовать другие полезные функции, такие как проверка сетевого подключения с помощью команды «ipconfig» в командной строке, изменение параметров реестра с помощью команды «regedit.exe» и тогглинг комнат в главном окне эмулятора.
Использование эмулятора HoloLens является важной частью разработки приложений для этой платформы. Он позволяет разработчикам проверить, отлаживать и улучшать свои приложения перед тем, как развернуть их на реальных устройствах HoloLens.
| Функция | Описание |
|---|---|
| Immersive Environment | Отображает весь виртуальный мир с голограммами на глазомерном экране |
| Interaction | Взаимодействие с голограммами с помощью клавиатуры и мыши |
| Deploying Applications | Развертывание и тестирование приложений в симулированной среде |
| Network Settings | Изменение параметров сети и проверка подключения |
| Recording Actions | Запись и воспроизведение действий пользователя |
| Room Toggling | Переключение между различными окружениями комнат |
Создание виртуальной среды в эмуляторе HoloLens
Для разработки приложений смешанной реальности, которые будут работать на устройствах HoloLens, разработчики могут использовать эмулятор HoloLens. Эмулятор HoloLens позволяет имитировать работу устройства HoloLens на компьютере, что полезно, чтобы выполнить такие задачи, как отладка приложений, без необходимости иметь физическое устройство HoloLens.
Включение эмулятора HoloLens позволяет разработчикам создавать виртуальные среды, в которых они могут разрабатывать и тестировать свои приложения перед реализацией на реальном устройстве HoloLens.
Для создания виртуальной среды в эмуляторе HoloLens, вам необходимо установить эмулятор HoloLens и настроить его. Затем, после установки, вы можете открыть эмулятор и настроить его для работы с вашим компьютером.
Чтобы установить эмулятор HoloLens, скачайте и запустите установщик из официального сайта. После установки, запустите эмулятор HoloLens и следуйте инструкциям по установке и настройке.
После установки и настройки эмулятора HoloLens, вам необходимо настроить его для работы с вашим компьютером. Для этого откройте «Конфигурацию HoloLens» в симуляторе HoloLens. Нажмите кнопку «Настроить», чтобы открыть окно настроек.
| Поле | Описание |
|---|---|
| Гарнитура | Выберите флажок «HoloLens эмулятор 10.0.17763.0» и щелкните правой кнопкой мыши, чтобы открыть контекстное меню. Выберите «Установлено по умолчанию». |
| Ускорение | Проверьте, установлено ли ускорение на «DirectX или OpenGL». Выберите предпочтительный вариант. |
| Отображение | Выберите «Automatically detect optimal emulator display size» для автоматического определения оптимального размера экрана симулятора HoloLens. |
| Общие | Убедитесь, что поле «New instance for each user» отмечено, чтобы каждый пользователь использовал новый экземпляр симулятора. |
| Расширенные | Проверьте и настройте другие параметры, если это необходимо. |
После настройки, эмулятор HoloLens будет сконфигурирован для успешной установки и выполнения приложений. Вы можете создать новое приложение или загрузить ранее созданные приложения для отладки и тестирования в симуляторе HoloLens.
Важно отметить, что эмулятор HoloLens работает на компьютере при помощи графических возможностей, поэтому требуется хорошая конфигурация компьютера для эффективной работы эмулятора HoloLens.
В результате вы настроили виртуальную среду в эмуляторе HoloLens, в которой сможете разрабатывать и тестировать приложения для HoloLens до их дальнейшей установки на реальное устройство HoloLens.
Видео:
HoloLens 2 Emulator Overview
HoloLens 2 Emulator Overview by Necrosoft Core 3,895 views 2 years ago 2 minutes, 19 seconds