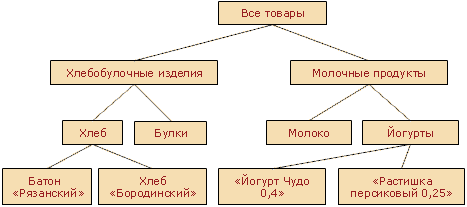Общие задачи наблюдаемые
Partial restoration – неполное восстановление данных из резервного копирования. Предположим, у вас есть домашний сервер. Вам нужно установить приложения с помощью установщика Home Assistant. Вы получаете образ для вашей системы. Установка Home Assistant, например, на Raspberry Pi, позволяет вам добавлять дополнительные возможности и управлять устройствами в вашем доме.
Web-based user interface (UI) — веб-интерфейс пользователя, который позволяет управлять вашей системой Home Assistant, используя веб-браузер. В UI вы можете настроить устройства, добавить дополнительные модули и многое другое. Установка супервизора Home Assistant позволяет предоставить доступ пользователям к UI с помощью пароля.
Advanced installation – установка Home Assistant, которая позволяет настроить различные дополнительные параметры в процессе установки. Это может включать настройку сетевого адреса, имени хоста и т.д.
Installing add-ons – установка дополнений для добавления функциональности в вашу систему Home Assistant. Вы можете установить различные дополнения, такие как Samba, чтобы разделить доступ к файлам и папкам в вашей системе.
Creating snapshots – создание снимка вашей системы Home Assistant, который включает все настройки и конфигурации. Снимок можно использовать для резервного копирования или восстановления вашей системы при необходимости.
Общие задачи
Основные задачи, с которыми вы можете столкнуться при использовании Home Assistant (HA) в контексте Supervisor (супервизора), включают:
- Настройка и установка HA
- Управление дополнительными модулями и плагинами через раздел Supervisor в интерфейсе пользователя (UI)
- Создание и управление снимками (snapshots)
- Резервное копирование и восстановление конфигурации и данных
- Мониторинг и настройка журналов (logs)
- Обновление и проверка доступных обновлений для HA и дополнительных модулей
- Перезагрузка HA и перезапуск служб
- Конфигурирование и использование аппаратного обеспечения (hardware)
- Установка и настройка дополнительных аддонов и интеграций
- Отладка и исправление проблем с конфигурацией и установкой
Для выполнения этих задач вам может понадобиться взаимодействие с VSC (Visual Studio Code), панелью супервизора и другими инструментами разработки. Более подробную информацию о каждой задаче вы можете найти в документации по адресу https://www.home-assistant.io/hassio/installation/.
Наблюдаемые
Для наблюдения за системой и отслеживания различных событий и ошибок используются различные инструменты и методы. Ниже описаны основные способы наблюдения за системой Home Assistant:
Логи системы
Система Home Assistant хранит и отображает логи своей работы. Вы можете проверить логи, чтобы узнать, есть ли ошибки или проблемы, затрагивающие работу системы. Для просмотра логов можно воспользоваться встроенным редактором конфигурации или использовать сторонние инструменты.
SSH
SSH позволяет удаленно управлять системой и выполнять команды через терминал. Вы можете использовать SSH для проверки состояния системы, выполнения различных действий или решения проблем. Для включения SSH необходимо войти в систему и ввести пароль.
Дополнительные инструменты и ресурсы
Существуют также другие инструменты и ресурсы, которые могут помочь вам наблюдать за системой Home Assistant:
-
Сообщество: Вы можете обратиться к сообществу Home Assistant для получения помощи и решения различных вопросов о наблюдении за системой.
-
Документация: Документация Home Assistant содержит полезные примеры и инструкции по различным задачам наблюдения за системой.
-
Страницы репозитория: Некоторые разработчики и сообщество предоставляют свои репозитории с дополнительными инструментами и расширениями для наблюдения за системой.
Установка и использование
Home Assistant предоставляет несколько способов установки и использования, в зависимости от ваших потребностей и навыков.
Наиболее простой способ — установка Home Assistant на Raspberry Pi с использованием Hass.io. Это простая в использовании система, которая предоставляет домашнюю автоматизацию в одном контейнере. Вы также можете установить дополнительные аддоны, например, изображение, график состояния и другие.
Или вы можете установить Home Assistant в виртуальную машину (например, используя VirtualBox) или контейнер Docker. Эти способы подходят для более опытных пользователей, которым требуется более гибкая настройка.
Если у вас уже установлен Home Assistant, но вы хотите использовать Hass.io, вы можете переключиться на Hass.io, не потеряв данные предыдущей установки. Вы также можете использовать Hass.io для создания резервной копии, восстановления и переноса данных на другой компьютер.
Для установки и использования Home Assistant в режиме supervised, вам понадобится Raspberry Pi и образ Hass.io, который можно скачать через официальный сайт. Затем просто следуйте документации, которая предоставит вам все необходимые инструкции.
Если вы предпочитаете более продвинутые способы, вы можете установить Home Assistant Core на любой компьютер или виртуальную машину, или установить Home Assistant Container в Docker. Это даст вам больше контроля и гибкости при настройке системы.
После установки и настройки вы можете открыть интерфейс Home Assistant через веб-браузер, подключиться к удаленному серверу через SSH или использовать Visual Studio Code (VSC) для редактирования файлов конфигурации.
Чтобы запустить Home Assistant, вам нужно проверить, что все необходимые компоненты установлены и правильно настроены. Вы можете использовать команду «hass» в терминале для запуска системы.
При первом запуске Home Assistant создаст базу данных SQLite и настроит все необходимые файлы и каталоги. Вы также можете настроить Home Assistant для запуска в режиме разработчика, чтобы проверить логи и отслеживать конкретные ошибки.
При возникновении каких-либо проблем с Home Assistant, вы можете проверить документацию и сообщества пользователей, которые предоставят вам необходимую информацию и помощь. Вы также можете воспользоваться инструментами веб-интерфейса для проверки логов и включения дополнительных функций.
В целом, Home Assistant предоставляет простой и удобный способ управлять вашим домом с помощью автоматизации. Установка и использование системы может быть немного сложным процессом, но благодаря документации и сообществу пользователей вы сможете легко начать использовать Home Assistant и настроить его по своему вкусу.
Приложение Visual Studio Code
Visual Studio Code поддерживает различные операционные системы, включая Windows, macOS и Linux. Для установки приложения необходимо перейти на официальный сайт Visual Studio Code по адресу https://code.visualstudio.com и скачать соответствующую версию для вашей операционной системы.
После установки приложения вы можете запустить его через интерфейс операционной системы. После запуска вам будет предложено создать новый проект или открыть существующий. Вы также можете открыть конкретный файл или папку, в которой хранятся ваши файлы.
Visual Studio Code предоставляет много различных функций и инструментов для удобной работы с кодом. Например, он обеспечивает подсветку синтаксиса, авто-завершение кода, быструю навигацию по файлам и многое другое. Вы также можете добавить различные расширения (add-ons) для расширения функциональности редактора.
Еще одной полезной функцией Visual Studio Code является встроенный терминал, который позволяет запускать команды, работать с файлами и папками, а также выполнять другие операции без необходимости переключения на другие приложения или терминалы. Терминал может быть использован для запуска вашего кода или для выполнения других задач.
Visual Studio Code также предоставляет возможность работы с удаленными хостами. Вы можете подключиться к удаленному хосту через SSH и работать с файлами и папками на этом хосте, как будто они находятся на вашем локальном компьютере. Это особенно полезно, если у вас есть виртуальная машина, Raspberry Pi или другое устройство, на котором хранятся ваши файлы и проекты.
Visual Studio Code обладает удобным интерфейсом, который позволяет управлять вашим проектом и взаимодействовать с различными функциями редактора. Например, вы можете открыть панель расширений, чтобы просмотреть, установить или удалить доступные расширения. Вы также можете открыть панель задач, чтобы запустить или остановить задачи, связанные с вашим проектом.
Visual Studio Code также обладает возможностью автоматического восстановления состояния редактора при его запуске. Если приложение неожиданно завершится или компьютер выключится, вы сможете восстановить все открытые файлы и папки, а также текущее положение курсора или прокрутки. Это позволяет вам быстро вернуться к работе после перезагрузки компьютера или запуска приложения.
В целом, приложение Visual Studio Code является отличным выбором для разработчиков, предоставляя множество функций и инструментов для удобной работы с кодом. Оно активно развивается и поддерживается сообществом разработчиков, что позволяет использовать последние технологии и стандарты.
Добавление VSC-расширения
Для обновления адреса вашего VSC сервера, который используется для работы с Home Assistant (или HA), следуйте инструкциям ниже:
- Откройте VSC и перейдите в домашний экран (Home).
- В верхней части UI найдите и выберите иконку меню (три горизонтальные линии).
- В разделе «Extensions» найдите расширение «Home Assistant Config Helper» и убедитесь, что оно установлено.
- При создании нового repository или существующего у вас могут возникнуть проблемы с запуском или сохранением. В этом случае попробуйте выполнить следующие шаги:
- Закройте VSC и запустите его заново.
- Удалите установленные расширения с предыдущей версии VSC и перезапустите приложение.
- Если приложение VSC зависло или вылетело, удалите папку .vsc, которая находится в домашней директории пользователя.
- Попробуйте создать новый проект в VSC и повторно установить расширение.
- После установки и запуска клиента Home Assistant, кликните на кнопку «Open Web UI».
- Расширение предоставляет два способа использования:
- Выберите способ установки «Partial Install» для загрузки образа Home Assistant (из репозитория с образами) с некоторыми дополнительными компонентами.
- Выберите способ установки «Full Install» для загрузки полного образа Home Assistant (включая все компоненты), который занимает больше места на диске.
- После выбора способа установки, начните загрузку образа Home Assistant.
- По завершении загрузки, перезапустите VSC и войдите в Home Assistant.
- Для запуска HASS нужно кликнуть на кнопку «Run HASS».
- Чтобы присоединиться к интерфейсу VSC, кликните на кнопку «Connect to VSC».
- Для просмотра файлов, создания снимков (snapshot) и их восстановления, используйте встроенный терминал или Samba-шару, которая предоставляет доступ к файлам и директориям.
- При необходимости обновления VSC до более новой версии, кликните на кнопку «Upgrade VSC».
- Обновление VSC может потребовать перезагрузку.
- Для просмотра информации о состоянии, настройке или изменении плагинов, откройте встроенную дашборду (Dashboard).
- Использование VSC-расширения облегчает работу с Home Assistant, предоставляя интерфейс с web-доступом и различные способы работы с файлами и данными системы.
Видео:
Вархотов Т. А. — История науки — Представления мира Античности о наблюдаемой действительности
Вархотов Т. А. — История науки — Представления мира Античности о наблюдаемой действительности by teach-in 2,651 views 3 years ago 1 hour, 35 minutes