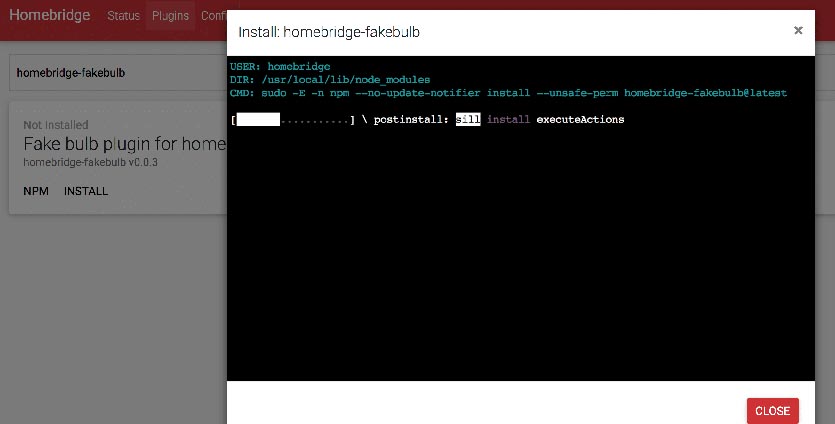- Как подключить HomeBridge в HomeKit полное руководство
- Как подключиться по SSH
- 1. Установка и настройка SSH
- 2. Подключение через SSH
- 3. Настройка автозапуска HomeBridge
- Заключение
- Установка HomeBridge
- 1. Установка HomeBridge на Raspberry Pi
- 2. Настройка HomeBridge
- 3. Подключение устройств к HomeKit
- Автозапуск HomeBridge
- Установка и настройка HomeBridge
- Как подключить любые гаджеты в умный дом Apple HomeKit через Raspberry Pi
- Введение
- Установка HomeBridge
- Настройка HomeBridge
- Подключение гаджетов
- Как подключить умные устройства
- Проблемы и их решение
- 1. Проблемы с установкой и настройкой HomeBridge
- 2. Проблемы с подключением устройств
- 3. Проблемы с портом и веб-интерфейсом HomeBridge
- Заключение
- Видео:
- Install Homebridge for non-Homekit devices on Portainer
Как подключить HomeBridge в HomeKit полное руководство
Умный дом – это не только удобство, но и необъятное поле для экспериментов и автоматизации. С помощью HomeKit вы можете значительно упростить управление своим жилищем. Однако, если у вас есть устройства, которые официально не поддерживаются HomeKit, вы можете решить эту проблему, подключив HomeBridge – инструмент, который позволяет добавить несертифицированные устройства в систему.
Для подключения HomeBridge в HomeKit вам потребуется несколько шагов. Во-первых, вам нужно установить HomeBridge на своем устройстве, которое будет работать как хост для системы. Изначально HomeBridge был разработан для Raspberry Pi, и в этой статье мы рассмотрим установку на именно таком устройстве.
Первым делом перезапускаем наш Raspberry Pi, подключаем его к сети и скачиваем архив HomeBridge. Далее распаковываем архив и переходим в папку с проектом. Теперь необходимо установить все необходимые компоненты для работы HomeBridge. Для этого в терминале вводим команду «npm install».
После успешной установки необходимых плагинов мы переходим к настройке самого HomeBridge. Вам потребуется отредактировать файл конфигурации «config.json», который находится в папке «homebridge». Чтобы редактировать файл, воспользуйтесь командой «nano config.json». В данном файле находятся все настройки HomeBridge, а именно — вашей системы умного дома.
Как подключиться по SSH
Для автозапуска умных устройств через плагины HomeBridge в Apple HomeKit, необходимо подключиться по SSH. В большинстве случаев подключение по SSH меняет настройки Raspberry Pi, чтобы HomeBridge начала работать автоматически после старта системы.
1. Установка и настройка SSH
Для того чтобы подключиться по SSH, сначала нужно установить и настроить соответствующие инструменты на Raspberry Pi.
- В терминале Raspberry Pi выполните следующую команду для установки SSH:
- После установки необходимо ввести команду:
- В меню выберите «Advanced Options» — «SSH», чтобы включить SSH.
- Перезапускаем Raspberry Pi, чтобы изменения вступили в силу:
sudo apt-get install sshsudo raspi-configsudo restart2. Подключение через SSH
После настройки SSH на Raspberry Pi, вы можете подключиться к устройству из другого компьютера или малинки в вашей сети.
- Откройте терминал на вашем устройстве и введите следующую команду, чтобы подключиться к Raspberry Pi:
- Введите пароль для подключения к Raspberry Pi.
ssh pi@<адрес IP Raspberry Pi>Замените «<адрес IP Raspberry Pi>» на фактический IP-адрес вашей Raspberry Pi.
3. Настройка автозапуска HomeBridge
Теперь, когда вы подключились по SSH, вы можете настроить HomeBridge так, чтобы он автоматически запускался при старте системы.
- В вашей Raspberry Pi откройте файл конфигурации HomeBridge:
- Внесите необходимые изменения в файл конфигурации, чтобы подключить плагины и устройства:
- «bridge» — уникальные настройки вашего HomeBridge.
- «accessories» — список подключенных устройств.
- «platforms» — список установленных плагинов.
- После внесения изменений сохраните файл и закройте редактор:
- Перезапустите HomeBridge, чтобы изменения вступили в силу:
sudo nano ~/.homebridge/config.jsonЕсли файл не существует, создайте его с помощью этой команды:
sudo nano ~/.homebridge/config.json{
"bridge": {
"name": "HomeBridge",
"username": "CC:22:3D:E3:CE:30",
"port": 51826,
"pin": "031-45-154"
},
"accessories": [],
"platforms": []
}Укажите необходимые данные для каждого устройства и плагина.
CTRL + X, Y, ENTERsudo systemctl restart homebridgeТеперь HomeBridge будет запускаться автоматически после старта Raspberry Pi и подключенные устройства и плагины будут доступны в Apple HomeKit.
Заключение
В данном руководстве мы рассмотрели, как подключиться к Raspberry Pi по SSH и настроить автозапуск HomeBridge. Подключение по SSH позволит вам управлять умными устройствами на вашей Raspberry Pi и создавать разные сценарии управления.
Установка HomeBridge и настройка его плагинов может быть немного сложной задачей для новичков, но с помощью данного руководства вы сможете подключить устройства через HomeKit и создавать интересные автоматизации в домашней сети, что делает ваши умные устройства еще более полезными и удобными в использовании.
Установка HomeBridge
В данном разделе мы рассмотрим процесс установки HomeBridge на ваше устройство. Перед тем как подключить датчик или любое другое устройство к HomeKit, необходимо установить HomeBridge.
1. Установка HomeBridge на Raspberry Pi
Для начала установим HomeBridge на Raspberry Pi. Для этого нам понадобится Raspberry Pi, установленный Raspberry Pi OS и доступ к интернету. Если у вас уже установлен Raspberry Pi OS, переходим к следующему шагу. Если нет, обратитесь к соответствующим руководствам по установке.
В самом начале установим Git, для этого выполните следующую команду в терминале Raspberry Pi:
sudo apt-get install gitТеперь установим Node.js и npm. Для этого в терминале Raspberry Pi выполните следующую команду:
curl -sL https://deb.nodesource.com/setup_12.x | sudo -E bash -
sudo apt-get install -y nodejsПосле установки Node.js, можем приступить к установке HomeBridge. В терминале Raspberry Pi выполните следующие команды:
sudo npm install -g --unsafe-perm homebridge homebridge-config-ui-xУстановка HomeBridge будет занимать некоторое время, так что у вас есть время чтобы выпить чашечку кофе или чаю.
2. Настройка HomeBridge
После установки HomeBridge на Raspberry Pi, необходимо настроить его. Для этого в терминале Raspberry Pi выполните следующую команду:
nano ~/.homebridge/config.jsonОткроется редактор Nano с файлом конфигурации HomeBridge. В этом файле вы сможете настроить различные устройства и плагины.
Вам может потребоваться ввести токен доступа HomeKit. Помощью данного токена ваше устройство сможет подключиться к HomeKit.
Для того чтобы начать настройку HomeBridge, вам понадобится получить токен доступа. Для этого воспользуйтесь веб-интерфейсом HomeBridge:
| Шаг | Описание |
|---|---|
| 1 | Откройте веб-интерфейс HomeBridge в вашем браузере по следующему адресу: http://localhost:8581 |
| 2 | В разделе «Настройки» выберите пункт «Постоянные условия доступа» |
| 3 | Скопируйте токен доступа |
После получения токена доступа, вернитесь к файлу конфигурации HomeBridge и добавьте его в соответствующее поле.
Также в файле конфигурации вы можете добавить команды для устройств. Например, если у вас есть датчик движения, вы можете добавить команду, которая будет активировать датчик:
{
"platform": "CmdSwitch2",
"name": "Мой датчик движения",
"on_cmd": "gpio write 1 1",
"off_cmd": "gpio write 1 0",
"state_cmd": "gpio read 1"
}В данном случае команда «gpio write 1 1» активирует датчик, а команда «gpio write 1 0» дезактивирует его. Команда «gpio read 1» используется для определения состояния датчика.
После настройки всех устройств и команд, сохраните файл конфигурации (нажмите Ctrl + X, затем Y, затем Enter) и перезапустите HomeBridge с помощью следующей команды:
sudo hb-service restart3. Подключение устройств к HomeKit
После установки и настройки HomeBridge мы сможем подключить наши умные устройства к HomeKit.
Для подключения устройств перейдите в приложение Home на вашем устройстве iOS или iPadOS. Нажмите на «+» в верхнем правом углу экрана, а также на «Добавить устройство». В появившемся списке найдите HomeBridge и следуйте инструкциям на экране для завершения процесса подключения.
Поздравляем! Теперь вы сможете управлять вашими устройствами через HomeKit. В случае проблем с настройкой или использованием, обратитесь к архиву данных HomeBridge или к разработчикам плагинов.
Мы рассмотрели полный процесс установки и настройки HomeBridge. Приятного использования!
Автозапуск HomeBridge
Для начала установленный HomeBridge на вашем устройстве, потребуется умное устройство, которое вы хотите подключить.
Установка и настройка HomeBridge
- Скачиваем и устанавливаем HomeBridge с помощью команды:
npm install -g --unsafe-perm homebridge
- После установки необходимо создать файл
config.jsonв директории~/.homebridge. Данные config.json можно скопировать из архива с примерами или же создать его самостоятельно с помощью текстового редактора: - Вставляем в файл config.json следующий код и сохраняем изменения:
- Настроим автозапуск HomeBridge с помощью следующей команды:
- Добавляем и сохраняем следующий код:
- Создаем файл
homebridgeв/etc/default/: - И добавляем и сохраняем следующий код:
- Перезапускаем HomeBridge с помощью команды:
nano ~/.homebridge/config.json
{
"bridge": {
"name": "Homebridge",
"username": "CC:22:3D:E3:CE:30",
"port": 51826,
"pin": "031-45-154"
},
"accessories": [],
"platforms": []
}
sudo nano /etc/systemd/system/homebridge.service
[Unit]
Description=Homebridge
After=syslog.target network-online.target
[Service]
Type=simple
User=homebridge
EnvironmentFile=/etc/default/homebridge
ExecStart=/usr/local/bin/homebridge $HOMEBRIDGE_OPTS
Restart=on-failure
RestartSec=3
KillMode=process
[Install]
WantedBy=multi-user.target
sudo nano /etc/default/homebridge
# Defaults / Configuration options for homebridge
# The following settings tells homebridge where to find the config.json file and where to persist the data (i.e. pairing and others)
HOMEBRIDGE_OPTS=-U /var/homebridge
# If you uncomment the following line, homebridge will log more
# You can display this via systemd's journalctl: journalctl -f -u homebridge
# DEBUG=*
sudo systemctl restart homebridge Поздравляем! Вы смогли настроить автозапуск HomeBridge на Raspberry Pi. Теперь вы можете подключить различные устройства к вашей домашней сети и использовать их через Apple HomeKit.
Как подключить любые гаджеты в умный дом Apple HomeKit через Raspberry Pi
Умный дом Apple HomeKit предоставляет пользователем удобный способ управления различными устройствами через свое приложение на iPhone или iPad. Однако, не все гаджеты могут быть непосредственно подключены к HomeKit. Чтобы решить эту проблему, вы можете использовать HomeBridge, программное решение, которое позволяет подключать в домашнюю сеть Apple HomeKit любые устройства и датчики.
Введение
Для начала, нам потребуется Raspberry Pi — дешевое и компактное устройство, которое можно использовать как домашний сервер. Raspberry Pi будет использоваться для установки и настройки HomeBridge.
Установка HomeBridge
Для начала, устанавливаем операционную систему Raspbian на Raspberry Pi. После успешной установки и доступа к устройству через терминал, делаем следующее:
1. Установите Node.js с помощью команды в терминале:
curl -sL https://deb.nodesource.com/setup_12.x | sudo -E bash -
sudo apt-get install -y nodejs2. Установите HomeBridge с помощью команды:
sudo npm install -g --unsafe-perm homebridge homebridge-config-ui-x3. Создайте необходимую директорию, введите:
sudo mkdir /var/lib/homebridge4. Измените права доступа к директории, введите:
sudo chown -R pi:pi /var/lib/homebridge5. Перезагрузите Raspberry Pi, введите:
sudo rebootНастройка HomeBridge
После перезагрузки Raspberry Pi, убедитесь, что HomeBridge автоматически запустился. Для этого откройте терминал и введите следующую команду:
sudo systemctl status homebridgeЕсли HomeBridge не запущен, введите команду:
sudo systemctl start homebridgeЧтобы HomeBridge запускался автоматически при каждой перезагрузке Raspberry Pi, введите команду:
sudo systemctl enable homebridgeТеперь необходимо настроить конфигурацию HomeBridge. Для этого откройте файл config.json с помощью команды:
sudo nano /var/lib/homebridge/config.jsonВнутри файла config.json, замените дефолтную конфигурацию на следующую:
Файл config.json: |
|---|
|
Сохраните изменения и закройте файл. Затем перезапустите HomeBridge, введите команду:
sudo systemctl restart homebridgeПодключение гаджетов
Теперь, чтобы подключить гаджеты к HomeKit, вы можете использовать различные плагины HomeBridge. Список плагинов и их настройку можно найти на официальном сайте HomeBridge.
К примеру, для подключения датчика температуры к HomeKit, установите плагин следующей командой:
sudo npm install -g homebridge-dummyПосле установки плагина, откройте файл config.json с помощью команды:
sudo nano /var/lib/homebridge/config.jsonИзмените файл config.json, добавив следующую конфигурацию:
Файл config.json: |
|---|
|
Сохраните изменения и закройте файл. Перезапустите HomeBridge, введите команду:
sudo systemctl restart homebridgeТеперь датчик температуры будет доступен в приложении Apple HomeKit.
Подключение любых гаджетов в умный дом Apple HomeKit через Raspberry Pi возможно благодаря использованию HomeBridge. С помощью этого простого решения вы можете подключать разные устройства к системе HomeKit, которые раньше не имели такой возможности. Raspberry Pi — более дешевое решение по сравнению с другими устройствами, которые могут быть подключены к HomeKit, поэтому вы сможете значительно расширить функциональность своего дома.
Как подключить умные устройства
Внимание! В данной статье мы рассмотрим подключение умных устройств к HomeKit с помощью плагина HomeBridge.
- Подключаемся к домашней сети
- Установка HomeBridge и плагинов
- Установите HomeBridge, выполнив команду
sudo npm install -g --unsafe-perm homebridgeна устройстве. - В приложении HomeBridge установите плагины для управления умными устройствами.
- Установите плагины, используя команду
sudo npm install -g --unsafe-perm homebridge-plugin-name, заменяяhomebridge-plugin-nameназванием нужного вам плагина. - Конфигурация и настройка
- Создайте файл конфигурации HomeBridge, выполните команду
sudo nano ~/.homebridge/config.jsonи скопируйте в него следующий код: - Настройте плагины для подключения ваших устройств. Инструкции по настройке разных плагинов можно найти на сайте разработчиков каждого плагина.
- Запуск HomeBridge
- Ping HomeKit
- Настройка устройств
- Перезапуск HomeBridge
- Решение проблем
Перед началом настройки убедитесь, что ваш Raspberry Pi или другое устройство, на котором будет установлен HomeBridge, подключено к домашней сети.
{
"bridge": {
"name": "Homebridge",
"username": "CC:22:3D:E3:CE:30",
"port": 51826,
"pin": "031-45-154"
},
"accessories": [],
"platforms": []
}После настройки выполните команду homebridge для запуска HomeBridge. Если всё настроено правильно, вы увидите сообщение о запущенном HomeBridge.
В приложении HomeKit на вашем устройстве нажмите на кнопку «Добавить устройство» и выберите «Добавить устройство без кода». Далее выберите HomeBridge в списке доступных устройств.
Начните подключать умные устройства через HomeKit. Введите уникальный токен для каждого устройства и следуйте инструкциям по настройке каждого девайса.
Если вам потребуется внести изменения в файл конфигурации (config.json), введите команду sudo systemctl restart homebridge для перезапуска HomeBridge и применения новых настроек.
Если у вас возникнут проблемы с подключением устройств или работой HomeBridge, пожалуйста, обратитесь к документации плагинов и ищите решение проблем в форумах и сообществах.
Заключение: подключение умных устройств к HomeKit с использованием плагина HomeBridge — это отличное решение для тех, кто хочет настроить умный дом по своим потребностям. Raspberry Pi и другие устройства на базе ARM обеспечивают надежную и дешевую платформу для запуска HomeBridge и подключения любых умных гаджетов. Почему бы не начать управлять своим домом с помощью HomeKit уже сегодня?
Проблемы и их решение
В процессе настройки подключения HomeBridge в HomeKit могут возникать некоторые проблемы. Рассмотрим некоторые из них и возможные способы их решения.
1. Проблемы с установкой и настройкой HomeBridge
Первой проблемой может быть установка и настройка HomeBridge на вашем устройстве, например, на Raspberry Pi. В этом случае, чтобы установить HomeBridge на вашу малинку, вам потребуется помощь терминала и команды установки.
- Первым шагом устанавливаем Node.js и npm, для этого в терминале вводим команду
sudo apt-get install -y nodejs npm. - Затем устанавливаем HomeBridge, вводя команду
sudo npm install -g --unsafe-perm homebridge. - После успешной установки, создаем конфигурационный файл командой
sudo nano ~/.homebridge/config.json. В данном файле мы будем настраивать плагины и устройства.
2. Проблемы с подключением устройств
Если у вас возникли проблемы с подключением устройств к HomeKit, вам необходимо проверить следующее:
- Убедитесь, что ваше устройство поддерживает HomeKit.
- Убедитесь, что вы правильно настроили плагины для своих устройств в файле config.json. Каждый плагин имеет свою собственную документацию, которую вы можете найти на сайте HomeBridge.
- Если вы используете умные датчики или другие разные типы устройств, убедитесь, что вы настроили их правильно и добавили их в файл config.json.
3. Проблемы с портом и веб-интерфейсом HomeBridge
Иногда возникают проблемы с портом и доступом к веб-интерфейсу HomeBridge. Чтобы решить эту проблему, сделайте следующее:
- Убедитесь, что порт, который вы указали в файле config.json, не занят другим приложением или службой на вашем устройстве.
- Перезапускайте HomeBridge, используя команду
homebridgeилиsudo homebridge. После перезапуска, проверьте доступность веб-интерфейса HomeBridge в вашем браузере.
Заключение
В процессе настройки и использования HomeBridge могут возникать различные проблемы. Однако, с помощью правильной установки и настройки плагинов, а также решениями проблем с устройствами и портом, вы сможете успешно подключать разные умные гаджеты к вашей системе домашней автоматизации HomeKit.
Видео:
Install Homebridge for non-Homekit devices on Portainer
Install Homebridge for non-Homekit devices on Portainer by BigBearTechWorld 967 views 5 months ago 19 minutes