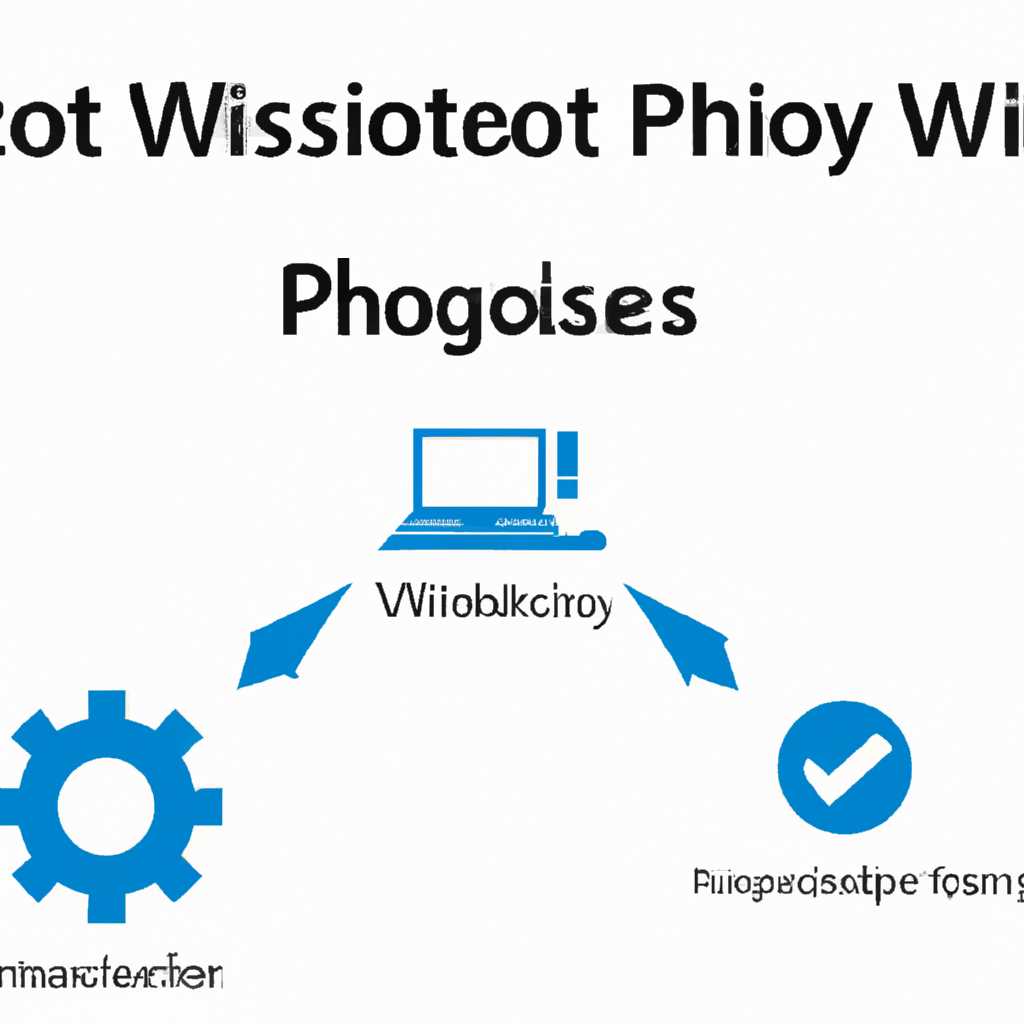- Хост процесс для служб Windows: что это и как отключить
- Хост процесс для служб Windows: вред или выгода?
- Что представляет собой хост-процесс для служб Windows (svchost)? Какое отношение он имеет к загрузке памяти и процессора компьютера?
- Почему svchost может загружать память и процессор компьютера?
- Как определить, какой процесс svchost вызывает проблему?
- Как отключить хост-процесс для служб Windows и решить проблему высокой нагрузки процессора?
- Как определить, является ли хост-процесс для служб Windows вирусом? Как избежать установки вредоносного ПО?
- 1. Проверьте количество процессов хоста-служб в диспетчере задач.
- 2. Проверьте местоположение файла svchost.exe.
- 3. Запустите антивирусную программу и выполните полное сканирование системы.
- 4. Будьте осторожны при скачивании и установке программ.
- 5. Обновляйте операционную систему и все установленные программы.
- Видео:
- Моя программа поможет отключить все НЕНУЖНЫЕ СЛУЖБЫ Windows 11, 10.
Хост процесс для служб Windows: что это и как отключить
Хост процесс для служб Windows (Host Process for Windows Services) является важной частью операционной системы Windows. Этот процесс грузит различные службы и процессы, которые необходимы для правильного функционирования компьютера. Хотя в большинстве случаев ничего не подозрительного в работе этого процесса нет, иногда он может стать причиной различных проблем и замедлить работу системы.
Если вы заметили, что компьютер начал работать медленнее или возникли проблемы с запуском других процессов, то хорошей исходной процедурой может быть выяснить, грузит ли именно этот процесс вашу систему. Чтобы это сделать, вы можете проверить загруженность текущих процессов через диспетчер задач, который можно открыть, нажав комбинацию клавиш Ctrl + Shift + Esc.
Чтобы выяснить, какие именно службы запускаются при помощи данного процесса, можно воспользоваться утилитой services.msc. Для этого кликните Пуск и в строку поиска введите название этой утилиты. После чего кликните на найденную программу, и откроется окно с различными службами, которые могут быть запущены при помощи данного процесса. Здесь можно проверить, есть ли в списке службы, которые не запускаются на вашем компьютере. Также обратите внимание на название хост-процесса, поскольку вирусом может быть скрыт под таким названием.
Хост процесс для служб Windows: вред или выгода?
В отличие от обычных программ, хост-процесс для служб Windows может запускать несколько служб одновременно. Когда вы открываете диспетчер задач Windows и переходите на вкладку «Службы», вы увидите несколько экземпляров svchost.exe с различными названиями служб. Это связано с тем, что различные службы группируются вместе для оптимального использования ресурсов компьютера.
Но что происходит, когда хост-процесс для служб Windows начинает потреблять слишком много ресурсов или вызывать другие проблемы? Есть несколько потенциальных причин, почему этот процесс может быть «загруженным» и вызывать проблемы на вашем компьютере:
- Слишком много служб работает под управлением одного экземпляра хост-процесса.
- Некоторые службы могут быть повреждены или заражены вирусами.
- Некоторые службы могут запускаться автоматически при загрузке системы и потреблять много ресурсов.
Если вы столкнулись с проблемой загруженности хост-процесса для служб Windows, есть несколько способов решения этой проблемы:
- Проверьте, какие службы запускаются под управлением определенного экземпляра svchost.exe. Для этого выполните следующие действия: нажмите правой кнопкой мыши на экземпляр svchost.exe в диспетчере задач Windows и выберите пункт «Перейти к службам». В просмотре служб вы увидите, какие службы запущены под управлением данного экземпляра. Если вы не уверены, что делать с какой-то службой, лучше не отключайте ее.
- Проверьте наличие вирусов или других вредоносных программ на вашем компьютере. Вредоносные программы могут маскироваться под хост-процесс для служб Windows и потреблять много ресурсов. Используйте антивирусную программу для сканирования вашей системы и удаления обнаруженных угроз.
- Попробуйте обновить или переустановить проблемные службы. Если у вас возникли проблемы с конкретной службой, попробуйте обновить или переустановить ее. Для этого откройте «Службы» в системной консоли и найдите нужную службу. После выбора службы кликните правой кнопкой мыши и выберите соответствующую опцию.
Будьте осторожны при работе с хост-процессом для служб Windows и его службами. Некоторые службы являются жизненно важными для нормальной работы вашей системы, и их отключение может вызвать еще большие проблемы. Если вы не уверены, что делать, запрашивайте помощь у специалистов или обратитесь к документации.
Что представляет собой хост-процесс для служб Windows (svchost)? Какое отношение он имеет к загрузке памяти и процессора компьютера?
Когда вы открываете Диспетчер задач (наберите в строке поиска «Диспетчер задач» и нажмите Enter), вы можете увидеть несколько экземпляров процесса svchost, запущенных на вашем компьютере. Каждый экземпляр svchost отвечает за выполнение определенного набора служб.
Почему svchost может загружать память и процессор компьютера?
В ряде ситуаций службы, выполняемые svchost, могут потреблять большое количество памяти и процессорного времени, что может замедлить работу вашего компьютера. Это может произойти по нескольким причинам:
- Вирус или злонамеренное ПО: Вирус может захватить процесс svchost и использовать его для выполнения своих задач, что приводит к неправильной загрузке ресурсов.
- Проблемы с службами: Некоторые службы, которые запускаются через svchost, могут вызывать ошибки или дисфункции, что приводит к повышенной загрузке памяти и процессора.
- Неправильные настройки: Некорректные настройки служб или конфликты между службами могут вызывать перегрузку svchost и, как следствие, загрузку памяти и процессора.
Как определить, какой процесс svchost вызывает проблему?
Чтобы выяснить, какой процесс svchost вызывает проблему, можно воспользоваться следующими шагами:
- Откройте Диспетчер задач, нажав комбинацию клавиш Ctrl + Shift + Esc.
- Перейдите на вкладку «Процессы» и найдите процесс svchost.
- Щелкните правой кнопкой мыши на одном из процессов svchost и выберите «Открыть службы».
- Откроется окно «Сервисы» (services.msc), в котором вы сможете увидеть все запущенные службы, которые управляются выбранным процессом svchost.
- Попробуйте проверить каждую службу, чтобы определить, какая из них вызывает повышенную загрузку памяти или процессора.
Если вам не удается определить проблемный процесс svchost, вы можете попробовать выполнить некоторые дополнительные действия:
- Проверьте наличие вирусов: Запустите антивирусное программное обеспечение и просканируйте ваш компьютер на наличие вирусов и злонамеренных программ.
- Проверьте исполняемые файлы svchost: В некоторых случаях вирус или злонамеренное ПО может скрыться в папке «System32» или «SysWOW64» и иметь схожие названия с исполняемыми файлами svchost. Проверьте эти файлы, чтобы убедиться, что они действительно являются частью операционной системы Windows.
Если после всех этих действий вы не можете найти и исправить проблему с процессом svchost, рекомендуется обратиться к специалисту по поддержке операционной системы Windows для получения профессиональной помощи.
Как отключить хост-процесс для служб Windows и решить проблему высокой нагрузки процессора?
Если вы заметили, что процесс svchost.exe использует слишком много процессорного времени, вам может потребоваться отключить определенные службы или решить проблему, которая приводит к его высокой нагрузке. Вот что вы можете сделать для исправления этой проблемы:
- Определить причины высокой нагрузки процессора.
Чтобы узнать, какая служба или группа служб вызывает эту проблему, выполните следующие шаги:
- Кликните правой кнопкой мыши на процессе svchost.exe, который вызывает высокую нагрузку.
- Выберите пункт «Перейти к службе» из контекстного меню.
- В диспетчере задач откроется вкладка «Службы», где будут отображены все службы, связанные с этим хост-процессом.
- Выполните эту процедуру для каждого высоконагруженного процесса svchost.exe.
- Отключить ненужные службы.
Как только вы определили название службы, вызывающей проблему, вы можете отключить ее, чтобы устранить высокую нагрузку процессора. Для этого выполните следующие действия:
- Нажмите на кнопку «Пуск» и введите «services.msc».
- Найдите нужную службу в списке и кликните правой кнопкой мыши на ней.
- Выберите пункт «Свойства» из контекстного меню.
- В окне «Свойства» выберите раздел «Общие» и нажмите на кнопку «Остановить».
- Измените тип запуска службы на «Отключено».
- Нажмите на кнопку «Применить» и затем на кнопку «ОК».
- Проверить наличие вирусов.
В некоторых случаях причиной высокой нагрузки процессора может быть вредоносная программа или вирус. Чтобы узнать, есть ли на вашем компьютере вредоносные файлы, выполните следующие действия:
- Откройте центр управления оборудованием и программами, нажав на кнопку «Пуск» и выбрав соответствующий пункт меню.
- Найдите раздел «Программы и компоненты» и кликните по нему.
- Обратите внимание на наличие подозрительных программ или программ с неизвестным происхождением.
- Если вы обнаружите подозрительные программы, удалите их с вашего компьютера.
- Запустите антивирусную программу, чтобы проверить систему на наличие вирусов.
Если вы не смогли определить причину высокой нагрузки процессора или исправить проблему самостоятельно, рекомендуется обратиться к специалисту или технической поддержке.
Как определить, является ли хост-процесс для служб Windows вирусом? Как избежать установки вредоносного ПО?
1. Проверьте количество процессов хоста-служб в диспетчере задач.
Именно svchost.exe отвечает за запуск и выполнение служб, поэтому обычно в системе должно быть несколько процессов с таким названием. Если вы видите только один процесс хоста-служб, это может быть признаком вредоносной активности.
2. Проверьте местоположение файла svchost.exe.
Правильно расположение файла svchost.exe должно быть в папке C:\Windows\System32. Если файл находится в другом месте, например, в папке C:\Windows\SysWOW64, это может свидетельствовать о его подмене вирусом.
Если вы обнаружили подозрительные отклонения от нормы по указанным признакам, рекомендуется применить следующую процедуру для проверки компьютера на наличие вирусов:
3. Запустите антивирусную программу и выполните полное сканирование системы.
Антивирусная программа поможет определить и удалить вирусы и другие вредоносные программы на вашем компьютере.
Но помимо проверки на вирусы, есть еще несколько шагов, которые вы можете предпринять, чтобы избежать установки вредоносного ПО на ваш компьютер:
4. Будьте осторожны при скачивании и установке программ.
Загружайте программы только с надежных и проверенных источников. Перед установкой обязательно прочитайте отзывы и проверьте рейтинг программы.
5. Обновляйте операционную систему и все установленные программы.
Многие вирусы и вредоносные программы используют уязвимости в программном обеспечении для проникновения на компьютер. Поэтому важно регулярно обновлять операционную систему и все установленные программы.
Применяя данные рекомендации и следуя описанным методам проверки, вы сможете защитить свою систему от вредоносных программ и избежать проблем связанных с использованием хост-процесса для служб Windows.
Видео:
Моя программа поможет отключить все НЕНУЖНЫЕ СЛУЖБЫ Windows 11, 10.
Моя программа поможет отключить все НЕНУЖНЫЕ СЛУЖБЫ Windows 11, 10. by ПК без проблем 36,259 views 6 months ago 6 minutes, 28 seconds