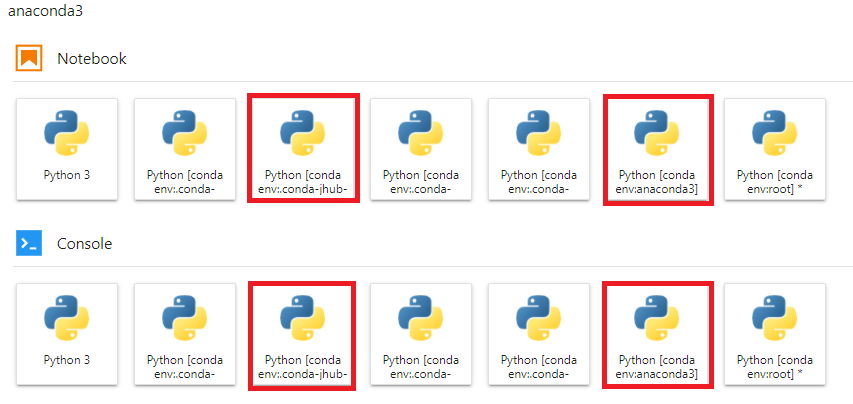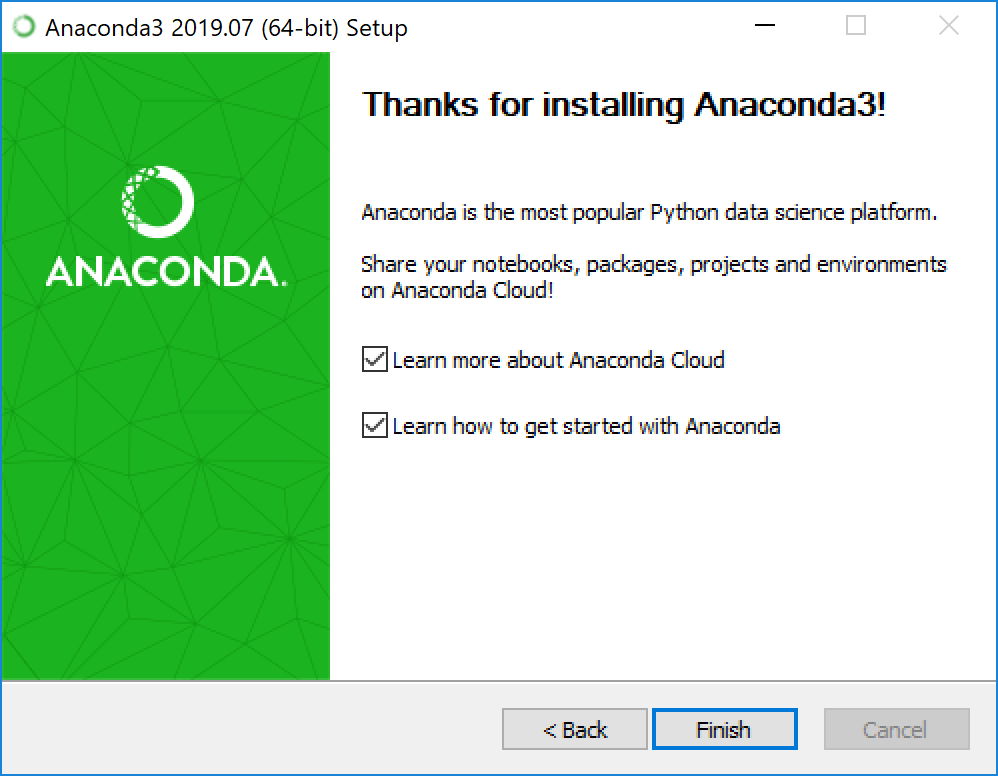- Как установить и использовать Anaconda — подробная инструкция
- Шаг 1: Установка Anaconda
- Шаг 2: Навигация и обновление
- Шаг 3: Создание и управление окружениями
- Шаг 4: Использование окружений
- Шаг 5: Использование программ
- Установка Anaconda в Ubuntu
- Шаг 1: Проверка системных требований
- Шаг 2: Скачивание Anaconda
- Шаг 3: Установка Anaconda
- Установка Anaconda на Windows
- Установка Anaconda на macOS
- Установка Anaconda на Ubuntu/Linux
- Шаг 4: Настройка окружения
- 1. Проверьте корректность установки
- 2. Создайте новое окружение (Environment)
- 3. Активируйте окружение
- 4. Установите дополнительные пакеты
- 5. Запустите Jupyter Notebook
- Шаг 5: Запуск Anaconda Navigator
- Запуск Anaconda Navigator на Windows
- Запуск Anaconda Navigator на MacOS
- Запуск Anaconda Navigator на Linux
- Шаг 6: Создание и активация виртуальной среды
- Создание виртуальной среды
- Активация виртуальной среды
- Пример использования виртуальной среды
- Шаг 7: Установка пакетов и пакетных менеджеров
- Установка пакета через conda
- Установка пакета через pip
- Просмотр установленных пакетов
- Установка пакетных менеджеров
- Установка пакетов с помощью Anaconda Navigator
- Видео:
- Pocket Option | Бинарные опционы — ОБУЧАЮ ТОРГОВАТЬ ОТ А ДО Я ! Стань ПРО в трейдинге !
Как установить и использовать Anaconda — подробная инструкция
Anaconda является мощным инструментом для установки и управления различными окружениями Python на вашем компьютере. С помощью Anaconda вы можете создавать, удалять и обновлять окружения, устанавливать пакеты и управлять зависимостями между ними. Эта подробная инструкция поможет вам успешно установить Anaconda и начать использовать его для разработки и настройки вашей среды Python.
Шаг 1: Установка Anaconda
Для начала вам нужно скачать файл установщика Anaconda с официального веб-сайта. После скачивания запустите установщик и следуйте инструкциям на экране. При установке Anaconda вы можете выбрать место установки и выбор компонентов для установки. Мы рекомендуем вам установить Anaconda в путь по умолчанию, чтобы избежать проблем с путями.
Шаг 2: Навигация и обновление
После установки Anaconda вы можете найти программу Anaconda Navigator в меню программ вашей операционной системы. Нажмите на значок Anaconda Navigator, чтобы запустить его. В Anaconda Navigator вы можете увидеть все установленные окружения и программы, доступные в вашей системе. Мы рекомендуем обновить Anaconda до последней версии, выбрав вкладку ‘Environments’ и нажав на кнопку с обновлением.
Шаг 3: Создание и управление окружениями
Установка Anaconda создает базовое окружение (base), которое может быть использовано по умолчанию. Однако мы рекомендуем создать отдельное окружение для каждого проекта или курса, чтобы избежать конфликтов между пакетами и зависимостями. Чтобы создать новое окружение, выберите вкладку ‘Environments’, нажмите на кнопку ‘Create’ и введите имя окружения. После создания окружения вы можете устанавливать пакеты и их зависимости.
Шаг 4: Использование окружений
Когда вы создаете новое окружение, вы можете включить его, чтобы использовать его. Чтобы активировать окружение, наведите указатель мыши на него и нажмите кнопку ‘Play’. Если вы хотите использовать окружение Python в командной строке, просто введите команду ‘conda activate имя_окружения’. Когда окружение активировано, вводите команды и запускайте вашу программу Python.
Шаг 5: Использование программ
Anaconda поставляется с множеством полезных программ для разработки Python, таких как Jupyter Notebook, Spyder и другие. Чтобы использовать эти программы, перейдите на вкладку ‘Home’, выберите программу, которую хотите запустить, и нажмите кнопку ‘Launch’. Затем программа будет запущена в отдельном окне и вы можете начать работать с ней.
Теперь вы знаете, как установить и использовать Anaconda для управления вашими окружениями и разработки проектов на Python. Следуйте этой подробной инструкции и вам будет легко работать с Anaconda и настраивать окружения для ваших программ.
Установка Anaconda в Ubuntu
Для установки Anaconda в операционной системе Ubuntu следуйте этим простым шагам:
- Перейдите на официальный веб-сайт Anaconda и скачайте установочный файл для Ubuntu.
- Откройте терминал и перейдите в каталог, в котором был сохранен загруженный пакет установки.
- Выполните следующую команду в терминале, чтобы обновить систему Ubuntu перед установкой:
- Установите загруженный пакет Anaconda, используя следующую команду:
- При установке Anaconda вам будет предложено прочитать и принять условия лицензионного соглашения. После этого вас попросят указать путь для установки Anaconda. Если вы хотите использовать путь по умолчанию, просто нажмите Enter.
- Вам также будет предложено добавить Anaconda в файл .bashrc и выполнить обновление системы. Эти действия желательно выполнить, чтобы установленная Anaconda работала корректно.
- После завершения установки Anaconda вы можете запустить Anaconda Navigator или Anaconda Prompt с помощью соответствующих иконок в меню программ.
- Проверьте установку, вводя следующую команду в терминале:
sudo apt-get update
bash Anaconda-latest-Linux-x86_64.sh
Здесь Anaconda-latest-Linux-x86_64.sh — это имя загруженного установщика Anaconda, название файла может быть различным в зависимости от версии.
conda list
Если все установленные пакеты отображаются в списке, значит установка Anaconda прошла успешно.
Теперь вы можете использовать Anaconda для создания окружений, установки пакетов и запуска различных программ, таких как Jupyter Notebooks, Spyder и других.
Шаг 1: Проверка системных требований
Перед установкой и использованием Anaconda рекомендуется проверить системные требования, чтобы убедиться, что ваш компьютер соответствует необходимым условиям. В этом разделе мы рассмотрим, как проверить требования для установки и использования Anaconda.
1. Перейдите на официальный сайт Anaconda и найдите раздел «Системные требования». В этом разделе будут перечислены минимальные и рекомендуемые требования для работы с Anaconda.
2. Убедитесь, что ваш компьютер удовлетворяет требованиям, указанным на официальном сайте. Обратите внимание на операционную систему (Windows, macOS, Ubuntu) и количество доступной оперативной памяти.
3. Если ваш компьютер соответствует системным требованиям, вы можете переходить к следующему шагу установки. Если ваш компьютер не соответствует требованиям, вам может потребоваться обновить операционную систему или улучшить аппаратное обеспечение.
Примечание: Проверка системных требований особенно важна перед установкой Anaconda, так как это позволяет убедиться, что программа будет работать стабильно и без проблем на вашем компьютере.
Шаг 2: Скачивание Anaconda
Перед установкой Anaconda, убедитесь, что ваша операционная система (Windows, macOS или Ubuntu) соответствует системным требованиям Anaconda.
Для скачивания Anaconda вам потребуется выполнить следующие шаги:
- Перейдите на официальный сайт Anaconda.
- Нажмите на кнопку «Скачать» (Download) рядом с версией Anaconda, которую вы желаете установить (например, «Python 3.8 version»).
- Выберите пакет установки для вашей операционной системы и нажмите на него, чтобы начать загрузку. Например, для Windows это будет .exe файл, для macOS — .pkg файл, а для Ubuntu — .sh файл.
- После завершения загрузки запустите установочный файл.
Примечание: Если вы уже устанавливали Anaconda ранее и уже имеете установленную версию, рекомендуется обновить ее до актуальной. Для этого скачайте установщик последней версии Anaconda с официального сайта, запустите его и выберите опцию «Update Anaconda» (Обновить Anaconda) во время установки.
Также вы должны проверить и обновить файл .bashrc в своей домашней директории. Он содержит информацию о настройках Anaconda. Выполните следующую команду в терминале:
| conda init |
После запуска этой команды вам может понадобиться открыть новое окно терминала или перезагрузить систему.
Когда установка будет завершена, вы можете просто запустить Anaconda Navigator из меню приложений вашей операционной системы (или запустить команду «anaconda-navigator» в терминале).
Шаг 3: Установка Anaconda
После того, как вы скачали программу Anaconda, вам нужно ее установить на ваш компьютер. В этой части статьи мы расскажем вам, как установить Anaconda на разных операционных системах.
Установка Anaconda на Windows
Если у вас установлена операционная система Windows, следуйте следующим шагам:
- Дважды щелкните на скачанный установочный файл Anaconda.
- В появившемся окне выберите «Установка только для меня» и нажмите «Next».
- Выберите путь установки и нажмите «Next». Мы рекомендуем использовать путь по умолчанию.
- Выберите «Add Anaconda to my PATH environment variable» и нажмите «Install».
- Подождите, пока установка завершится.
- После завершения установки нажмите «Next», а затем «Finish».
Теперь у вас установлена Anaconda на Windows!
Установка Anaconda на macOS
Если у вас установлена операционная система macOS, выполните следующие шаги:
- Дважды щелкните на скачанный установочный файл Anaconda.
- В появившемся окне щелкните «Continue».
- Прочтите лицензионное соглашение, прокрутите его вниз и нажмите «Continue».
- Нажмите «Agree» для принятия условий лицензии.
- Выберите путь установки и нажмите «Continue». Мы рекомендуем использовать путь по умолчанию.
- Нажмите «Install» для установки Anaconda.
- Подождите, пока установка завершится.
- После завершения установки нажмите «Continue», а затем «Close».
Теперь у вас установлена Anaconda на macOS!
Установка Anaconda на Ubuntu/Linux
Если у вас установлена операционная система Ubuntu/Linux, выполните следующие шаги:
- Откройте терминал.
- Перейдите в папку, где вы сохранили скачанный установочный файл Anaconda.
- В терминале выполните следующую команду, чтобы установить Anaconda:
| bash Anaconda3-2021.05-Linux-x86_64.sh |
- Следуйте инструкциям на экране.
- Подождите, пока установка завершится.
- После завершения установки введите следующую команду, чтобы обновить Anaconda:
| conda update —all |
Теперь у вас установлена и обновлена Anaconda на Ubuntu/Linux!
Поздравляем! Вы успешно установили Anaconda на свой компьютер. Теперь вы можете приступить к работе с Anaconda Navigator, интерфейсом пользователя Anaconda, который позволяет управлять окружениями, обновлять программы и многое другое. Чтобы запустить Anaconda Navigator, просто найдите его значок на рабочем столе или в меню «Пуск».
Примечание: Если вы уже установили Anaconda, но хотите обновить его, просто скачайте последнюю версию Anaconda с официального сайта и повторите установку, следуя указанным выше шагам. Ваши окружения и установленные программы автоматически перенесутся в новую версию Anaconda.
Шаг 4: Настройка окружения
После успешной установки Anaconda на ваш компьютер, вам потребуется настроить окружение, чтобы начать работу с Anaconda.
1. Проверьте корректность установки
Прежде чем продолжить, важно убедиться, что Anaconda была установлена правильно. Для этого выполните команду:
conda —version
2. Создайте новое окружение (Environment)
Окружения (Environments) в Anaconda позволяют вам иметь несколько изолированных установок Python на одной системе. Это полезно, когда вам нужно иметь отдельные окружения для разных проектов или когда вы хотите иметь отдельное окружение для каждого курса.
Чтобы создать новое окружение, выполните следующую команду:
conda create —name myenv
Здесь myenv — это имя вашего нового окружения. Вы можете выбрать любое имя для своего окружения.
3. Активируйте окружение
После создания окружения, вам нужно его активировать, чтобы использовать его. Для этого выполните следующую команду:
conda activate myenv
Здесь myenv — это имя вашего окружения, которое вы создали на предыдущем шаге.
4. Установите дополнительные пакеты
Теперь, когда ваше окружение активировано, вы можете установить любые дополнительные пакеты, необходимые для вашего проекта. Например, чтобы установить пакет numpy, выполните команду:
conda install numpy
Здесь numpy — это имя пакета, который вы хотите установить.
5. Запустите Jupyter Notebook
Последний шаг перед началом работы с Anaconda — запуск Jupyter Notebook, среды разработки, позволяющей вам создавать и выполнять Python-ноутбуки.
Для запуска Jupyter Notebook выполните команду:
jupyter notebook
После этого откроется Jupyter Notebook в вашем веб-браузере, и вы сможете начать создавать свои Python-ноутбуки.
Примечание: Если вы используете Linux (в том числе Ubuntu), вместо команды jupyter notebook можно использовать команду jupyter lab, чтобы запустить Jupyter Lab.
Теперь вы готовы начать работу с Anaconda и использовать ее для управления вашими окружениями и установками пакетов.
Шаг 5: Запуск Anaconda Navigator
После успешного завершения установки Anaconda на вашем компьютере, вам будет нужно запустить программу Anaconda Navigator для доступа к инструментам и пакетам, установленным в Anaconda. Установка может занять несколько минут, поэтому будьте терпеливы и дождитесь окончания процесса.
Запуск Anaconda Navigator на Windows
- Нажмите кнопку «Пуск» в левом нижнем углу вашего экрана и найдите программу Anaconda Navigator в списке установленных приложений.
- Щелкните по значку «Anaconda Navigator», чтобы запустить программу.
Запуск Anaconda Navigator на MacOS
- Откройте папку «Applications» на вашем компьютере.
- Найдите и щелкните по значку «Anaconda Navigator», чтобы запустить программу.
Запуск Anaconda Navigator на Linux
- Откройте терминал (Bash или другой терминал), чтобы запустить Anaconda Navigator.
- Введите команду «anaconda-navigator» в терминале и нажмите клавишу Enter.
После запуска программы Anaconda Navigator на экране отобразится главное окно, в котором вы можете увидеть содержимое вашего базового окружения. В окне Anaconda Navigator вы найдете несколько вкладок и панелей, в которых можно найти дополнительные инструменты и окружения, доступные для использования.
Если вы не видите никаких инструментов или окружений, проверьте, что вы находитесь в правильном окружении и что ваша установка Anaconda была выполнена корректно. Возможно, вам также понадобится обновить или установить дополнительные пакеты, чтобы получить полный функционал Anaconda.
В этом разделе вы узнали, как запустить программу Anaconda Navigator на различных операционных системах. Теперь вы можете приступить к созданию и использованию окружений, установке пакетов, написанию и запуску программ, отладке кода и многому другому с помощью Anaconda и ее инструментов.
Шаг 6: Создание и активация виртуальной среды
После установки Anaconda вы можете создавать и использовать виртуальные среды, которые позволяют вам изолировать различные пакеты и версии Python для разных проектов. Виртуальные среды помогают избежать конфликтов между разными пакетами и облегчают управление зависимостями.
Создание виртуальной среды
Вы можете создать виртуальную среду через Anaconda Navigator, командную строку или если вы предпочитаете GUI, через Anaconda Prompt.
Чтобы создать виртуальную среду через Anaconda Navigator:
- Запустите Anaconda Navigator, нажав на значок в меню программ или на рабочем столе.
- В левой панели навигатора найдите вкладку «Environments» и нажмите на нее.
- В правой панели вы увидите список уже созданных сред и кнопку «Create». Нажмите на нее.
- В открывшемся окне введите имя для вашей новой среды и выберите версию Python. Нажмите «Create».
Виртуальная среда будет создана и отображена в списке сред в навигаторе.
Если вы предпочитаете использовать командную строку, вы можете создать виртуальную среду с помощью следующей команды:
conda create --name [имя_среды]
Замените [имя_среды] на желаемое имя вашей среды. Например, для создания среды с именем «myenv» используйте команду:
conda create --name myenv
Активация виртуальной среды
Когда виртуальная среда создана, вы должны активировать ее, чтобы начать использование. В активированной среде будет использоваться выбранная версия Python и установленные пакеты будут видны только в этой среде.
Чтобы активировать виртуальную среду через Anaconda Navigator:
- Запустите Anaconda Navigator.
- На вкладке «Environments» найдите созданную вами среду и нажмите на кнопку «Play» рядом с ней.
После активации виртуальной среды вы можете запускать Python и устанавливать пакеты, которые будут работать только в этой среде.
Чтобы активировать виртуальную среду с помощью командной строки, воспользуйтесь следующей командой:
conda activate [имя_среды]
Замените [имя_среды] на имя вашей среды. Например, для активации среды с именем «myenv» используйте команду:
conda activate myenv
После активации виртуальной среды вы можете запускать Python и устанавливать пакеты, которые будут работать только в этой среде.
Пример использования виртуальной среды
Предположим, вы уже создали виртуальную среду с именем «myenv» и активировали ее. Вы можете установить пакеты в этой среде, которые будут использоваться только в ней. Например, чтобы установить пакет Spyder, выполните следующую команду:
conda install spyder
После установки пакета Spyder вы можете запустить его, введя команду spyder.
Обратите внимание, что Python, который запускается после активации среды, будет использоваться из этой среды, а не из вашей основной установки Anaconda. Вы также можете установить и использовать другие пакеты в этой среде.
Примечание: Если вы используете Ubuntu, активирование среды может не работать корректно. В этом случае, вы можете вместо этого использовать команду source activate [имя_среды] для активации среды и source deactivate для деактивации.
Примечание: Если вы уже установили Anaconda, но не видите Anaconda Navigator или другие программы Anaconda, попробуйте обновить програму Anaconda Navigator, используя команду:
conda update anaconda-navigator
После обновления, попробуйте запустить Anaconda Navigator снова.
Шаг 7: Установка пакетов и пакетных менеджеров
После завершения установки Anaconda вы можете начать устанавливать пакеты и управлять ими через пакетные менеджеры. Anaconda поставляется с несколькими пакетными менеджерами, включая conda (который настоятельно рекомендуется) и pip. Пакетные менеджеры помогут вам устанавливать, обновлять и удалять пакеты в вашей среде.
Установка пакета через conda
Для установки пакета через conda воспользуйтесь следующей командой:
conda install package_nameЗдесь package_name — имя пакета, который вы хотите установить. Например, чтобы установить Jupyter Notebook, выполните следующую команду:
conda install jupyterПосле ввода команды conda выполнит установку пакета и все его зависимости.
Установка пакета через pip
Если вы привыкли использовать pip для установки пакетов, вы можете использовать его в среде Anaconda тоже. Для установки пакета через pip выполните следующую команду:
pip install package_nameЗдесь package_name — имя пакета, который вы хотите установить. Например, чтобы установить pandas, выполните следующую команду:
pip install pandasПросмотр установленных пакетов
Чтобы узнать, какие пакеты уже установлены в вашей среде, вы можете воспользоваться командой:
conda listКоманда conda list выведет список всех установленных пакетов с их версиями.
Установка пакетных менеджеров
Чтобы удобно управлять пакетами, Anaconda поставляется с пакетным менеджером conda. Однако, если вам нужна команда pip, чтобы использовать его для установки пакетов, вам нужно установить его отдельно.
Для установки пакетного менеджера pip выполните следующую команду:
conda install pipПосле установки пакетного менеджера pip вы сможете использовать его в среде Anaconda для установки пакетов.
Установка пакетов с помощью Anaconda Navigator
Если вам не нравится работать с командной строкой, вы можете использовать графический интерфейс Anaconda Navigator для установки пакетов. Для этого просто откройте Anaconda Navigator, выберите окружение, в котором вы хотите установить пакет, и перейдите в раздел «Environments». Здесь вы можете найти список установленных пакетов и установить новые, отметив их флажком и нажав кнопку «Apply».
Проверьте, что установленные пакеты работают, открыв Jupyter Notebook или другую программу, которую вы установили, и создайте новый ноутбук (или другую типовую среду). Если все работает, то поздравляю, Anaconda успешно установлена и готова к использованию!
Видео:
Pocket Option | Бинарные опционы — ОБУЧАЮ ТОРГОВАТЬ ОТ А ДО Я ! Стань ПРО в трейдинге !
Pocket Option | Бинарные опционы — ОБУЧАЮ ТОРГОВАТЬ ОТ А ДО Я ! Стань ПРО в трейдинге ! de Alligator 🐊 Trader 📈 1061 visualizaciones hace 1 día 11 minutos y 22 segundos