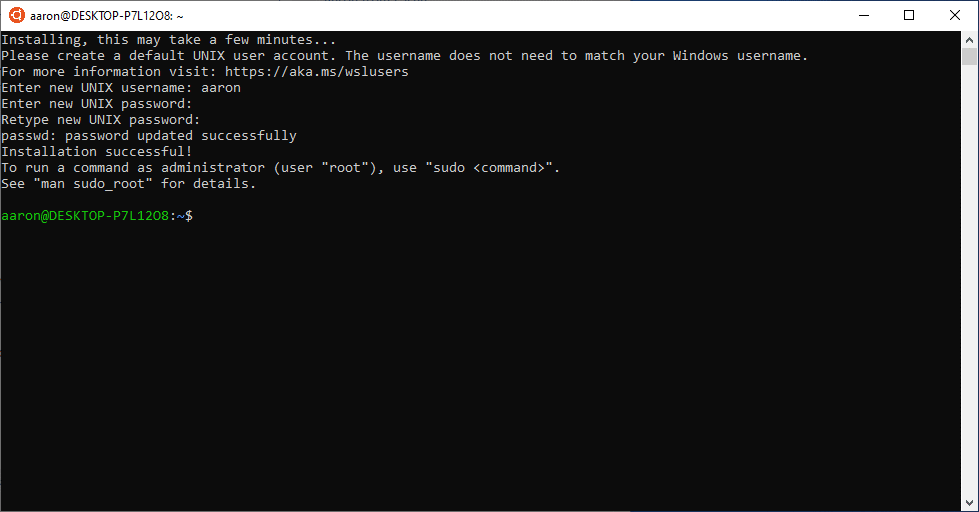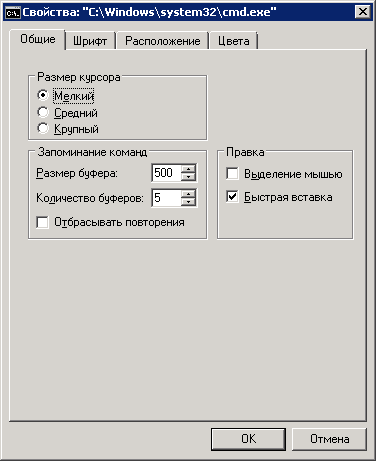- Настройка командной строки в Windows для разных пользователей: полезные инструкции
- Открытие командной строки
- Настройка шрифта и цветов
- Изменение размеров окна
- Предварительные условия
- Изменение размеров окна
- Настройка автодополнения команд
- Шаг 1: Открытие профиля командной строки
- Шаг 2: Изменение настроек
- Шаг 3: Изменение цветовой схемы
- Шаг 4: Сохранение настроек
- Использование функции «История команд»
- Настройка горячих клавиш
- Шаг 1: Откройте пользовательский профиль
- Шаг 2: Редактирование файла settings.json
- Шаг 3: Настройка горячих клавиш
- Шаг 4: Сохранение и применение настроек
- Изменение стандартных настроек командной строки
- Настройка цветовой схемы
- Настройка внешнего вида
- Настройка дополнительных команд
- Установка пользовательских переменных окружения
- Использование системных переменных окружения
- Настройка пути поиска исполняемых файлов
- Добавление своих команд в командную строку
- Дополнительные источники
- Видео:
- Депортации мужчин из Польши! В ЕС ВОЗМУЩЕНЫ уклонистами!
Настройка командной строки в Windows для разных пользователей: полезные инструкции
Командная строка в Windows, или терминал, – это одно из наиболее мощных и гибких инструментов, которым майнятся опытные пользователи. Если вы хотите настроить терминал под свои нужды, настраивая его в соответствии со своими предпочтениями и стилем работы, то вы можете сделать это с помощью пользовательских настроек.
Каждый пользователь Windows имеет свой собственный профиль, который хранится в файле «settings.json». В этом файле содержатся все настройки терминала, включая цветовую схему, шрифт, компоновку окна и другие параметры. В данный момент у вас установлены дефолтные настройки, но вы можете изменить их, чтобы создать свою собственную уникальную конфигурацию терминала.
Есть несколько способов настроить командную строку в Windows. Один из них – это изменить настройки через меню «Свойства» терминала. Для этого откройте терминал, щелкните правой кнопкой мыши на заголовке окна и выберите пункт «Свойства». Здесь вы можете изменить значение каждого параметра вручную.
Другой способ настройки командной строки – это изменение файла «settings.json» вручную. Откройте файл с помощью любого текстового редактора и измените нужные параметры. Например, чтобы изменить цвет фона и текста в командной строке, найдите секцию «colors», и установите новые значения для параметров «background» и «text». Вы также можете изменить другие настройки по своему усмотрению.
Открытие командной строки
Вот несколько примеров:
- Воспользуйтесь поиском: Нажмите клавишу « Win + R «, чтобы открыть окно «Исполнить». Введите «cmd» и нажмите «ОК». Командная строка будет открыта.
- Используйте файловый менеджер: Создайте ярлык для командной строки в вашей пользовательской папке или любой другой папке по вашему вкусу. Щелкните правой кнопкой мыши на пустом месте в папке, выберите «Создать» и выберите «Ярлык«. В поле «Место элемента» введите «cmd.exe«, затем нажмите «Далее». Назовите ярлык как вам удобно и нажмите «Готово». Щелкните правой кнопкой мыши на ярлыке, выберите «Свойства«, а затем выберите «Ярлык» вкладку. В поле «Объект«, добавьте «/к /k start» в конец строки и нажмите «ОК». Щелкните дважды по ярлыку, чтобы открыть командную строку.
- Используйте терминал Windows: Если вы установили Windows Terminal из Microsoft Store, вы можете открыть командную строку с помощью Windows Terminal. Просто откройте меню «Пуск», найдите «Windows Terminal» и щелкните на нем, чтобы открыть терминал. Выберите нужный профиль терминала, и командная строка загружается.
Давайте настроим командную строку по вашему вкусу.
Настройка шрифта и цветов
Для индивидуального пользователя в Windows можно настроить командную строку собственным образом. В этой статье рассмотрим настройку шрифта и цветов в пользовательской командной строке.
Для начала, давайте создадим пользовательскую схему цветов. Для этого откройте командную строку и введите следующую команду:
reg add HKEY_CURRENT_USER\Console /v ColorTable00 /t REG_DWORD /d 0x00000000
Это пример команды, которая устанавливает черный цвет фона командной строки. Вы можете изменить значение «ColorTable00» от «ColorTable01» до «ColorTable15» для настройки других цветов.
Теперь настроим шрифт. Для этого в командной строке введите следующую команду:
reg add HKEY_CURRENT_USER\Console /v FaceName /t REG_SZ /d «Courier New»
Это пример команды, которая устанавливает шрифт «Courier New» в пользовательской командной строке. Вы можете изменить значение «Courier New» на другой шрифт по вашему выбору.
После внесения изменений в реестр компьютера, перезапустите командную строку или откройте новое окно командной строки, чтобы увидеть результаты.
Если вы хотите использовать готовые цветовые схемы, можно скачать файлы .ini, которые составить настройки цветов для командных терминалов в Windows. Для этого откройте пользовательскую папку в Windows, перейдя в %APPDATA%\Microsoft\Windows\Terminal. Создайте здесь папку с именем Themes и поместите туда .ini файлы с желаемыми настройками цветов.
Чтобы установить пользовательскую цветовую схему, откройте командную строку и введите следующую команду:
reg add HKEY_CURRENT_USER\Console /v ColorScheme /t REG_SZ /d «<название_файла_ini>«
Замените <название_файла_ini> на имя .ini файла, который вы собственноручно создали или скачали.
Теперь вы можете настроить профиль командной строки, чтобы использовать пользовательский шрифт и цветовую схему. Для этого откройте меню командной строки, щелкнув правой кнопкой мыши на заголовке окна, выберите «Настройки» и перейдите на вкладку «Текст». Здесь вы найдете опции для настроек шрифта и цвета фона.
И не забывайте о безопасности! Регулярно проверяйте свой компьютер на наличие вирусов и вредоносного ПО, используя антивирусное программное обеспечение. Если вы обнаружите вируса, немедленно удалите его, чтобы избежать повреждения вашей системы.
Изменение размеров окна
Для создания пользовательских настроек командной строки в Windows необходимо изменить файл с именем «settings.json». Вот пример пути к этому файлу:
C:\Users\{user}\AppData\Roaming\Microsoft\Windows\terminal\settings.json
Прежде чем приступить к изменению размеров окна командной строки, убедитесь, что выполнены следующие предварительные требования:
Предварительные условия
- У вас есть доступ к компьютеру с учетной записью администратора.
- Операционная система Windows 10 или более поздняя.
Изменение размеров окна
Для изменения размеров окна командной строки в Windows необходимо открыть файл «settings.json» и внести соответствующие изменения.
1. Сначала откройте папку «AppData» в вашем профиле пользователя. Для этого в командной строке введите следующую команду:
cd %AppData%
2. Найдите и откройте папку «Microsoft\Windows\terminal». В этой папке должен находиться файл «settings.json».
3. Откройте файл «settings.json» в текстовом редакторе, например, блокноте.
4. В этом файле найдите раздел «profiles» и найдите свой профиль пользователя. Возможно, у вас будет только один профиль, который называется «Command Prompt».
5. Внутри раздела профиля найдите раздел «name» и укажите имя вашего профиля (например, «CustomProfile»).
6. Внутри раздела «name» найдите раздел «commandline» и добавьте дополнительные опции командной строки в поле значения. Например, чтобы изменить ширину и высоту окна, можно добавить следующие опции:
| Опция | Значение |
|---|---|
| «initialCols» | 80 |
| «initialRows» | 30 |
7. Сохраните файл «settings.json» после внесения всех изменений.
8. Закройте и снова откройте командную строку, чтобы изменения вступили в силу.
Теперь размер окна командной строки должен быть изменен в соответствии с внесенными в файл «settings.json» настройками.
Обратите внимание, что при внесении изменений в файл «settings.json» возможно удаление или повреждение файла. Рекомендуется создать резервную копию файла перед внесением изменений. Также обратите внимание, что командная строка в Windows может быть уязвимой для вирусов, поэтому будьте осторожны при использовании пользовательских настроек.
Настройка автодополнения команд
Давайте рассмотрим, как настроить автодополнение команд в вашей командной строке.
Шаг 1: Открытие профиля командной строки
Первым шагом является открытие вашего пользовательского профиля командной строки. Чтобы сделать это, откройте командную строку и выберите пункт «Свойства» в контекстном меню.
Шаг 2: Изменение настроек
В открывшемся окне свойств командной строки перейдите на вкладку «Опции». Здесь вы можете изменить ряд настроек, включая настройки автодополнения команд.
Чтобы настроить автодополнение команд, включите опцию «Автодополнение команд при нажатии TAB». После этого командная строка будет автоматически дополнять команды, когда вы нажимаете клавишу TAB.
Шаг 3: Изменение цветовой схемы
Если вы хотите изменить цветовую схему вашей командной строки, то вы также можете это сделать. Для этого перейдите на вкладку «Цвета» и выберите нужные значения для фона и текста.
Также вы можете изменить шрифт вашей командной строки, выбрав нужное значение в разделе «Шрифт».
Шаг 4: Сохранение настроек
После того, как вы настроили все нужные опции, не забудьте сохранить изменения, нажав кнопку «OK» в нижней части окна свойств командной строки.
Теперь ваша командная строка будет работать и выглядеть именно так, как вам нравится.
Таким образом, вы можете настроить командную строку Windows по вашему вкусу, включая настройку автодополнения команд, смену цветовой схемы и шрифта.
Использование функции «История команд»
Для использования этой функции в Windows вам потребуется настроить ваш профиль командной строки. Когда вы создаете свою пользовательскую командную строку, все ваши команды будут сохраняться и сопоставляться с вашим профилем, чтобы вы могли легко их отслеживать и использовать в будущем.
Если вы уже установили свою пользовательскую командную строку, вы можете настроить «Историю команд» следующим образом:
- Откройте командную строку и введите команду «setx HISTFILE %USERPROFILE%\файл_истории.txt», где «файл_истории.txt» — это имя файла, в котором будут храниться ваши команды.
- Перезагрузите командную строку, чтобы изменения вступили в силу.
- Теперь все ваши команды будут сохраняться в указанном файле и будут доступны в будущем.
Вы также можете изменить различные настройки «Истории команд» в соответствии с вашими предпочтениями. Например, вы можете настроить цвета текста и фона командной строки, шрифт и многое другое.
Чтобы настроить дополнительные параметры «Истории команд», воспользуйтесь дополнительными опциями командной строки, такими как «prompt», «color» и «mode». Эти команды позволяют вам настроить внешний вид и функциональность командной строки.
Если вам понадобится удалить историю команд, просто удалите файл истории команд из папки вашего профиля командной строки. После этого новые команды будут сохраняться в новом файле с тем же именем.
Использование функции «История команд» позволяет иметь более гибкий и удобный способ работы с командной строкой в Windows. Это удобно для повторного использования команд, а также для отладки и анализа ваших операций в командной строке.
Настройка горячих клавиш
Для настройки горячих клавиш в командной строке в Windows вам понадобится доступ к пользовательскому профилю и редактирование файла настроек.
Шаг 1: Откройте пользовательский профиль
Настройки командной строки хранятся в файле settings.json, который находится в папке вашего пользовательского профиля. Чтобы открыть пользовательский профиль, выполните следующие действия:
1. Откройте командную строку или PowerShell.
2. Введите команду echo %userprofile% и нажмите Enter.
Папка вашего пользовательского профиля будет отображена в качестве результата. Запомните путь к этой папке.
Шаг 2: Редактирование файла settings.json
Теперь, когда у вас есть доступ к вашему пользовательскому профилю, вы можете открыть файл settings.json и настроить горячие клавиши. Для этого выполните следующие действия:
1. Откройте проводник и перейдите по пути, соответствующему вашему пользовательскому профилю.
2. В папке вашего профиля найдите файл settings.json и откройте его с помощью текстового редактора, такого как Notepad.
Шаг 3: Настройка горячих клавиш
В файле settings.json вы найдете раздел, отвечающий за настройку горячих клавиш. Вот пример:
"keybindings": [
{
"command": "workbench.action.tasks.build",
"key": "Ctrl+B",
"when": "editorTextFocus"
},
{
"command": "workbench.action.tasks.test",
"key": "Ctrl+T",
"when": "editorTextFocus"
}
]
В этом примере приведены две настройки горячих клавиш: одна для выполнения команды «build» по нажатию клавиш Ctrl+B, а другая для выполнения команды «test» по нажатию клавиш Ctrl+T. Вы можете изменить или добавить настройки в соответствии с вашими потребностями.
Значение «command» определяет команду, которая будет выполнена при нажатии горячей клавиши. Значение «key» определяет сочетание клавиш, которое будет назначено для данной команды. Значение «when» определяет условие, при котором данная команда будет доступна (например, когда фокус находится в редакторе текста).
Шаг 4: Сохранение и применение настроек
После того, как вы внесли необходимые изменения в файл settings.json, сохраните его.
Теперь, когда вы настроили горячие клавиши в командной строке, они будут доступны при следующем запуске командной строки.
Давайте подведем итоги. Вы научились настраивать горячие клавиши в командной строке в Windows, редактируя файл settings.json в вашем пользовательском профиле. Теперь вы можете задать свои собственные сочетания клавиш для выполнения нужных вам операций в командной строке, что значительно упростит и ускорит вашу работу.
Изменение стандартных настроек командной строки
Командная строка в Windows предоставляет пользователю мощный инструмент для выполнения различных операций и настройки системы. Однако, стандартные настройки командной строки могут не всегда соответствовать вашим потребностям. В этом случае вы можете настроить командную строку в соответствии с вашими предпочтениями и требованиями.
Настройка цветовой схемы
Одним из примеров настройки командной строки является изменение цветовой схемы. По-умолчанию, командная строка имеет дефолтную цветовую схему, но вы можете сгенерировать свою собственную цветовую схему и установить ее в качестве стандартной.
| Опция | Значение |
|---|---|
| background | Цвет фона командной строки (от A до Z) |
| text | Цвет текста командной строки (от A до Z) |
Дополнительные опции цветовой схемы могут быть настроены через файл `settings.json` в вашем профиле пользователя. В этом файле вы можете составить собственные схемы цвета в виде объектов с определенными значениями.
Настройка внешнего вида
Кроме изменения цветовой схемы, вы также можете настроить другие аспекты внешнего вида командной строки в соответствии с вашими предпочтениями. Например, вы можете установить другой шрифт для командной строки, изменить размер текста или настроить отступы в командной строке.
Настройка дополнительных команд
Командная строка имеет множество встроенных команд, таких как `cd`, `dir`, `echo` и многие другие. Однако, вы также можете добавить свои собственные команды и скрипты для упрощения вашей работы.
Чтобы добавить свои собственные команды, вам необходимо создать файл с расширением `.bat` или `.cmd` и добавить его в папку, указанную в переменной среды `PATH`. После этого, вы сможете использовать свои собственные команды так же, как и стандартные команды командной строки.
Важно помнить, что настройки командной строки могут иметь отличия в зависимости от версии Windows и используемой командной оболочки. Поэтому, перед изменением настроек командной строки, давайте ознакомимся с документацией Microsoft или других источников, чтобы быть уверенными в правильности процесса настройки.
Установка пользовательских переменных окружения
Давайте рассмотрим, как настроить пользовательские переменные окружения в Windows. Во-первых, найдите на вашем компьютере командную строку, которую можно найти через меню «Пуск» или нажав комбинацию клавиш Win + R и введя «cmd».
Когда командная строка откроется, введите следующую команду:
setx имя_переменной значение_переменной
Замените «имя_переменной» на имя переменной окружения, которую вы хотите создать, и «значение_переменной» на значение, которое вы хотите связать с этой переменной. Например, вы можете создать переменную «MY_FOLDER» и связать ее со значением «C:\Моя_папка».
После выполнения команды вы увидите подтверждение, что переменная окружения была успешно установлена.
Чтобы использовать переменную окружения в командной строке, вы можете использовать следующий синтаксис:
%имя_переменной%
Например, если вы установили переменную окружения «MY_FOLDER» с значением «C:\Моя_папка», вы можете просмотреть содержимое этой папки, введя следующую команду:
dir %MY_FOLDER%
Пользовательские переменные окружения также можно использовать в скриптах и программных оболочках, таких как PowerShell.
Чтобы просмотреть список всех переменных окружения, введите команду:
set
Также можно использовать команду setx для удаления пользовательских переменных окружения. Для этого введите следующую команду:
setx имя_переменной ""
Замените «имя_переменной» на имя переменной окружения, которую вы хотите удалить.
Важно помнить, что пользовательские переменные окружения специфичны для каждого профиля пользователя. Это означает, что каждый пользователь может настроить свои собственные пользовательские переменные окружения в своем профиле, и они не будут перекрывать глобальные переменные окружения, настроенные для всей системы.
Используйте пользовательские переменные окружения по своему вкусу, чтобы настроить командную строку Windows под свои потребности!
Использование системных переменных окружения
Прежде чем перейти к настройке, давайте рассмотрим некоторые важные системные переменные окружения:
| Имя переменной | Значение |
|---|---|
| COMPUTERNAME | Имя вашего компьютера |
| USERPROFILE | Путь к папке вашего профиля пользователя |
| SYSTEMROOT | Путь к папке Windows |
| PATH | Список путей к папкам, которые система будет искать при выполнении команд |
Для примера, рассмотрим настройку фонового цвета командной строки с использованием системной переменной окружения.
1. Откройте командный терминал, нажав Win + R и введя cmd.
2. Введите команду notepad %USERPROFILE%\AppData\Roaming\Microsoft\Windows\Start Menu\Programs\System Tools\Command Prompt.lnk для открытия файла ярлыка командной строки.
3. В файле ярлыка найдите строку, начинающуюся с command. Перед /k добавьте color FF, где FF — код цвета фона (от 00 до FF) в шестнадцатеричном формате. Например, для зеленого фона код будет 2 (#00FF00).
4. Сохраните файл ярлыка и закройте его.
Теперь при запуске командной строки, под вашим пользовательским профилем, фон будет иметь выбранный вами цвет.
Использование системных переменных окружения в командной строке Windows позволяет настроить ваш терминал по вашему вкусу. Вы также можете использовать эти переменные для создания скриптов и автоматизации операций. Используйте их с осторожностью, чтобы не удалить или изменить значение важной переменной, что может привести к непредсказуемым проблемам в работе вашего компьютера.
Настройка пути поиска исполняемых файлов
В Microsoft Windows путь поиска исполняемых файлов описывается переменной среды PATH. По умолчанию, Windows загружается со своим собственным набором папок, в которых ищутся исполняемые файлы. Однако, пользователь может составить свой собственный путь, через который будет осуществляться поиск исполняемых файлов.
Для настройки пути поиска исполняемых файлов в Windows, следуйте приведенным ниже инструкциям:
| Шаг | Описание |
|---|---|
| 1 | Откройте меню «Пуск» и выберите «Командная строка» или «Windows PowerShell». |
| 2 | В командной строке введите следующую команду: |
| setx path «C:\путь\к\папке;%path%» | |
| Примечание: замените «C:\путь\к\папке» на фактический путь к папке, в которой находятся исполняемые файлы. | |
| 3 | Нажмите клавишу Enter, чтобы выполнить команду. |
| 4 | Перезапустите командную строку или Windows PowerShell. |
После выполнения этих шагов, путь к папке с исполняемыми файлами будет добавлен в переменную среды PATH. Теперь вы можете использовать исполняемые файлы из этой папки в командной строке или Windows PowerShell без необходимости указывать полный путь к файлу каждый раз.
Добавление своих команд в командную строку
Шаги, чтобы добавить свои команды в командную строку:
- Создать файл команды с расширением «.bat» или «.cmd». В этом файле будет содержаться код вашей команды.
- Сохраните файл на компьютере в любом месте, где вы сможете его легко найти.
- Добавьте путь к этому файлу в переменную среды PATH.
- Щелкните правой кнопкой мыши на значок «Мой компьютер» и выберите «Свойства».
- На панели слева выберите «Дополнительные параметры системы».
- Во вкладке «Дополнительно» нажмите на кнопку «Переменные среды».
- Найдите переменную среды PATH в списке переменных системы и выберите «Изменить».
- Допишите путь к файлу команды в значение переменной PATH, разделяя его от других путей символом «;» (точка с запятой).
- Нажмите «ОК» для сохранения изменений.
- Теперь вы можете использовать свои команды в командной строке. Просто введите название файла команды без расширения и нажмите Ввод.
Добавление своих команд в командную строку позволяет вам настраивать командную строку и выполнять операции, которые вам нужны. Это особенно полезно для администраторов системы или пользователей, которые часто выполняют определенные задачи.
Дополнительные источники
В этом разделе мы рассмотрим несколько дополнительных источников, которые могут помочь вам настроить командную строку в Windows по своему вкусу и потребностям:
- Создание собственной цветовой схемы для командной строки: Вы можете настроить цвета текста и фона в командной строке, чтобы сделать ее более удобной для себя. Для этого используйте команду
color. Например, чтобы установить фон командной строки в черный и цвет текста в белый, введитеcolor 0F. - Настройка внешнего вида командной строки через файлы темы: Вы можете создать свою собственную тему для командной строки, установив определенные свойства, такие как цвета фона, текста и т. д. Для этого создайте файл темы с расширением «.theme» и примените его с помощью команды
reg. Например, чтобы применить тему из файла «mytheme.theme», введитеreg import mytheme.theme. - Создание собственных команд и настроек: Вы можете создать свои собственные команды и настройки для командной строки, чтобы автоматизировать определенные операции или выполнить специальные задачи. Для этого используйте PowerShell или командный файл с расширением «.bat». Например, чтобы создать команду «mycommand», создайте файл «mycommand.bat» с нужными командами.
- Установка дополнительных программ и утилит: Есть множество сторонних программ и утилит, которые расширяют функциональность командной строки и предлагают дополнительные возможности. Некоторые из них могут быть полезны для настройки командной строки по вашим потребностям. Изучите доступные программы и выберите то, что вам подходит.
Важно помнить, что при настройке командной строки в Windows следует быть осторожными и следовать определенным рекомендациям:
- Убедитесь, что вы удалили вирус, если ваш компьютер заражен: Вирус может изменить настройки командной строки и использовать ее для своих злонамеренных целей. Поэтому перед настройкой командной строки убедитесь, что ваш компьютер чист от вирусов.
- Создайте резервную копию своего профиля перед внесением изменений: При настройке командной строки можно внести некоторые изменения, которые могут повлиять на работу вашей системы или ваш профиль пользователя. Поэтому рекомендуется создать резервную копию своего профиля, чтобы в случае проблем можно было восстановить предыдущие настройки.
- Используйте рекомендуемые опции и значения: При настройке командной строки в Windows есть множество опций и значений, которые можно использовать. Важно выбрать наиболее подходящие опции и значения для своих потребностей и предпочтений.
Для получения более подробной информации о настройке командной строки в Windows, вы можете использовать следующие источники:
- Официальная документация Microsoft: В официальной документации Microsoft есть множество статей и руководств по настройке командной строки в Windows. Вы можете найти полезную информацию на сайте https://docs.microsoft.com.
- Форумы и сообщества пользователей: В форумах и сообществах пользователей вы можете найти ответы на ваши вопросы и обсудить различные аспекты настройки командной строки в Windows с другими опытными пользователями. Популярные форумы включают https://www.tenforums.com и Stack Overflow.
- Книги и печатные ресурсы: Существует множество книг и печатных ресурсов, посвященных настройке командной строки в Windows. Вы можете найти полезные книги в вашей библиотеке или на веб-сайтах, таких как Amazon и Google Books.
Я надеюсь, что эта статья помогла вам разобраться в настройке командной строки в Windows и найти решения для ваших потребностей. Удачи!
Видео:
Депортации мужчин из Польши! В ЕС ВОЗМУЩЕНЫ уклонистами!
Депортации мужчин из Польши! В ЕС ВОЗМУЩЕНЫ уклонистами! by Денис Лукьянов 67,338 views 2 days ago 9 minutes, 46 seconds