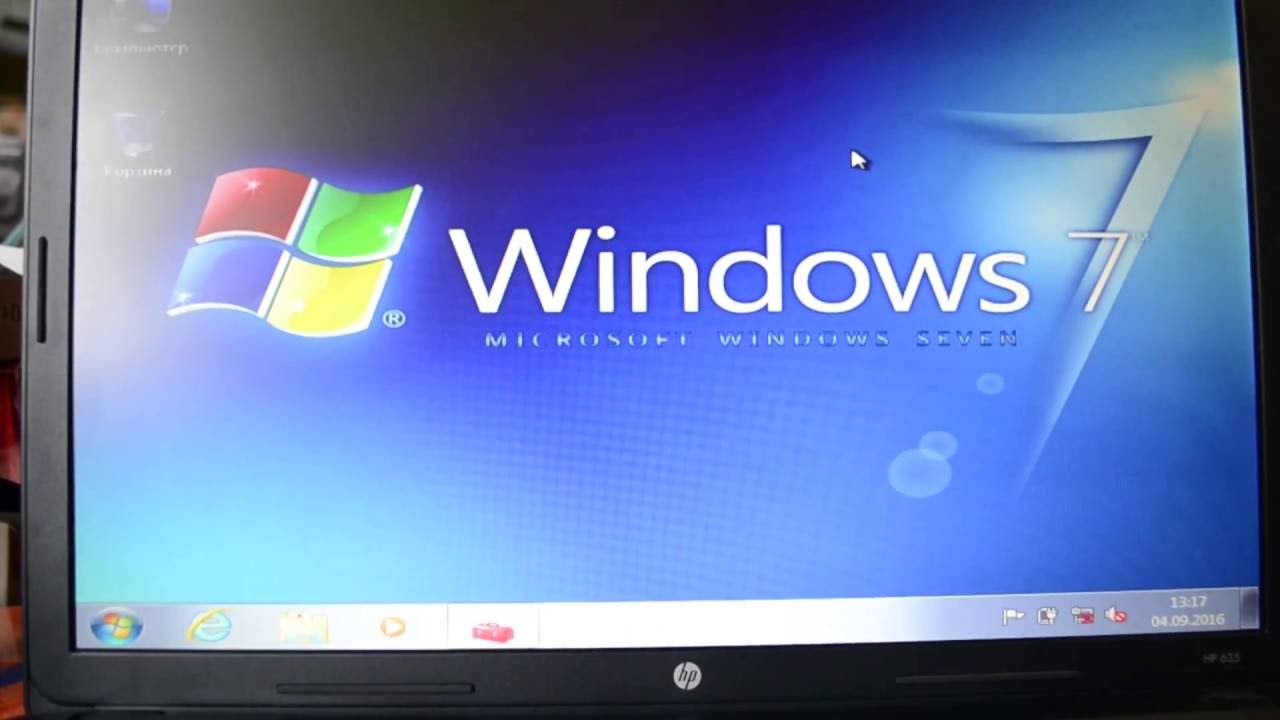- Как установить Windows 7 на ноутбук HP подробная инструкция для успешной установки
- КАК УСТАНОВИТЬ WINDOWS НА НОУТБУК HP HQ-TRE 71025
- Установка Windows на ноутбук HP HQ TRE 71004
- Подготовка флешки
- Установка Windows 7
- Примечание
- Предварительные настройки BIOS
- 1. Проверка приоритета загрузки
- 2. Включение загрузки с USB
- Подготовка жесткого диска
- 1. Проверьте настройки BIOS
- 2. Установите загрузочный USB
- 3. Загрузитесь с загрузочной флешки
- 4. Подготовка диска для установки
- Переустановка Windows на компьютерах HP с предустановленной ОС
- Использование загрузочного меню
- Подготовка загрузочной флешки или диска
- Использование загрузочного меню на ноутбуке HP
- Загрузка с флешки на ноутбуке HP
- Вход в BIOS и установка приоритета загрузки для USB флешки
- Шаг 1: Вход в BIOS
- Шаг 2: Установка приоритета загрузки
- Видео:
- УСТАНОВИТЬ WINDOWS 7 — Самая подробная инструкция! + ДРАЙВЕРА + НАСТРОЙКИ
Как установить Windows 7 на ноутбук HP подробная инструкция для успешной установки
Установка операционной системы Windows 7 на ноутбук HP может потребовать некоторых специфических действий. В этой подробной инструкции мы расскажем, как установить Windows 7 на ноутбук HP с предустановленной операционной системой Windows 10. Этот процесс несложен, но требует некоторых предварительных настроек и подготовки.
Перед началом установки Windows 7 убедитесь, что у вас есть загрузочная флешка или DVD-диск с операционной системой Windows 7. Если у вас нет готового загрузочного носителя, вы можете создать его самостоятельно с помощью образа Windows 7 и программы для записи образов на диск или на флешку.
Для начала установки Windows 7 на ноутбук HP вам потребуется изменить приоритет загрузки в настройках BIOS. Для этого во время загрузки ноутбука нажмите определенную клавишу (обычно это F2, F10 или Del), чтобы войти в меню BIOS. Наша инструкция предназначена для ноутбуков HP моделей HQ-TRE 71004 и HQ-TRE 71025.
КАК УСТАНОВИТЬ WINDOWS НА НОУТБУК HP HQ-TRE 71025
Установка операционной системы Windows на ноутбук HP HQ-TRE 71025 может показаться сложной задачей, однако соблюдая предварительные настройки и последовательность действий, вы сможете успешно выполнить эту задачу. В этом руководстве мы рассмотрим пошаговую инструкцию по установке Windows на ноутбук HP HQ-TRE 71025.
Предварительные настройки:
| Шаг 1: | Подготовка загрузочного USB-флеш-накопителя |
| Шаг 2: | Изменение настройки приоритета запуска с жесткого диска на USB |
| Шаг 3: | Перезагрузка ноутбука HP HQ-TRE 71025 |
Шаг 1: Подготовка загрузочного USB-флеш-накопителя
Для установки Windows на ноутбук HP HQ-TRE 71025 вам понадобится загрузочная флешка с операционной системой.
Для этого выполните следующие действия:
- Скачайте образ Windows с официального сайта Microsoft.
- Используйте программу подготовки загрузочной флешки, например, «Rufus», чтобы создать загрузочную USB-флешку с операционной системой Windows.
Шаг 2: Изменение настройки приоритета запуска с жесткого диска на USB
Для того чтобы ноутбук HP HQ-TRE 71025 загрузился с USB-флешки с операционной системой Windows, вам нужно изменить настройки BIOS. Следуйте инструкции:
- Включите компьютер и нажмите клавишу F10 на клавиатуре, чтобы войти в BIOS.
- На экране появится меню «Меню настроек BIOS».
- Перейдите на вкладку «System Configuration» (Конфигурация системы).
- Выберите «Boot Options» (Настройки загрузки).
- Установите значение «USB» в качестве первого приоритета загрузки.
- Сохраните изменения и выйдите из BIOS.
Шаг 3: Перезагрузка ноутбука HP HQ-TRE 71025
Теперь, когда вы изменили настройки BIOS, перезагрузите ноутбук HP HQ-TRE 71025. Ноутбук должен загрузиться с USB-флешки с операционной системой Windows.
Вот и все! Теперь вы готовы к установке Windows на ноутбук HP HQ-TRE 71025. Следуйте предустановленным инструкциям по установке операционной системы и наслаждайтесь работой своего ноутбука с новой версией Windows!
Установка Windows на ноутбук HP HQ TRE 71004
Для успешной установки Windows на ноутбук HP HQ TRE 71004 потребуется подготовка и использование загрузочной флешки.
Подготовка флешки
Для начала нам понадобится флешка с загрузочной версией Windows. Убедитесь, что у вас есть ключ для установки операционной системы.
Установка Windows 7
1. Подключите флешку к ноутбуку HP HQ TRE 71004 и перезагрузите компьютер.
2. При входе в BIOS нажимаем кнопку «F9» или «ESC» (зависит от модели ноутбука) для вызова меню загрузки.
3. В меню загрузки выберите загрузочную флешку с помощью стрелок на клавиатуре и нажмите «Enter».
4. При предварительных настройках загрузки выберите флешку в качестве приоритетного устройства загрузки.
5. Перезагрузите ноутбук, чтобы загрузиться с флешки.
6. На экране появится меню установки Windows. Выберите «Установить с носителя» и следуйте инструкциям на экране.
7. В процессе установки выберите жесткий диск, на котором будет установлена Windows.
8. После завершения установки Windows 7 на ноутбук HP HQ TRE 71004 перезагрузите компьютер.
Примечание
На некоторых ноутбуках HP HQ TRE 71004, предустановленной операционной системой может быть Windows 10. В таком случае, для переустановки Windows 7 необходимо изменить настройки BIOS.
Для вызова меню настройки BIOS при включении компьютера нажимайте клавишу «F10» или «F2» (зависит от модели ноутбука).
В меню BIOS найдите опцию «Boot Configuration» или «Boot Options». Настройте приоритет загрузки таким образом, чтобы флешка была первым загрузочным устройством.
Сохраните изменения и перезагрузите компьютер. Теперь вы сможете установить Windows 7 на ноутбук HP HQ TRE 71004.
Предварительные настройки BIOS
Перед переустановкой или установкой операционной системы на ноутбук HP, вам потребуется выполнить следующие предварительные настройки в BIOS:
1. Проверка приоритета загрузки
Как правило, по умолчанию настройка загрузки включает опцию «Boot from hard disk» (загрузка с жесткого диска). Однако, вам нужно изменить настройку, чтобы загрузка происходила с установочного диска или флешки.
Для этого:
- Включите ноутбук и нажмите клавишу F10 (или другую сочетание клавиш, указанное на экране) для входа в меню BIOS.
- На экране BIOS найдите и выберите вкладку «Boot» (загрузка) или аналогичную.
- В этой вкладке найдите опцию «Boot Priority» (приоритет загрузки) или аналогичную.
- Измените настройку приоритета загрузки, чтобы установочный диск или флешка имели высший приоритет.
После изменения настроек сохраните изменения и перезагрузите ноутбук.
2. Включение загрузки с USB
Если вы планируете установить Windows 7 с помощью загрузочной флешки, вам нужно убедиться, что функция загрузки с USB активирована в BIOS.
Для этого:
- Включите ноутбук и нажмите клавишу F10 (или другую сочетание клавиш, указанное на экране) для входа в меню BIOS.
- На экране BIOS найдите и выберите вкладку «System Configuration» (конфигурация системы) или аналогичную.
- В этой вкладке найдите опцию «USB Boot Support» (поддержка загрузки с USB) и установите ее в значение «Enabled» (включено).
Сохраните изменения и перезагрузите ноутбук.
Теперь вы успешно настроили BIOS для установки Windows 7 на ноутбук HP. Готовьтесь к следующему этапу – установке операционной системы. Вам потребуется загрузочная флешка или установочный диск Windows 7.
Подготовка жесткого диска
Перед установкой Windows 7 на ноутбук HP необходимо подготовить жесткий диск. Для этого выполните следующие шаги:
1. Проверьте настройки BIOS
Для начала убедитесь, что вход в BIOS на ноутбуке HP осуществляется при помощи клавиши, указанной на экране при загрузке. Обычно это клавиша F10 или F12.
На странице Support HP найдите инструкцию, соответствующую вашей модели ноутбука, чтобы узнать, как вызвать меню настроек BIOS.
В меню BIOS найдите раздел Boot или Boot configuration, где можно изменить параметры загрузки компьютера.
2. Установите загрузочный USB
Подключите флешку с установочным образом Windows 7 к USB-порту ноутбука HP.
В меню настроек загрузки компьютера измените приоритет загрузки так, чтобы загрузиться с USB-устройства. Установите USB в приоритет загрузки.
Сохраните изменения и выйдите из BIOS, чтобы перезагрузить ноутбук.
3. Загрузитесь с загрузочной флешки
После перезагрузки ноутбука с загрузочной флешки, появится меню установки Windows 7.
Выберите язык и другие предварительные настройки, которые будут использованы при установке операционной системы.
4. Подготовка диска для установки
В меню установки выберите опцию «Установка» и далее «Пользовательские настройки».
На этом экране вы увидите список доступных дисков. Выберите жесткий диск, на котором хотите установить Windows 7. Если на диске уже установлена операционная система, предлагается выполнить переустановку.
Если на жестком диске есть данные, которые хотите сохранить, создайте новый раздел на диске перед установкой Windows 7.
После этого можно продолжить установку операционной системы Windows 7.
Переустановка Windows на компьютерах HP с предустановленной ОС
В некоторых случаях может возникнуть необходимость переустановить операционную систему Windows на ноутбуке HP с предустановленной ОС. Для успешной переустановки следуйте этой подробной инструкции.
1. Подготовка
Для начала подготовки вам потребуется загрузочная флешка с установочным образом Windows 7. Если у вас нет загрузочной флешки, можно скачать образ операционной системы Windows 7 с официального сайта Microsoft.
2. Изменение настроек BIOS
В начале загрузки ноутбука нажимайте клавишу «F10» или «F12» (в зависимости от модели ноутбука), чтобы вызвать меню настройки BIOS. В меню настройки BIOS найдите пункт «Boot Configuration» или подобный ему. В этом разделе установите приоритет загрузки с USB или жесткого диска так, чтобы загрузочная флешка была первым в списке.
После внесения изменений сохраните настройки BIOS и перезагрузите ноутбук.
3. Загрузка с флешки и установка Windows
После перезагрузки нажимайте клавишу «F9» или «ESC» (в зависимости от модели ноутбука), чтобы вызвать меню загрузочного опций. В меню выбирайте загрузку с USB (обычно он будет называться как USB HDD или USB Key/USB Key/USB Memory). Нажмите «Enter», чтобы загрузиться с флешки.
На экране появится окно установки Windows. Следуйте инструкциям, чтобы выполнить установку операционной системы. При этом может потребоваться удаление предварительных разделов жесткого диска, чтобы освободить место для новой установки.
После завершения установки, настройте Windows по вашим предпочтениям и установите необходимые драйверы и программы.
Таким образом, переустановка Windows на компьютерах HP с предустановленной ОС возможна с помощью загрузочной флешки и изменения настроек BIOS. Следуйте инструкции и у вас получится успешно установить Windows 7 на ноутбук HP.
Использование загрузочного меню
Для установки операционной системы Windows 7 на ноутбук HP вам потребуется использовать загрузочное меню. Этот метод позволяет выбрать источник загрузки системы, который может быть флешкой или диском с установочными файлами. В этом разделе мы разберем, как использовать загрузочное меню для успешной установки Windows 7 на ноутбук HP.
Подготовка загрузочной флешки или диска
В начале установки Windows 7 на ноутбук HP вам потребуется подготовить загрузочный носитель. Для этого вам понадобится флешка или диск с установочными файлами операционной системы.
Если у вас нет установочного диска, вы можете создать загрузочную флешку самостоятельно. Для этого вам потребуется загрузочный образ Windows 7 и программа для записи образа на флешку, например, Rufus.
Для записи образа Windows 7 на флешку с помощью программы Rufus выполните следующие действия:
- Загрузите и установите программу Rufus на свой компьютер.
- Подключите флешку к компьютеру и откройте Rufus.
- В разделе «Device» выберите подключенную флешку.
- В разделе «Boot selection» нажмите кнопку с изображением диска и выберите загрузочный образ Windows 7.
- Проверьте настройки в разделе «Partition scheme», «File system» и «Cluster size». Они должны соответствовать настройкам вашего ноутбука HP.
- Нажмите кнопку «Start» и дождитесь завершения записи образа на флешку.
Использование загрузочного меню на ноутбуке HP
После подготовки загрузочного носителя и переустановки Windows 7 на ноутбук HP вам потребуется использовать загрузочное меню для выбора источника загрузки системы. Как правило, загрузочное меню вызывается нажатием определенной клавиши при включении ноутбука. На разных моделях ноутбуков HP эта клавиша может отличаться.
Чтобы вызвать загрузочное меню на ноутбуке HP, следуйте инструкциям:
- Перезагрузите ноутбук HP или включите его, если он был выключен.
- Сразу после включения ноутбука HP нажимайте одну из следующих клавиш, чтобы вызвать загрузочное меню:
- ESC
- F9
- F10
- F11
- F12
- На экране появится меню с различными опциями загрузки. С помощью стрелок на клавиатуре выберите нужную опцию и нажмите Enter.
- В загрузочном меню вы можете выбрать источник загрузки системы, например, флешку или диск с установочными файлами Windows 7.
На этом этапе вы должны успешно использовать загрузочное меню на ноутбуке HP для установки Windows 7. Удачной установки!
Загрузка с флешки на ноутбуке HP
Переустановка или установка операционной системы Windows 7 на ноутбуке HP может потребоваться из-за различных причин. Чтобы загрузить операционную систему с флешки, следуйте этой подробной инструкции:
1. Подготовка флешки:
Для начала необходимо подготовить флешку для загрузки Windows 7. Убедитесь, что у вас есть загрузочный USB диск с установочным образом операционной системы Windows 7.
2. Вход в BIOS:
Чтобы настроить приоритет загрузки на ноутбуке HP и выбрать загрузку с флешки, вам потребуется войти в BIOS. Для этого нажимайте клавишу F10 (или другую указанную клавишу) при включении ноутбука. На экране появится загрузочное меню BIOS.
3. Изменение настроек загрузки:
В меню BIOS найдите раздел Boot Options (или подобный) и выберите его. В этом разделе вы можете изменить порядок загрузки разных устройств. Установите загрузочную флешку в качестве первого приоритета загрузки.
4. Сохранение изменений:
После изменения настроек загрузки, сохраните изменения и выйдите из BIOS. Ваши изменения будут сохранены, и ноутбук перезагрузится.
5. Загрузка с флешки:
После перезагрузки ноутбука вы будете иметь возможность загрузиться с флешки и начать установку Windows 7. Чтобы вызвать опции загрузки, обычно необходимо нажать определенную клавишу (как правило, это F9 или F12) при первом появлении логотипа HP на экране. Выберите опцию «Загрузиться с USB» или «Загрузиться с внешнего устройства» для загрузки операционной системы с флешки.
6. Установка Windows 7:
После того как вы загрузитесь с флешки, на экране появится меню установки Windows 7. Следуйте инструкциям на экране, чтобы установить операционную систему на ноутбук HP.
Вот и все! Теперь у вас должна быть полностью установлена Windows 7 на вашем ноутбуке HP.
Вход в BIOS и установка приоритета загрузки для USB флешки
Перед началом установки Windows 7 на ноутбук HP необходимо правильно настроить приоритет загрузки, чтобы компьютер мог корректно загрузиться с установочной USB-флешки. В этом разделе мы расскажем, как войти в BIOS на ноутбуке HP и установить необходимые настройки.
Шаг 1: Вход в BIOS
1. Перезагрузите ноутбук и нажимайте клавишу F10 на клавиатуре до появления начального экрана HP.
2. В меню BIOS выберите вкладку System Configuration (на некоторых моделях может называться по-другому).
Шаг 2: Установка приоритета загрузки
1. В меню System Configuration найдите опцию Boot Options (или аналогичную) и выберите ее.
2. В разделе Boot Options выберите опцию Boot Order (или аналогичную).
3. Настройте приоритет загрузки так, чтобы USB флешка была первым в списке. Для этого выберите опцию USB Key/USB Hard Drive (на некоторых моделях может называться по-другому) и переместите ее вверх с помощью клавиш Page Up или Page Down.
4. Сохраните изменения, нажав на клавишу F10 и подтвердив свой выбор.
Теперь при загрузке ноутбука HP он будет вызывать меню выбора загрузки, где вы сможете выбрать флешку для установки Windows 7.
Видео:
УСТАНОВИТЬ WINDOWS 7 — Самая подробная инструкция! + ДРАЙВЕРА + НАСТРОЙКИ
УСТАНОВИТЬ WINDOWS 7 — Самая подробная инструкция! + ДРАЙВЕРА + НАСТРОЙКИ by ПК без проблем 2,372,403 views 6 years ago 20 minutes