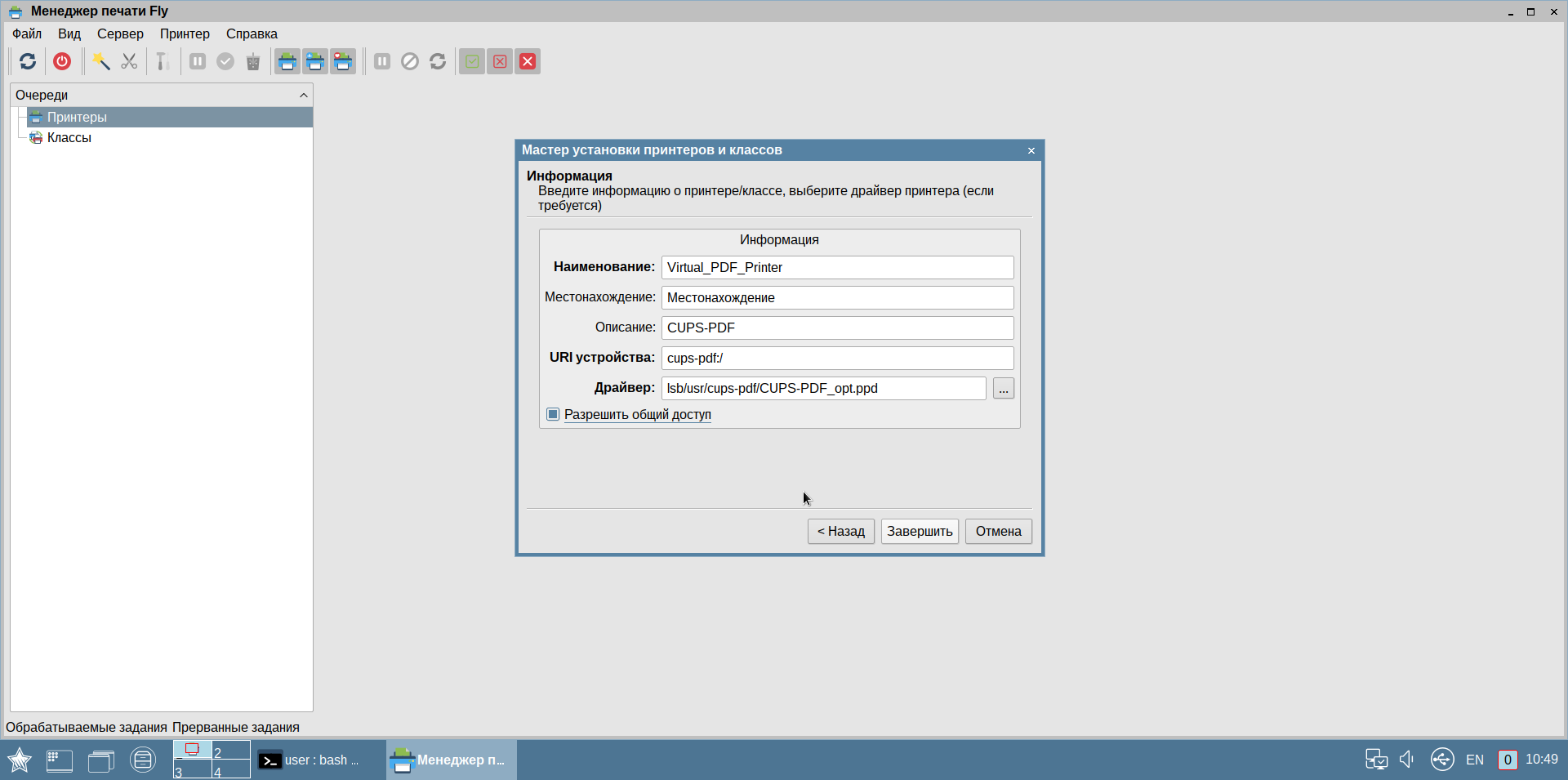- Установка принтера HP Hewlett Packard в Linux подробная инструкция
- Установка принтера HP в Linux Debian
- Поддерживаемые операционные системы Windows
- Драйвер принтера HP LaserJet Pro M404dn
- Установка через HPLIP
- Установка через официальный драйвер HP
- Другие варианты установки
- Установка принтера HP серии LaserJet в Linux Mint
- Поддерживаемые операционные системы Mac для драйвера HP LaserJet Pro M404dn
- Установка принтера Hewlett Packard в Linux CentOS
- Шаг 1: Проверьте характеристики вашего устройства
- Шаг 2: Установите HPLIP
- Шаг 3: Установите драйвер принтера HP
- Шаг 4: Проверьте печать
- Установка принтера HP в Fedora Linux
- Установка принтера HP в Linux Ubuntu
- 1. Проверка совместимости
- 2. Установка драйверов принтера
- 3. Подключение принтера
- 4. Установка принтера
- 5. Завершение установки
- Примечание:
- Видео:
- Настройка принтеров и сканеров в GNU/Linux
Установка принтера HP Hewlett Packard в Linux подробная инструкция
Установка принтера HP Hewlett Packard в операционной системе Linux может быть крайне простой и удобной процедурой. Для этой установки вам понадобится некоторое время, но следуя этой подробной инструкции, вы сможете легко установить принтер и настроить его для печати в вашей системе Linux.
Перед установкой принтера обязательно загрузите все необходимые пакеты и драйверы. Некоторые модели принтеров HP будут поддерживаться стандартными пакетами и драйверами операционной системы, в то время как другие модели потребуют загрузки и установки дополнительных пакетов и драйверов.
Прежде всего, проверьте поддерживается ли ваша модель принтера HP в Linux. Для этого вы можете посетить веб-сайт HP, где будут перечислены все поддерживаемые модели принтеров. Если ваша модель принтера поддерживается, то вы можете перейти к следующему шагу.
Установка принтера HP в Linux Debian
Драйвер и пакеты управления Hewlett Packard (HPLIP)
Для установки принтера HP на Linux Debian требуется драйвер и пакеты управления Hewlett Packard (HPLIP). В Debian эти пакеты содержатся в репозитории. Чтобы установить HPLIP, выполните следующие шаги:
-
Откройте терминал и выполните следующую команду, чтобы обновить список доступных пакетов:
sudo apt update -
Установите HPLIP, выполнив следующую команду:
sudo apt install hplipВы можете установить также графический интерфейс для HPLIP, выполнив следующую команду:
sudo apt install hplip-gui
Подключение принтера HP
После установки HPLIP, подключите принтер HP к Linux Debian с помощью USB-кабеля или настройте его по беспроводной сети. Принтер автоматически будет обнаружен системой.
Если ваш принтер не отображается в списке устройств, выполните следующие действия:
-
Откройте менеджер устройств Linux Debian. В разделе «Добавить устройство» нажмите кнопку «Поиск».
-
Выберите тип принтера HP, который вы хотите установить, и следуйте инструкциям на экране.
-
Если ваш принтер не отображается в списке поддерживаемых устройств, выполните переход на официальный веб-сайт HPLIP, чтобы проверить, поддерживается ли ваш принтер в системе.
Установка принтера
После подключения принтера в Linux Debian и установки HPLIP, выполните следующие шаги:
-
Откройте менеджер печати, например, «CUPS» (Common Unix Printing System).
-
Нажмите на кнопку «Добавить принтер» и выберите ваш принтер HP в списке устройств.
-
Выберите нужный драйвер из списка поддерживаемых принтеров и выполните инструкции на экране. Если вашего принтера нет в списке, установите драйвер «Generic PCL 6/PCL XL Printer» или «Generic PCL 3 Printer».
-
Последующим шагом выберите плагины HPLIP, которые соответствуют вашему принтеру.
-
После установки драйвера и плагинов нажмите «Далее» и выполните настройку принтера по вашим предпочтениям.
Проверка печати
После установки и настройки принтера HP в Linux Debian выполните следующие действия:
-
Откройте любой файл для печати, например, документ в формате PDF.
-
Нажмите на кнопку печати и убедитесь, что ваш принтер HP указан в качестве устройства по умолчанию.
-
Выберите параметры печати, такие как ориентация, размер бумаги и другие важные настройки.
-
Нажмите кнопку «Печатать» для отправки данных на печать.
-
Проверьте поддержку всех функций принтера, например, двусторонней печати, сканирования или копирования документов.
Теперь ваш принтер HP должен работать с Linux Debian. Если у вас возникнут проблемы, попробуйте перезагрузить компьютер и выполнить все шаги установки и настройки заново.
Поддерживаемые операционные системы Windows
Принтеры HP Hewlett Packard поддерживают все современные операционные системы Windows, включая Windows XP, Windows Vista, Windows 7, Windows 8 и Windows 10. При установке принтера на этих системах достаточно запустить исполняемый файл windowsexe и следовать инструкциям на экране.
Для устройств с поддержкой беспроводной печати также доступна возможность установки принтера с помощью приложения HP Wireless Printing, которое можно загрузить с официального сайта HP.
Для пользователей, работающих с системами Windows на 64-битной архитектуре, рекомендуется использовать универсальный драйвер PCL6, который обеспечивает стабильность и хорошие характеристики печати.
Если вы используете операционную систему Mac, то процесс установки принтера происходит автоматически при подключении к компьютеру с помощью USB-кабеля. Для беспроводной печати на Mac вам также необходимо загрузить и установить приложение HP Easy Start с официального сайта HP.
Принтеры HP также поддерживаются на различных дистрибутивах Linux, таких как Ubuntu, Debian, Fedora, CentOS и других. Для установки принтера в Linux вам потребуется загрузить и установить плагины HPLIP (HP Linux Imaging and Printing) и HPLIP GUI (графический интерфейс HPLIP), которые обеспечат поддержку принтеров HP на вашей системе.
Поддерживаемые операционные системы Windows, Linux и Mac являются важной особенностью принтеров HP Hewlett Packard, позволяющей пользователям работать с этими устройствами в различных операционных системах, гарантируя стабильность и высокое качество печати.
Драйвер принтера HP LaserJet Pro M404dn
Установка через HPLIP
Один из самых простых и надежных способов установки драйвера для принтера HP LaserJet Pro M404dn в Linux — использовать HPLIP (HP Linux Imaging and Printing). HPLIP — это набор программного обеспечения, который позволяет управлять принтерами и сканерами HP на различных дистрибутивах Linux.
Чтобы установить HPLIP, выполните следующие шаги:
- Откройте терминал или консоль на вашей системе Linux.
- Установите HPLIP с помощью менеджера пакетов вашего дистрибутива. Например, для Debian или Ubuntu можно использовать команду:
sudo apt-get install hplipЕсли вы используете другой дистрибутив Linux, обратитесь к документации вашей системы для установки HPLIP.
После установки HPLIP, выполните следующие шаги для установки драйвера для принтера HP LaserJet Pro M404dn:
- В терминале выполните команду
hp-setup. - Выберите тип подключения к принтеру (например, USB или сетевое соединение) и следуйте инструкциям на экране.
- Выберите принтер HP LaserJet Pro M404dn из списка поддерживаемых устройств.
- Нажмите «Далее» и следуйте инструкциям на экране для завершения установки драйвера.
Установка через официальный драйвер HP
Если у вас возникли проблемы с установкой драйвера через HPLIP, вы также можете попробовать установить официальный драйвер HP с сайта производителя. Для этого выполните следующие шаги:
- Откройте веб-браузер и перейдите на сайт support.hp.com.
- В поисковой строке введите название вашего принтера (HP LaserJet Pro M404dn) и найдите страницу поддержки вашего устройства.
- На странице поддержки найдите и загрузите драйвер для вашей операционной системы (Linux).
- Сохраните загруженный файл драйвера на вашей машине Linux.
- Откройте терминал и перейдите в каталог, где находится загруженный файл драйвера.
- Выполните команду для запуска установки драйвера. Например, если вы загрузили файл с расширением
.run, выполните команду:
sudo sh ./<название_файла.run>Следуйте инструкциям на экране для установки драйвера. После успешной установки драйвера, ваш принтер HP LaserJet Pro M404dn будет готов к работе в Linux.
Другие варианты установки
Если предыдущие методы не подходят для вашей системы Linux, вы можете попытаться найти драйвер для принтера HP LaserJet Pro M404dn на официальном сайте производителя или в репозиториях вашего дистрибутива. В некоторых случаях можно также использовать универсальный драйвер, подходящий для принтеров HP.
Важно отметить, что поддерживаемые операционные системы и версии драйверов могут варьироваться в зависимости от модели принтера HP LaserJet Pro M404dn. Поэтому, перед установкой драйвера, рекомендуется ознакомиться с характеристиками вашего устройства на сайте производителя.
Установка принтера HP серии LaserJet в Linux Mint
Вот пошаговая инструкция для установки принтера HP LaserJet в Linux Mint:
- Перед началом установки, убедитесь, что ваш принтер принадлежит к серии HP LaserJet и поддерживается в Linux Mint.
- Существует несколько способов установить принтер HP LaserJet, но одним из наиболее простых и рекомендуемых является использование HP Linux Imaging and Printing (HPLIP), инструмента для установки и настройки принтеров HP в Linux.
- Для установки HPLIP выполните следующие шаги:
- Откройте терминал и выполните команду
sudo apt-get install hplip. - Дождитесь завершения установки пакета.
- После установки HPLIP выполните команду
sudo hp-setupдля запуска инсталлятора принтера HP. - Следуйте инструкциям на экране, чтобы завершить установку и настройку принтера.
- Откройте терминал и выполните команду
- В процессе установки HPLIP вам может потребоваться загрузить дополнительные пакеты и драйверы. Если это необходимо, следуйте инструкциям на экране и загрузите требуемые пакеты и драйверы.
- После установки и настройки принтера HP LaserJet в системе Linux Mint вы можете начать печать. Чтобы проверить, что принтер правильно установлен, откройте менеджер печати (обычно это просто называется «Печать» или «Print») и нажмите на кнопку «Да», чтобы вывести тестовую страницу.
- Если все настроено правильно, вы должны увидеть тестовую страницу, напечатанную вашим принтером HP LaserJet. Печать прошла успешно и ваш принтер готов к использованию.
Установка принтера HP LaserJet в Linux Mint может быть крайне простой задачей, особенно при использовании инструмента HPLIP. Этот решение позволяет работать со множеством принтеров серии HP LaserJet и поддерживаемых драйверов.
Поддерживаемые операционные системы Mac для драйвера HP LaserJet Pro M404dn
Драйвера HP LaserJet Pro M404dn поддерживаются на различных операционных системах Mac. Современные операционные системы, такие как macOS Sierra (10.12), macOS High Sierra (10.13), macOS Mojave (10.14), macOS Catalina (10.15), macOS Big Sur (11.0) и последующие версии, включают в себя встроенную поддержку принтеров HP.
Для использования всех характеристик принтера, рекомендуется установить драйвера HP, которые предоставляют дополнительные возможности печати. Драйверы HP доступны для загрузки с официального веб-сайта Hewlett Packard.
Драйвер поддерживает устройства HP LaserJet Pro M404dn. Включаемый в пакет драйвер принтера предоставляет поддержку принтеров с типом печати PCL6 и может быть использован для печати на большинстве поддерживаемых принтеров HP LaserJet Pro M404dn.
Установите драйвер HP LaserJet Pro M404dn с помощью менеджера пакетов в вашей операционной системе Mac. Для Debian и Ubuntu выполните следующие команды:
| Для 64-битной версии: | sudo apt-get install hplip |
| Для 32-битной версии: | sudo apt-get install hplip-gui |
После установки драйвера выполните следующие действия:
- Подключите принтер HP LaserJet Pro M404dn к компьютеру Mac с помощью USB-кабеля.
- Включите принтер и нажмите на кнопку «Дисплей» на устройстве, чтобы включить дисплей.
- На компьютере Mac откройте «Универсальный доступ» -> «Менеджер принтеров» -> «Добавить принтер или сканер».
- Выберите ваш принтер HP LaserJet Pro M404dn в списке обнаруженных устройств.
- Нажмите «Добавить», чтобы установить принтер.
После завершения установки вы сможете печатать с помощью принтера HP LaserJet Pro M404dn на вашей операционной системе Mac. Убедитесь, что принтер выбран в качестве устройства по умолчанию.
Установка принтера Hewlett Packard в Linux CentOS
Установка принтера Hewlett Packard (HP) в операционной системе Linux CentOS может быть выполнена с использованием пакета HPLIP (HP Linux Imaging and Printing). Этот пакет предоставляет драйвера и плагины для поддерживаемых принтеров HP, а также инструменты для настройки и управления печатью.
Шаг 1: Проверьте характеристики вашего устройства
Перед установкой принтера HP Hewlett Packard убедитесь, что ваше устройство является поддерживаемым. Вы можете найти подробную информацию о поддерживаемых принтерах на официальном сайте Hewlett Packard.
Шаг 2: Установите HPLIP
Для установки пакета HPLIP в Linux CentOS выполните следующие команды:
- Откройте терминал.
- Введите команду
sudo yum install hplipдля установки основного пакета HPLIP. - Для установки графического интерфейса пользователя HPLIP-GUI введите команду
sudo yum install hplip-gui.
Шаг 3: Установите драйвер принтера HP
После установки HPLIP вы можете установить драйвер вашего принтера HP с помощью следующих команд:
- Откройте терминал.
- Введите команду
hp-setupи нажмите Enter. - Следуйте инструкциям на экране для настройки и установки принтера.
Шаг 4: Проверьте печать
После установки драйвера принтера HP вы можете проверить его работоспособность, отправив тестовую страницу на печать. Для этого выполните следующие действия:
- Откройте меню «Приложения» или «Меню» в вашей системе CentOS.
- Выберите «Настройки» и затем «Печать».
- Нажмите кнопку «Добавить принтер».
- Выберите ваш принтер HP из списка поддерживаемых устройств.
- Нажмите кнопку «Продолжить» и следуйте инструкциям для завершения процесса установки.
После установки и настройки вы можете печатать документы с помощью вашего принтера Hewlett Packard в Linux CentOS.
Установка принтера HP в Fedora Linux
Установка принтера Hewlett Packard (HP) на операционную систему Fedora Linux может быть крайне простой и легкой задачей. В этом разделе будет описан подробный процесс установки, который поможет вам начать печатать со своего устройства в кратчайшие сроки.
Прежде всего, убедитесь, что ваш принтер поддерживается в Linux. HP предоставляет драйвера для широкого спектра принтеров, включая многофункциональные устройства и беспроводные модели. Для получения поддерживаемых моделей вы можете посетить веб-сайт HP.
Следующим шагом является установка необходимых пакетов и драйверов. Некоторые версии Fedora Linux включают установленный по умолчанию пакет hplip, который включает в себя драйвера для принтеров HP. Вы можете проверить, установлен ли пакет, выполнив команду:
- Установите необходимые пакеты, включая hplip и плагины:
sudo dnf install hplip hplip-gui
Обратите внимание, что этот процесс может незначительно отличаться для других дистрибутивов Linux, таких как Ubuntu, Mint и Debian. Однако, основные шаги должны оставаться теми же.
Установка принтера HP в Linux Ubuntu
Установка принтера HP в операционных системах Linux позволяет использовать все функции и характеристики принтера, включая печать, сканирование и другие возможности.
1. Проверка совместимости
Перед установкой принтера HP убедитесь, что ваша версия Linux поддерживается. Основные системы Linux, такие как Ubuntu, Mint, Debian и CentOS, поддерживают принтеры HP.
2. Установка драйверов принтера
Введите следующую команду в терминале, чтобы установить драйвера принтера:
sudo apt-get install hplip
Эта команда установит пакеты hplip и hplip-data, которые содержат драйвера и данные устройства для принтеров HP.
3. Подключение принтера
Следующим шагом является подключение принтера к вашему компьютеру. Если у вас имеется беспроводной принтер, установите его в режим ожидания и найдите его в списке доступных устройств Wi-Fi на вашем компьютере. Если у вас есть проводной принтер, подключите его к компьютеру через порт.
4. Установка принтера
После подключения принтера выполните следующие действия:
- Откройте меню «Настройки системы» и выберите «Принтеры».
- Нажмите кнопку «Добавить принтер».
- Программа автоматически обнаружит принтер HP в списке доступных принтеров.
- Выберите ваш принтер и нажмите «Далее».
Если вашего принтера нет в списке, нажмите кнопку «Поиск сетевых принтеров» или введите IP-адрес вашего принтера.
5. Завершение установки
После выбора принтера вам может быть предложено выбрать драйвер принтера. Если вы не уверены, выберите рекомендуемый драйвер или пропустите этот шаг, чтобы использовать установленные по умолчанию драйверы.
Далее система установит необходимые плагины и завершит установку принтера. После этого вы будете готовы начать печатать на своем принтере HP в Linux Ubuntu.
Примечание:
В некоторых случаях драйвера принтера HP могут отсутствовать в репозиториях Ubuntu. В таких случаях вы можете загрузить драйвера с официального сайта HP. Установка драйвера может отличаться в зависимости от вашей операционной системы. Например, для установки принтера LaserJet Pro M404dn в Ubuntu 20.04 вы можете выполнить следующие шаги:
- Загрузите файл драйвера HP с официального сайта.
- Распакуйте загруженный файл.
- Откройте терминал и перейдите в каталог с распакованными данными.
- Выполните команду:
sudo ./install.sh
Данные шаги могут отличаться для других принтеров и версий Linux, поэтому рекомендуется ознакомиться с инструкцией на сайте HP или документацией, прилагаемой к драйверу.
| Операционная система | Поддерживаемые принтеры |
|---|---|
| Linux Mint | Все принтеры HP |
| Ubuntu | Все принтеры HP |
| Debian | Все принтеры HP |
| CentOS | Все принтеры HP |
Видео:
Настройка принтеров и сканеров в GNU/Linux
Настройка принтеров и сканеров в GNU/Linux by LibreTrack 9,905 views 2 years ago 12 minutes, 25 seconds