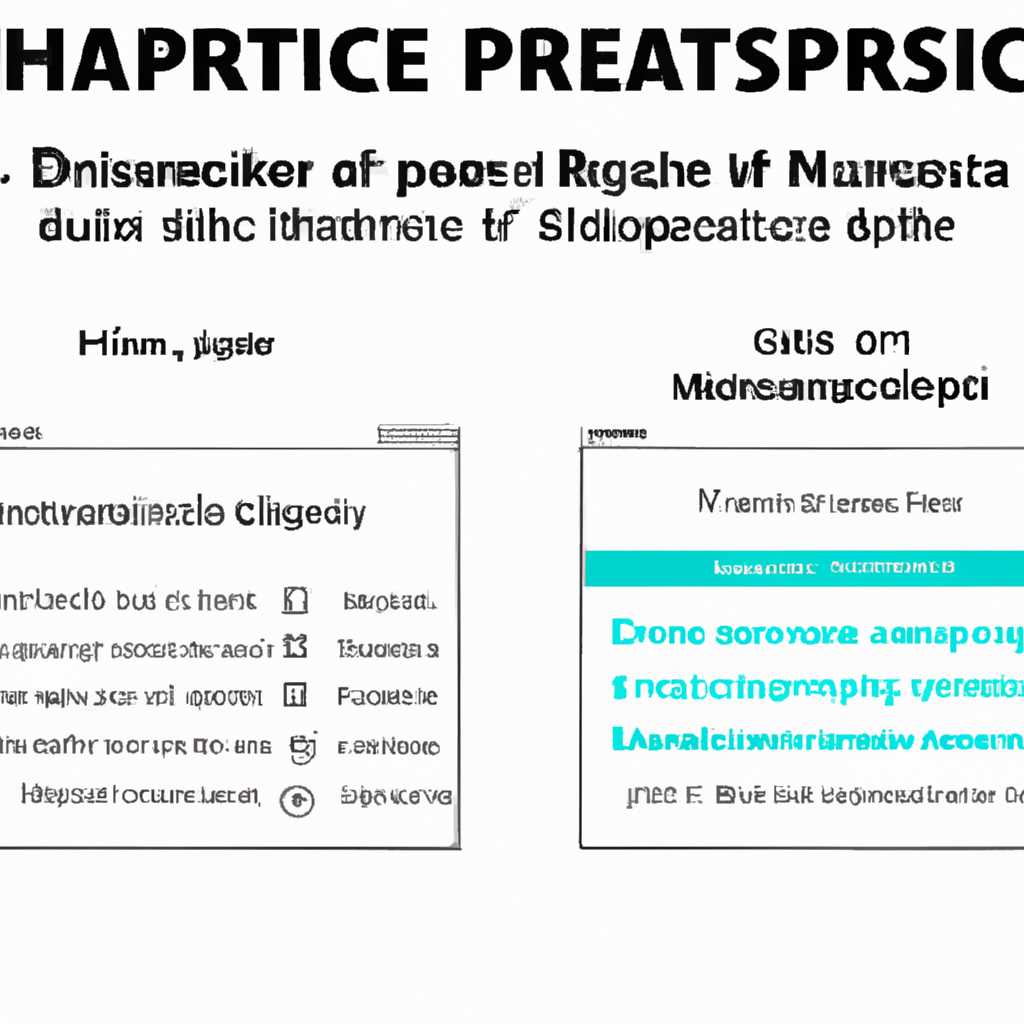- HP PC Hardware Diagnostics: обзор и преимущества использования
- Обзор и преимущества использования HP PC Hardware Diagnostics
- Преимущества использования HP PC Hardware Diagnostics
- Заключение
- Значение аппаратной диагностики ПК HP UEFI
- Причины вздутия элементов аккумуляторов
- Hp pc hardware diagnostics uefi: что делать
- Причины диагностики аппаратного обеспечения ПК HP UEFI
- Компоненты, которые можно проверить с помощью HP UEFI Diagnostics
- Преимущества использования HP UEFI Diagnostics
- Как исправить ошибку «Загрузочное устройство не найдено» на HP
- Проверьте подключаемые устройства
- Проверьте настройки UEFI
- Запустите HP PC Hardware Diagnostics
- Заключение
- Contents show
- Как делать диагностику аппаратной части компьютера
- Преимущества использования HP PC Hardware Diagnostics
- Перевод и причины Boot Device Not Found
- Диагностика батарей ноутбуков HP HP Support Assistant
- Установка и запуск HP PC Hardware Diagnostics
- Выполнение диагностики батарей ноутбуков HP
- Проверка аккумулятора с помощью приложения HP Hardware Diagnostics предпочтительный метод
- Видео:
- How to Navigate the New Features of HP PC Hardware Diagnostics in Windows | HP Support
HP PC Hardware Diagnostics: обзор и преимущества использования
HP PC Hardware Diagnostics — это набор программных средств, предназначенных для обнаружения и исправления проблем с аппаратным обеспечением компьютера HP. Эта утилита позволяет проводить проверку различных элементов компьютера, включая процессор, память, жёсткий диск и другие устройства.
Одной из главных преимуществ HP PC Hardware Diagnostics является его простота использования. После подключения аккумуляторов или подключаемого устройства к системе можно будет запустить программу диагностики прямо из BIOS. Для этого достаточно перейти во вкладку «Диагностика» и выбрать соответствующую опцию.
После загрузки HP PC Hardware Diagnostics вам будет предложено выбрать тип теста, который желаете выполнить. Программа предлагает несколько тестовых методов, включая быструю и полную проверку аппаратного оборудования. Также можно будет выполнить тесты на определение ошибок или проверить работу памяти.
Все результаты проверки будут отображены на экране компьютера в виде информации и скриншотов. Кроме того, программа может предложить подробное объяснение найденных ошибок, что поможет вам быстро и легко найти и решить проблему. Результаты диагностики также можно сохранить на диск для дальнейшего анализа или отправки специалистам.
Одним из значимых преимуществ HP PC Hardware Diagnostics является его совместимость с операционной системой Windows, что делает его эффективным инструментом для диагностики PC в России. В отличие от некоторых других программ диагностики, HP PC Hardware Diagnostics может быть запущен и до загрузки ОС, что позволяет осуществлять проверку элементов компьютера независимо от работы операционной системы.
Таким образом, HP PC Hardware Diagnostics предоставляет удобное и надежное средство для проверки аппаратного обеспечения компьютера и обнаружения возможных проблем. Благодаря простоте использования, подробной информации и широкому функционалу, эта программа станет незаменимым инструментом для всех владельцев компьютеров HP.
Благодарю за внимание. Оставляйте ваши комментарии и подписывайтесь!
Обзор и преимущества использования HP PC Hardware Diagnostics
HP PC Hardware Diagnostics представляет собой полезное программное обеспечение, которое помогает пользователям определить и исправить проблемы с аппаратным обеспечением компьютера. Это мощное средство диагностики обеспечивает пользователей всеми необходимыми утилитами для тестирования различных компонентов компьютера.
Преимущества использования HP PC Hardware Diagnostics
1. Всеобъемлющий набор тестов
2. Перевод ошибок на экране
В случае обнаружения ошибок HP PC Hardware Diagnostics предоставляет информацию о типе и значении ошибки на экране. Это помогает пользователям быстро определить проблему и предпринять необходимые действия для ее исправления.
3. Диагностика жесткого диска и аккумуляторов
HP PC Hardware Diagnostics позволяет проверить состояние жесткого диска и аккумуляторов. Это важно для обеспечения надежной работы компьютера и предотвращения потери данных. С помощью этого инструмента можно определить, есть ли повреждения на диске или аккумуляторы нуждаются в замене.
4. Методы диагностики и различные варианты загрузки
HP PC Hardware Diagnostics предлагает несколько методов диагностики компьютера, включая UEFI, Windows и загрузку с диска. Это дает пользователям возможность выбрать оптимальный вариант для своей ситуации.
5. Помощь в определении проблемы и исправлении
HP PC Hardware Diagnostics предоставляет подробную информацию о найденных проблемах. Он также может предложить рекомендации о том, как исправить проблему или где искать дополнительную информацию для ее решения. Это помогает пользователям быстро решить проблему и восстановить нормальную работу компьютера.
Заключение
HP PC Hardware Diagnostics — это незаменимое средство для диагностики и решения проблем с аппаратным обеспечением компьютера. Он предлагает широкий набор тестов и методов диагностики, которые помогут пользователям определить и решить проблемы быстро и эффективно. Благодаря этому инструменту пользователи могут улучшить производительность и надежность своего компьютера.
Значение аппаратной диагностики ПК HP UEFI
Во время загрузки вашего компьютера или ноутбука можно выполнить аппаратную диагностику, нажав на клавишу Esc, а затем выбрав F2. На экране будет виден HP UEFI Diagnostics, где вы сможете выбрать необходимые тесты.
С помощью аппаратной диагностики ПК HP UEFI вы сможете:
- Проверить работу каждого компонента вашего ПК или ноутбука;
- Выявить и исправить ошибки или повреждения;
- Определить проблему, если ваш ПК или ноутбук не загружается;
- Проверить работу батареи и адаптера питания;
- Выявить проблемы с жестким диском, такие как вздутие или повреждения;
- Проверить наличие ошибки конфигурации системы или драйверов.
После выполнения диагностических тестов вам будут предоставлены подробные отчеты о результатах проверки. Это поможет вам точно определить проблему и предпринять соответствующие меры для ее устранения.
Заметьте, что аппаратная диагностика ПК HP UEFI доступна только для компьютеров и ноутбуков HP. Если у вас есть проблемы с ПК или ноутбуком другой марки, вы можете использовать аналогичные утилиты в операционной системе Windows или обратиться в сервисный центр для получения дополнительной поддержки.
Причины вздутия элементов аккумуляторов
Вздутие элементов аккумуляторов может быть вызвано различными причинами, как аппаратной, так и программной. Рассмотрим некоторые из них:
| 1. | Поврежденный жесткий диск |
| 2. | Сбой программного обеспечения |
| 3. | Неисправный адаптер питания |
| 4. | Проблема с памятью |
| 5. | Вирусная атака |
| 6. | Драйверы устройств |
Если вы заметили вздутие элементов аккумуляторов, проверьте следующие компоненты и выполните диагностику:
1. Проверьте жесткий диск с помощью программной утилиты HP PC Hardware Diagnostics. Запустите диагностику и проследите за результатами. Скриншоты с результатами диагностики будут полезны для определения возможной проблемы на вашем жестком диске.
2. Проверьте программное обеспечение. Обновите драйверы и программы, используя официальный сайт производителя. Также можно выполнить проверку конфигурации и значений реестра с помощью программного обеспечения, такого как Microsoft Configuration Show.
3. Убедитесь, что адаптер питания работает исправно. Подключите питание вашего компьютера к другому источнику электричества, чтобы проверить, есть ли проблема с адаптером питания.
4. Проверьте память. Запустите тест памяти с помощью HP PC Hardware Diagnostics, чтобы исключить проблемы с компонентами памяти.
5. Проверьте компьютер на наличие вирусов. Используйте антивирусные программы для сканирования вашего жесткого диска и обнаружения возможных вирусов или вредоносных программ.
6. Обновите драйверы устройств. Устаревшие или несовместимые драйверы могут вызывать проблемы с батареей и аккумуляторами. Перейдите на официальный сайт производителя вашего устройства и загрузите актуальные версии драйверов.
Если после выполнения всех указанных выше действий проблема не была найдена, то вероятно, имеется аппаратная проблема с аккумулятором. В этом случае рекомендуется обратиться в сервисный центр для проведения диагностики и ремонта.
Hp pc hardware diagnostics uefi: что делать
Если у вас возникла проблема с вашим компьютером HP и вы подозреваете аппаратные проблемы, то программа HP PC Hardware Diagnostics может помочь вам определить и исправить проблему. Данная программа позволяет вам выполнить диагностику различных устройств и компонентов компьютера, таких как жесткий диск, оперативная память, аккумулятор, питание и другие. В этом разделе вы узнаете, как подключить и запустить HP PC Hardware Diagnostics UEFI и что делать в случае возникновения проблем.
1. Включите компьютер. Нажмите кнопку питания на вашем компьютере HP, чтобы включить его.
2. Запустите HP PC Hardware Diagnostics. Нажмите клавишу F2 или Esc, чтобы войти в меню загрузки BIOS. В меню загрузки BIOS выберите опцию «Diagnostics» или «UEFI Diagnostics». После этого нажмите «Enter», чтобы запустить HP PC Hardware Diagnostics UEFI.
3. Выберите виды диагностических тестов. В программе HP PC Hardware Diagnostics UEFI вы увидите список доступных диагностических тестов. Выберите виды тестов, которые вы хотите выполнить (например, «Hard Disk Test», «Memory Test» и другие). Чтобы выполнить все тесты, выберите опцию «Run All Tests».
4. Ждите результатов. После выбора тестов программа HP PC Hardware Diagnostics UEFI начнет выполнять диагностические тесты на выбранных устройствах и компонентах компьютера. Дождитесь завершения тестов и просмотрите результаты.
5. Исправьте обнаруженные проблемы. Если программа HP PC Hardware Diagnostics UEFI обнаружила проблемы с аппаратными компонентами, она предоставит дополнительную информацию о проблеме, а иногда и рекомендации по ее устранению. В случае обнаружения проблемы следуйте инструкциям программы для ее исправления.
6. Перезагрузитесь после завершения. После завершения использования HP PC Hardware Diagnostics UEFI перезагрузите компьютер, чтобы применить все внесенные изменения и проверить, исправилась ли проблема.
Важно помнить, что HP PC Hardware Diagnostics UEFI является мощным инструментом для диагностики аппаратных проблем. Если у вас нет достаточных навыков или знаний, лучше обратиться за помощью к специалисту или в техническую поддержку HP.
Причины диагностики аппаратного обеспечения ПК HP UEFI
Одной из причин, по которой вы можете захотеть выполнить диагностику аппаратного обеспечения PC HP UEFI, является возникновение проблем при загрузке системы или работе устройства. В процессе диагностики HP PC Hardware Diagnostics позволяет проверить различные элементы оборудования, включая жесткий диск, оперативную память, процессор и другие компоненты системы. Он также может помочь выяснить, если характерная проблема является аппаратной или программной.
Компоненты, которые можно проверить с помощью HP UEFI Diagnostics
HP UEFI Diagnostics предлагает несколько вариантов проверки различных компонентов вашего устройства, включая:
- Жесткий диск: диагностика позволяет проверить целостность и производительность жесткого диска, а также обнаружить возможные повреждения или ошибки.
- Оперативная память: проверка оперативной памяти может помочь выявить возможные проблемы с памятью, которые могут привести к ошибкам и сбоям системы.
- Процессор: диагностика процессора позволяет проверить его работоспособность и производительность, а также обнаружить возможные неисправности.
- Блок питания: с помощью HP UEFI Diagnostics можно проверить работу адаптера питания, выявить неполадки в напряжении и токе, а также определить уровень заряда батареи.
Преимущества использования HP UEFI Diagnostics
Использование HP PC Hardware Diagnostics позволяет получить надежную информацию о состоянии аппаратной части вашего ПК. Это может помочь вам точно идентифицировать проблему и принять меры для ее исправления.
HP UEFI Diagnostics также предлагает несколько вариантов диагностики, включая быструю проверку, полную проверку и проверку вздутия батарей. Вы можете выбрать предпочтительный вариант в зависимости от ожидаемой проблемы или неполадки. Диагностика выполняется в удобном для вас месте и не требует специальных навыков или оборудования.
В случае обнаружения проблемы, HP UEFI Diagnostics предоставляет подробные инструкции по ее устранению, что может помочь вам в решении проблемы самостоятельно или обратиться за помощью к специалистам HP.
Как исправить ошибку «Загрузочное устройство не найдено» на HP
Проверьте подключаемые устройства
Первым шагом в исправлении ошибки «Загрузочное устройство не найдено» на HP компьютере является проверка правильного соединения всех необходимых устройств: жесткого диска, адаптера питания и батареи. Убедитесь, что аккумуляторы не разряжены и корректно подключены.
Проверьте настройки UEFI
Если все устройства подключены правильно, следующим шагом является проверка настроек UEFI. Для этого на экране загрузки компьютера нажмите соответствующую клавишу (обычно F10, F11 или F12) и перейдите в меню настроек UEFI.
Настройте загрузочное устройство на конкретный жесткий диск, где установлена операционная система. Убедитесь, что режим загрузки не настроен на «Legacy» (устаревший режим). При наличии возможности, отключите Secure Boot (безопасная загрузка) и проверьте, сохранены ли изменения.
Запустите HP PC Hardware Diagnostics
Если предыдущие шаги не помогли исправить ошибку, воспользуйтесь инструментом HP PC Hardware Diagnostics, который предоставляет возможность провести аппаратную диагностику компьютера. Этот инструмент можно запустить при загрузке компьютера.
Для исправления ошибки «Загрузочное устройство не найдено» на HP компьютере с помощью HP PC Hardware Diagnostics выполните следующие действия:
- Выключите компьютер и включите его заново.
- По мере загрузки компьютера нажмите на соответствующую клавишу (обычно Esc или F2), чтобы открыть меню запуска.
- Выберите пункт «Diagnostics» (диагностика) и нажмите Enter.
- Выберите «UEFI Firmware Settings» (настройки UEFI) и нажмите Enter.
- Выберите «Run Firmware Interface Test» (запустить тест интерфейса прошивки) для проверки элементов аппаратной части компьютера.
В результате проведенных тестов вы сможете точно установить, есть ли какие-либо аппаратные проблемы, которые могут привести к ошибке «Загрузочное устройство не найдено» на HP компьютере.
Заключение
Ошибки загрузки операционной системы могут возникать по разным причинам. Если вы столкнулись с ошибкой «Загрузочное устройство не найдено» на HP компьютере, то приведенные выше шаги помогут вам идентифицировать и исправить возможные проблемы аппаратной части или настроек UEFI. В случае, если все предыдущие методы не помогли, рекомендуется обратиться к специалистам или службе поддержки HP.
Contents show
Как делать диагностику аппаратной части компьютера
Для выполнения диагностики аппаратной части компьютера, вам понадобится загрузочное устройство, которое будет запускаться при загрузке компьютера. Таким устройством может быть CD или DVD диск, USB флешка или жесткий диск. Перед началом диагностики убедитесь в том, что ваш компьютер подключен к источнику питания или имеет достаточный заряд батареи.
Выполнение диагностики аппаратной части с помощью HP PC Hardware Diagnostics невероятно просто. Вам просто нужно запустить программу и следовать инструкциям на экране. Во время выполнения теста вы можете увидеть скриншоты с подробной информацией о тесте и его результате.
Преимущества использования HP PC Hardware Diagnostics
HP PC Hardware Diagnostics предлагает несколько преимуществ перед другими утилитами и программами для диагностики оборудования:
- Точное определение проблемы: HP PC Hardware Diagnostics предоставляет точную информацию о найденной ошибке или проблеме, что помогает быстро и эффективно идентифицировать и устранить проблему.
- Работа в режиме загрузки: HP PC Hardware Diagnostics может быть загружено с внешнего устройства, что упрощает проведение диагностики в случае, если операционная система Windows не работает.
- Доступ к различным тестам: HP PC Hardware Diagnostics предлагает широкий выбор тестов для диагностики аппаратного обеспечения, включая тесты жесткого диска, батареи, памяти и другие.
- Calibration and battery test: HP PC Hardware Diagnostics может выполнять калибровку и тестирование аккумуляторов, что позволяет точно определить состояние батареи и ее реальное время работы.
В целом, HP PC Hardware Diagnostics — это мощное средство для диагностики аппаратной части компьютера, которое поможет вам найти и устранить проблемы с оборудованием. При возникновении проблем или ошибок, не стоит паниковать — просто запустите HP PC Hardware Diagnostics и выполните необходимые тесты, чтобы найти и решить проблему.
Перевод и причины Boot Device Not Found
Одна из общих ошибок, которую вы можете увидеть на экране вашего HP лэптопа, называется «Boot Device Not Found». Когда вы видите эту ошибку, это означает, что компьютер не может найти загрузочное устройство, такое как жесткий диск или дискета, чтобы запустить операционную систему Windows.
Если у вас возникла эта ошибка, вам нужно проверить несколько вещей, чтобы определить причину проблемы. Во-первых, убедитесь, что на вашем компьютере есть достаточно заряда в аккумуляторе. Иногда «Boot Device Not Found» может появиться из-за низкого заряда батареи.
Далее, Вы можете попытаться выполнить аппаратную диагностику, чтобы проверить наличие проблемы с вашим жестким диском или другими компонентами компьютера. HP PC Hardware Diagnostics – это программное обеспечение, которое включает в себя несколько диагностических инструментов, позволяющих проверить работу различных элементов вашего компьютера.
Если вы не можете выполнить диагностику программным образом, вам также можно попробовать включить Legacy Support или проверить порядок загрузки в BIOS. Разные модели компьютеров имеют различные методы доступа к BIOS, поэтому лучше посмотрите информацию в руководстве пользователя или на веб-сайте производителя.
В некоторых случаях возможны аппаратные проблемы, такие как неисправность жесткого диска или другого оборудования. Если это так, вам, вероятно, придется заменить или отремонтировать поврежденный компонент.
В целом, «Boot Device Not Found» является ошибкой, которую можно решить с помощью программного или аппаратного диагностики. Если вам нужна дополнительная информация или помощь, вы можете обратиться к HP или Microsoft для получения дальнейшей поддержки.
Диагностика батарей ноутбуков HP HP Support Assistant
Установка и запуск HP PC Hardware Diagnostics
Для использования утилиты HP PC Hardware Diagnostics необходимо установить ее на компьютер. Программа HP Support Assistant, которая предустановлена на большинстве ноутбуков HP, включает в себя HP PC Hardware Diagnostics. Если на вашем компьютере HP Support Assistant не установлена, вы можете загрузить и установить ее с официального веб-сайта HP.
После установки HP Support Assistant запустите программу и выберите вкладку «Диагностика». Здесь вы найдете различные варианты диагностики, включая тесты для батарей ноутбуков HP.
Выполнение диагностики батарей ноутбуков HP
Для запуска теста аккумуляторов выберите «Тестирование аппаратных средств» или «Диагностика» в меню HP Support Assistant. Затем выберите «Проверка батарей» или «Тестирование аккумулятора».
В диагностической утилите HP PC Hardware Diagnostics вы увидите список доступных тестов для батарей ноутбуков HP. Выберите тест, который соответствует вашим потребностям, и нажмите кнопку «Запустить».
Утилита начнет диагностику батарей и отобразит на экране информацию о состоянии вашей батареи. Если в результате теста будут обнаружены проблемы, вы получите соответствующее уведомление. В таком случае рекомендуется обратиться в сервисный центр для замены аккумулятора.
Проверка аккумулятора с помощью приложения HP Hardware Diagnostics предпочтительный метод
Для обнаружения и исправления проблем с аккумулятором, разработчики предлагают использовать программные средства диагностики. Одним из предпочтительных методов проверки аккумулятора в ОС Windows на наличие неисправностей является приложение HP PC Hardware Diagnostics.
Перед использованием данного метода, необходимо загрузиться в варианты диагностики. Для этого, после перезагрузки компьютера, нужно нажать клавишу Esc и затем выбрать Enter системные диагностики (F2). В случае использования аппаратного загрузчика «Legacy Boot», необходимо нажать клавишу F2 при загрузке системы.
Как только вы окажетесь в окне HP PC Hardware Diagnostics, проверить состояние аккумулятора можно, начиная с раздела Battery. Приложение автоматически проведет определенные тесты и покажет результаты проверки. Если проблемы с аккумулятором не найдены, на экране появится сообщение «Battery is OK».
Если проверка обнаружила проблемы с аккумуляторной батареей, приложение покажет ошибку и указаны причины возникновения данной ошибки. В таком случае, появится сообщение о том, что аккумулятор поврежден и требует замены.
Для тех, кто не обладает устройствами или не имеет возможности использовать программное обеспечение HP PC Hardware Diagnostics, есть другие способы проверки аккумулятора. Один из таких способов — использование утилит диагностики Microsoft. Однако, приложение HP PC Hardware Diagnostics является предпочтительным методом ввиду большей точности и надежности при проверке аккумуляторных батарей.
Если ваша аккумуляторная батарея имеет некоторую проблему или неисправность, то не стоит откладывать замену на ремонт. Проблема аккумуляторной батареи может быть вызвана аварийной загрузкой, ошибками в работе ноутбуков или программным обеспечением. Используйте HP PC Hardware Diagnostics для детальной диагностики и исправления неполадок.
Проверка аккумулятора с помощью приложения HP Hardware Diagnostics является надежным и точным методом для определения наличия проблем с аккумулятором на вашем переносном компьютере.
Видео:
How to Navigate the New Features of HP PC Hardware Diagnostics in Windows | HP Support
How to Navigate the New Features of HP PC Hardware Diagnostics in Windows | HP Support by HP Support 599 views 9 months ago 2 minutes, 58 seconds